Suchen Sie nach einer einfachen Möglichkeit, Roundups und Showcases in Ihrem WordPress-Blog zu erstellen?
Mit einem Roundup-Post können Sie schnell einen neuen Blog-Artikel erstellen, indem Sie Ihre bestehenden Inhalte wiederverwenden. Dieser Listenbeitrag ermöglicht es Ihren Lesern, verwandte Inhalte in Ihrem Blog leicht zu finden und verbessert gleichzeitig die interne Verlinkung und die Suchmaschinenoptimierung Ihrer Website.
In diesem Artikel zeigen wir Ihnen, wie Sie einen Roundup-Post in WordPress auf einfache Weise erstellen können.
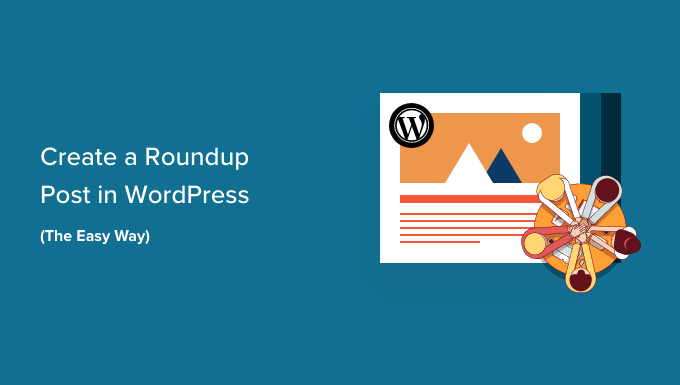
Warum Roundup-Posts in WordPress erstellen?
Eine Zusammenfassung oder Liste enthält Ihre besten Artikel zu einem bestimmten Thema, um einen detaillierten Überblick über dieses Thema zu geben. Diese Beiträge werden manchmal auch als „Listicles“ bezeichnet und bieten eine Sammlung hilfreicher Inhalte zu einem bestimmten Thema oder einer bestimmten Branche.
Sie können z. B. einen Beitrag mit Ihren beliebtesten Rezepten des Jahres, Ihren besten Ratschlägen für kleine Unternehmen oder den besten Bewertungen auf Ihrer WordPress-Website erstellen.
Roundup-Beiträge sind eine gute Möglichkeit, Ihre älteren Artikel zu bewerben. Sie können auch die besten Produkte in einer bestimmten Kategorie oder Lösungen für ein bestimmtes Problem vorstellen.
Außerdem haben diese Zusammenstellungen und Artikel einen weiteren Vorteil für Ihren WordPress-Blog. Sie verbessern Ihre interne Verlinkung, was wiederum die SEO Ihrer Website verbessert.
Schauen wir uns also an, wie man in WordPress einen Roundup-Post erstellt.
Wie man in WordPress auf einfache Weise einen Roundup-Post erstellt
Als Erstes müssen Sie das WP Tasty Roundups-Plugin installieren und aktivieren. Weitere Informationen finden Sie in unserer Schritt-für-Schritt-Anleitung für die Installation eines WordPress-Plugins.
WP Tasty Roundups ist der einfachste Weg, Ihre bestehenden Inhalte in schöne Roundup-Beiträge umzuwandeln, die in den Suchergebnissen ranken. Obwohl das Plugin speziell für Food-Blogs entwickelt wurde, kann es für jede Blogger-Nische oder Branche verwendet werden.
Nach der Aktivierung müssen Sie in Ihrem WordPress-Admin-Dashboard zu Einstellungen “ Tasty Roundups navigieren, um Ihren Lizenzschlüssel einzugeben und die Standardeinstellungen des Plugins zu konfigurieren.
Fügen Sie einfach Ihren Lizenzschlüssel in das Feld am oberen Rand des Bildschirms ein. Sie finden ihn in der E-Mail, die Sie nach dem Kauf des Plugins erhalten haben. Danach klicken Sie einfach auf die Schaltfläche „Lizenzschlüssel speichern“.
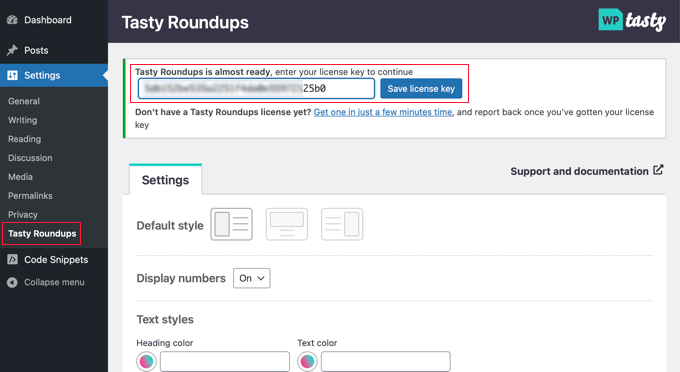
Wenn Sie sich auf dieser Seite befinden, können Sie auch den Standardstil für Ihre Listenartikel konfigurieren. Sie können zum Beispiel Bilder links, oben oder rechts von jedem Beitrag anzeigen lassen und wählen, ob jeder Beitrag in der Liste nummeriert werden soll.
Standardmäßig folgt das Roundup der Formatierung des von Ihnen verwendeten WordPress-Themes. Sie können jedoch den Text-, Zahlen-, Schaltflächen- und Blockstil anpassen.
Sobald Sie das Plugin konfiguriert haben, klicken Sie einfach auf die Schaltfläche „Änderungen speichern“ unten auf der Seite, um Ihre Einstellungen zu speichern.
Um eine Zusammenfassung zu erstellen, müssen Sie entweder einen neuen Beitrag erstellen oder einen bestehenden Beitrag öffnen, dem Sie den Artikel hinzufügen möchten.
Klicken Sie dann auf die Schaltfläche „+“ am oberen Rand des Bildschirms und suchen Sie „Tasty Roundup“ im Bereich Widgets. Dann können Sie den Block dorthin ziehen, wo er in Ihrem Beitrag erscheinen soll.
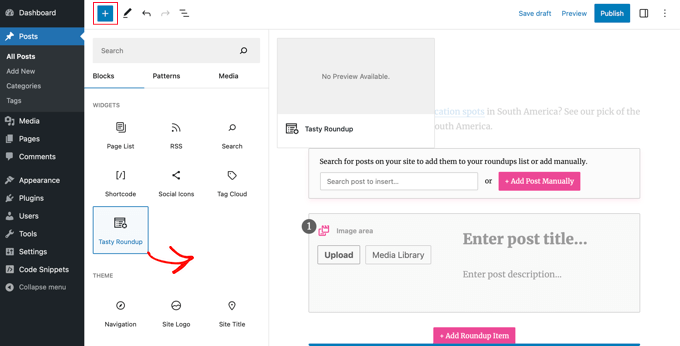
Anschließend können Sie den Block verwenden, um Beiträge aus Ihrem eigenen Blog oder von anderen Websites in die Übersicht aufzunehmen.
Jeder Beitrag hat ein einfaches Design, eine einheitliche Formatierung und eindeutige Links zu Ihren Quellbeiträgen. Dies schafft ein gutes Nutzererlebnis und ermöglicht es den Lesern, Ihre Inhalte leicht zu überfliegen.
Hinzufügen eines Beitrags aus Ihrem Blog
Ihre Listenbeiträge werden in der Regel Beiträge aus Ihrem eigenen WordPress-Blog enthalten, und WP Tasty Roundups macht dies ganz einfach. Geben Sie einfach ein oder zwei Schlüsselwörter in die integrierte Suchfunktion ein, und eine Liste der passenden Beiträge wird auf Ihrem Bildschirm angezeigt.
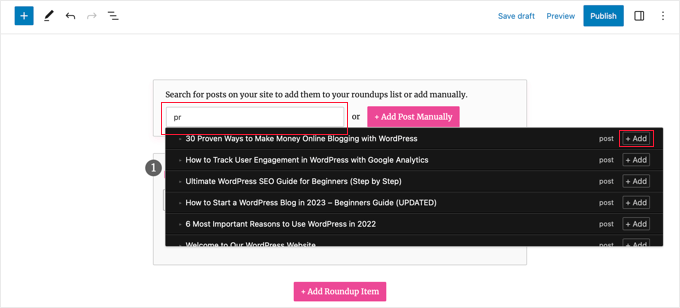
Klicken Sie einfach auf den Namen des Beitrags oder auf die Schaltfläche „+ Hinzufügen“ neben dem Beitrag.
Dieser Beitrag wird sofort zu Ihrer Übersicht hinzugefügt. Das Plugin zieht automatisch Bilder, Titel, Beschreibungen und Links aus dem Beitrag in Ihre Übersichtsliste. Später in diesem Artikel werden wir Ihnen zeigen, wie Sie diese Informationen anpassen können.
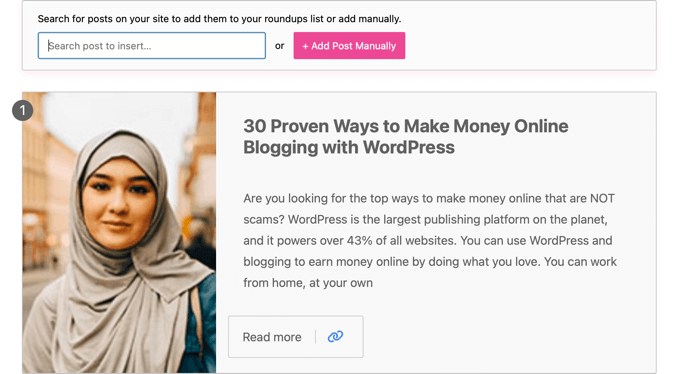
Sie können der Liste weitere Blogeinträge hinzufügen, indem Sie diese Schritte wiederholen.
Hinzufügen eines Beitrags von einem anderen Blog oder einer anderen Website
Sie können auch Beiträge von anderen Blogs oder Websites hinzufügen, was allerdings ein wenig mehr Arbeit bedeutet.
Wenn Sie auf die Schaltfläche „+ Beitrag manuell hinzufügen“ klicken, wird ein leeres Roundup-Element am unteren Ende des Blocks „Tasty Roundups“ hinzugefügt.
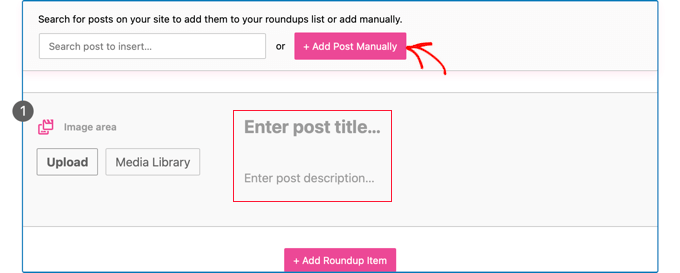
Nun müssen Sie den Titel und die Beschreibung des Beitrags manuell eingeben. Sie können auch die Schaltflächen im Bildbereich verwenden, um ein neues Bild hochzuladen oder eines aus der Mediathek hinzuzufügen.
Danach müssen Sie die URL des Artikels hinzufügen, indem Sie auf das Symbol „Link hinzufügen“ in der Symbolleiste klicken. Fügen Sie einfach die URL des Artikels in das Feld ein und drücken Sie die Eingabetaste oder klicken Sie auf das Symbol „Übernehmen“ rechts neben dem URL-Feld.
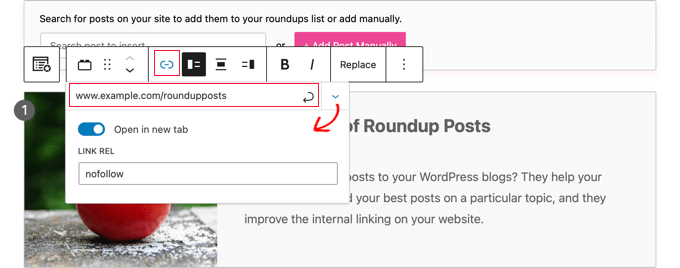
Weitere Optionen finden Sie, wenn Sie rechts auf das Abwärtspfeil-Symbol „Link-Einstellungen“ klicken. Für Links zu anderen Websites empfehlen wir, die Option „In neuer Registerkarte öffnen“ zu aktivieren. Sie können auch „nofollow“ in das Feld „Link Rel“ eingeben, damit Sie Ihre Link-Autorität nicht an andere Websites weitergeben.
Weitere Informationen finden Sie in unserer Anleitung für Einsteiger zum Hinzufügen von nofollow-Links in WordPress.
Nachdem Sie den Link hinzugefügt haben, erscheint im Artikel eine Schaltfläche „Weiterlesen“. Wenn Sie auf diesen Link klicken, gelangen Ihre Leser direkt zu dem Artikel.
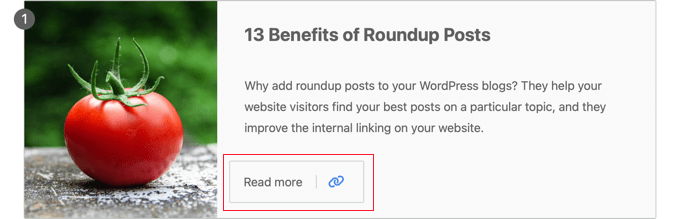
Anpassen Ihres Roundups
Sobald Sie alle Artikel zu Ihrem Listenbeitrag hinzugefügt haben, können Sie die Zusammenfassung auf verschiedene Weise anpassen.
Sie können zum Beispiel die Reihenfolge der Beiträge ändern, indem Sie einen Beitrag auswählen und dann auf die Schaltflächen „Nach oben“ oder „Nach unten“ in der Symbolleiste klicken. Sie können auch Drag & Drop verwenden.

Sie können auch jeden Beitrag in der Übersicht individuell anpassen.
Mit den Schaltflächen in der Symbolleiste können Sie zum Beispiel festlegen, ob das Bild links, oben oder rechts angezeigt werden soll. Vielleicht möchten Sie, dass bei einigen Beiträgen das Bild rechts und bei anderen links angezeigt wird.
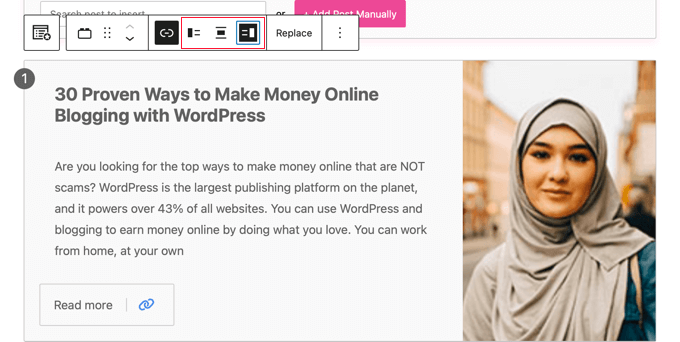
Es ist auch möglich, den Titel und den Auszug zu bearbeiten. Sie können diesen Text mit den Symbolen „Fett“ und „Kursiv“ in der Symbolleiste formatieren. Sie können sogar den Text der Schaltfläche bearbeiten.
Außerdem können Sie das im Roundup angezeigte Bild ändern, indem Sie auf die Schaltfläche „Ersetzen“ in der Symbolleiste klicken. Damit können Sie ein neues Bild hochladen oder eines aus der Mediathek auswählen.
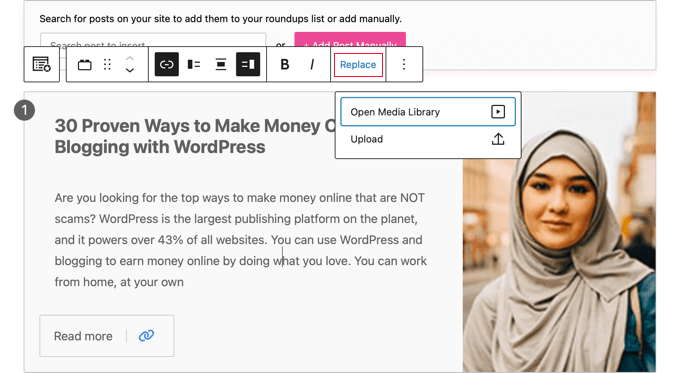
Sobald Sie Ihren Roundup-Beitrag erstellt und angepasst haben, können Sie ihn über die Schaltfläche „Veröffentlichen“ oder „Aktualisieren“ oben auf der Seite veröffentlichen.
Danach können Sie Ihre Website besuchen, um zu sehen, wie Ihr Roundup-Post oder Showcase aussieht. Hier sehen Sie eine Vorschau auf unser Beispiel-Roundup.
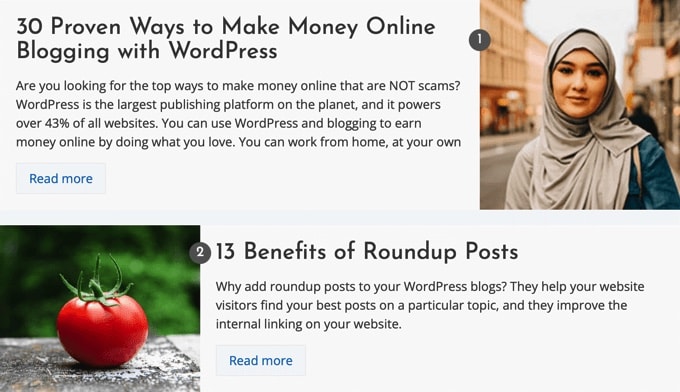
Expertenanleitungen zum Schreiben von Inhalten in WordPress
Roundup-Beiträge sind nur eine Art von Inhalten, die Sie auf Ihrer Website veröffentlichen können. Vielleicht interessieren Sie sich für einige unserer anderen Anleitungen zum Schreiben verschiedener Arten von Inhalten in WordPress.
- Was ist der Unterschied zwischen Posts und Seiten in WordPress?
- Wichtige Seiten, die jeder WordPress-Blog haben sollte
- Wie man einen guten Blogbeitrag schreibt (Struktur + Beispiele)
- Wie man einen neuen Beitrag in WordPress hinzufügt und alle Funktionen nutzt
- Wie schreibt man eine Blogpost-Gliederung für WordPress
- Wie Sie schnell 100+ Blogpost-Ideen generieren
- Wie man benutzerdefinierte Beitragstypen in WordPress erstellt
- Aufgedeckt: Welches sind die beliebtesten Arten von Blogs?
- Wie man mit dem AI Content Generator in WordPress Inhalte schreibt
- Die besten ChatGPT-Prompts für Blogger, Vermarkter und soziale Medien
Wir hoffen, dass dieses Tutorial Ihnen geholfen hat, zu lernen, wie Sie ganz einfach einen Roundup-Post in WordPress erstellen können. Vielleicht interessieren Sie sich auch für unseren Leitfaden zur Steigerung der Besucherzahlen in Ihrem Blog oder für unsere Expertenempfehlungen zu den wichtigsten WordPress-Plug-ins für das Wachstum Ihrer Website.
Wenn Ihnen dieser Artikel gefallen hat, dann abonnieren Sie bitte unseren YouTube-Kanal für WordPress-Videotutorials. Sie können uns auch auf Twitter und Facebook finden.





Syed Balkhi says
Hey WPBeginner readers,
Did you know you can win exciting prizes by commenting on WPBeginner?
Every month, our top blog commenters will win HUGE rewards, including premium WordPress plugin licenses and cash prizes.
You can get more details about the contest from here.
Start sharing your thoughts below to stand a chance to win!
Ralph says
This method looks so much better than just creating it like a normal article with internal links!
I have a question: If I add blog posts from my blog with a plugin and later change the title of that post, does it stay the same in the roundup post or does it also change there?
WPBeginner Support says
The roundup post would not automatically update it’s text when you change your post title.
Admin
Jiří Vaněk says
I try to reference older articles within my text using links. If I’m writing about a topic on which I’ve previously created a separate article, I link to it to improve my internal link building. This technique is also an interesting approach for better internal linking.
WPBeginner Support says
Glad you think so
Admin
Parinaz Jokhi says
This maybe unrelated but your email and this post made me aware that I cannot set latest posts in my final post for the month it changes to newest to oldest. I always thought I was selecting and saving the ones I want for that particular post. Nice plugin! Your emails constantly educate a newbie like me.Thank you.
WPBeginner Support says
Glad to hear our guide was helpful and that we could clear up that misconception
Admin