Siete alla ricerca di un modo semplice per creare raccolte e vetrine sul vostro blog WordPress?
Un post di raccolta consente di creare rapidamente un nuovo articolo di blog riproponendo i contenuti esistenti. Questo post consente ai lettori di trovare facilmente contenuti correlati sul vostro blog, migliorando al contempo i collegamenti interni e la SEO del vostro sito.
In questo articolo vi mostreremo come creare un post di raccolta in WordPress in modo semplice.
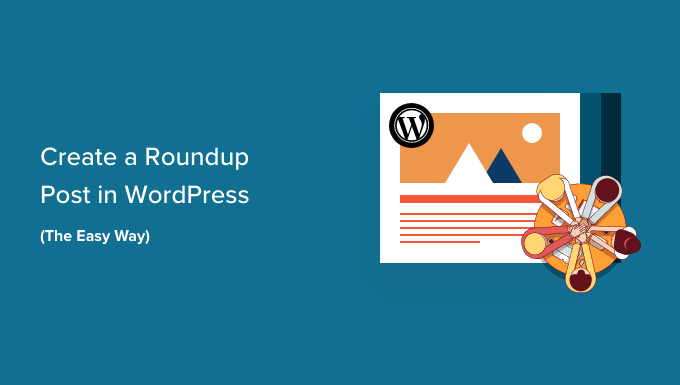
Perché creare dei post di raccolta in WordPress?
Una carrellata o un elenco di articoli caratterizza i vostri migliori articoli su un certo argomento per fornire una panoramica dettagliata dello stesso. A volte chiamati “listicles”, questi articoli offrono una raccolta di contenuti utili su un argomento o un settore specifico.
Ad esempio, potete creare un articolo vetrina di alta qualità con le vostre ricette più popolari dell’anno, i vostri migliori consigli per le piccole imprese o le migliori recensioni sul vostro sito web WordPress.
I post di raccolta sono un ottimo modo per promuovere i vostri articoli più vecchi. Possono anche presentare i migliori prodotti di una certa categoria o le soluzioni a un problema specifico.
Inoltre, queste raccolte e elenchi hanno un altro vantaggio per il vostro blog WordPress. Miglioreranno il vostro linking interno, che a sua volta migliorerà la SEO del vostro sito.
Detto questo, vediamo come creare un post di raccolta in WordPress.
Come creare un post Roundup in WordPress in modo semplice
La prima cosa da fare è installare e attivare il plugin WP Tasty Roundups. Per maggiori informazioni, consultate la nostra guida passo passo su come installare un plugin di WordPress.
WP Tasty Roundups è il modo più semplice per trasformare i contenuti esistenti in bellissimi articoli di raccolta che si posizionano nei risultati dei motori di ricerca. Anche se il plugin è stato progettato per i blog di cucina, può essere utilizzato per qualsiasi nicchia di blog o settore.
Dopo l’attivazione, è necessario andare su Impostazioni ” Tasty Roundups nella dashboard di amministrazione di WordPress per inserire la chiave di licenza e configurare le impostazioni predefinite del plugin.
È sufficiente incollare la chiave di licenza nel campo in alto sullo schermo. È possibile trovarla nell’e-mail che è stata inviata dopo l’acquisto del plugin. Dopodiché, basta fare clic sul pulsante “Salva chiave di licenza”.
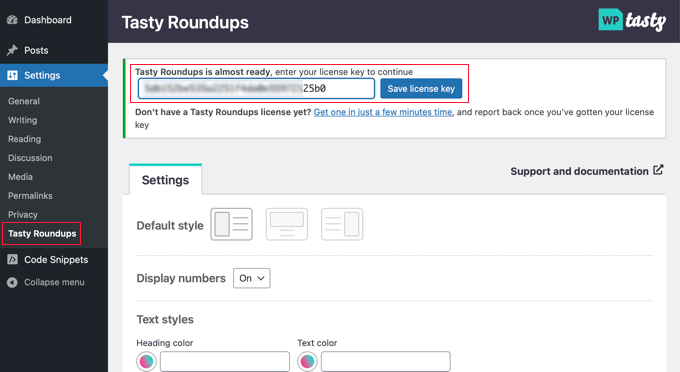
In questa pagina è possibile anche configurare lo stile predefinito per gli elenchi. Ad esempio, è possibile visualizzare le immagini a sinistra, in alto o a destra di ogni post e scegliere se numerare ogni post dell’elenco.
Per impostazione predefinita, il roundup seguirà la formattazione del tema WordPress in uso. Tuttavia, è possibile personalizzare gli stili di testo, numeri, pulsanti e blocchi.
Una volta configurato il plugin, è sufficiente fare clic sul pulsante “Salva modifiche” in fondo alla pagina per memorizzare le impostazioni.
Per creare un post di raccolta, è necessario creare un nuovo post o aprire un post esistente in cui si desidera aggiungere l’elenco.
Dopodiché, si deve fare clic sul pulsante “+” nella parte superiore dello schermo e individuare “Tasty Roundup” nella sezione Widget. Quindi, potete trascinare il blocco nel punto in cui volete che appaia nel vostro post.
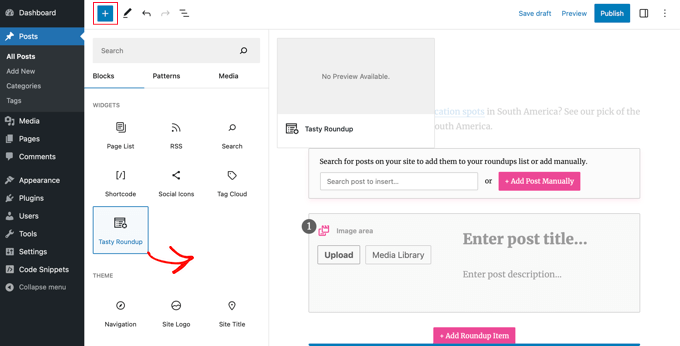
Successivamente, è possibile utilizzare il blocco per aggiungere post al roundup dal proprio blog o da altri siti.
Ogni post avrà un design semplice, una formattazione coerente e link chiari ai post di origine. In questo modo si crea una buona esperienza utente e si permette ai lettori di scansionare facilmente i contenuti.
Aggiunta di un post dal vostro blog
I post dell’elenco di solito includono i post del vostro blog WordPress e WP Tasty Roundups lo rende facile. È sufficiente digitare una o due parole chiave nella funzione di ricerca integrata per visualizzare sullo schermo un elenco di post corrispondenti.
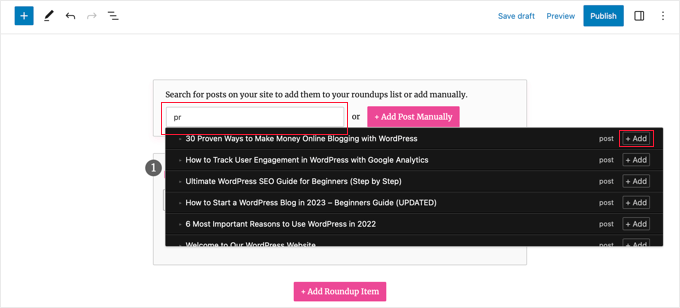
È sufficiente fare clic sul nome del post o sul pulsante “+ Aggiungi” accanto ad esso.
Il post verrà immediatamente aggiunto al roundup. Il plugin inserisce automaticamente le immagini, i titoli, le descrizioni e i link del post nell’elenco del roundup. Più avanti in questo articolo, vi mostreremo come personalizzare queste informazioni.
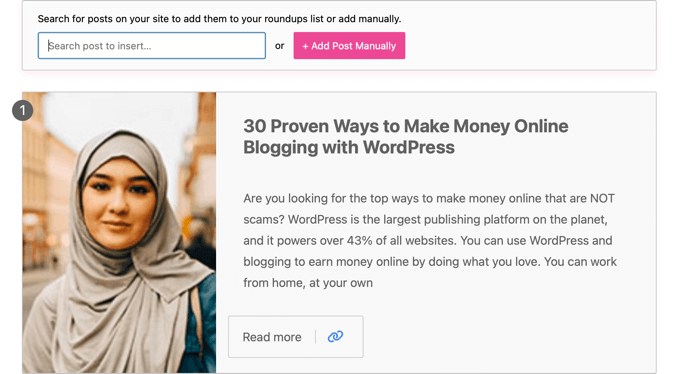
È possibile aggiungere altri post al post elenco ripetendo questi passaggi.
Aggiunta di un post da un altro blog o sito web
È anche possibile aggiungere post da altri blog o siti web, anche se questo richiede un po’ più di lavoro.
Quando si fa clic sul pulsante “+ Aggiungi manualmente un post”, viene aggiunto un elemento vuoto in fondo al blocco Tasty Roundups.
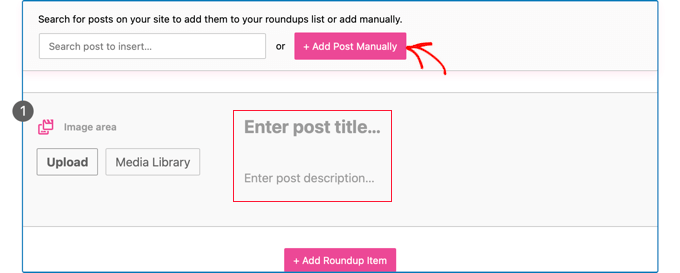
Ora è necessario digitare manualmente il titolo e la descrizione del post. È inoltre possibile utilizzare i pulsanti nell’area delle immagini per caricare una nuova immagine o aggiungerne una dalla libreria multimediale.
Una volta fatto ciò, è necessario aggiungere l’URL dell’articolo facendo clic sull’icona “Aggiungi link” nella barra degli strumenti. È sufficiente incollare l’URL dell’articolo nella casella e premere il tasto Invio o fare clic sull’icona “Applica” a destra della casella dell’URL.
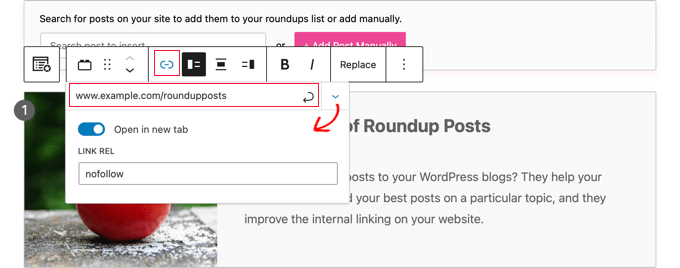
È possibile visualizzare altre opzioni facendo clic sull’icona a forma di freccia rivolta verso il basso “Impostazioni dei collegamenti” sulla destra. Per i link ad altri siti web, si consiglia di attivare la levetta “Apri in una nuova scheda”. È anche possibile digitare “nofollow” nella casella “Link Rel”, in modo da non trasmettere la propria autorità di link ad altri siti.
Per maggiori informazioni, consultate la nostra guida per principianti su come aggiungere link nofollow in WordPress.
Dopo aver aggiunto il link, nell’articolo apparirà il pulsante “Leggi tutto”. Facendo clic su questo link, i lettori potranno accedere direttamente all’articolo.
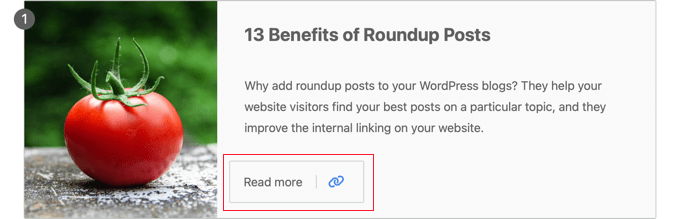
Personalizzazione del Roundup
Una volta terminato di aggiungere tutti gli articoli al post della lista, è possibile personalizzare la carrellata in alcuni modi.
Ad esempio, è possibile modificare l’ordine dei post selezionando un post e facendo clic sui pulsanti “Sposta su” o “Sposta giù” nella barra degli strumenti. Si può anche usare il drag and drop.

È inoltre possibile personalizzare il layout di ogni articolo della raccolta.
Ad esempio, utilizzando i pulsanti della barra degli strumenti, è possibile modificare la visualizzazione dell’immagine a sinistra, in alto o a destra. Si potrebbe desiderare di avere alcuni post con l’immagine a destra e altri con l’immagine a sinistra.
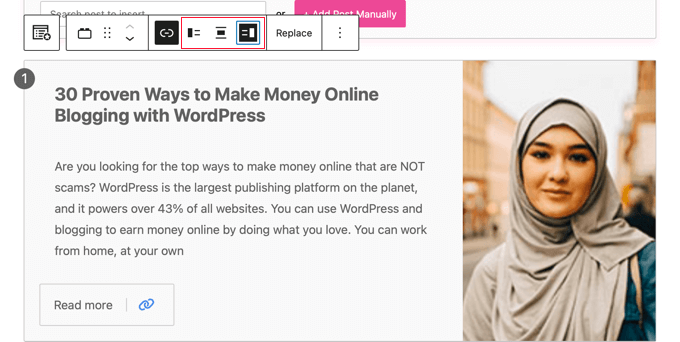
È anche possibile modificare il titolo e l’estratto. È possibile formattare il testo utilizzando le icone ‘Grassetto’ e ‘Corsivo’ nella barra degli strumenti. È anche possibile modificare il testo del pulsante.
Inoltre, è possibile modificare l’immagine visualizzata nella carrellata facendo clic sul pulsante “Sostituisci” nella barra degli strumenti, che consente di caricare una nuova immagine o di sceglierne una dalla libreria multimediale.
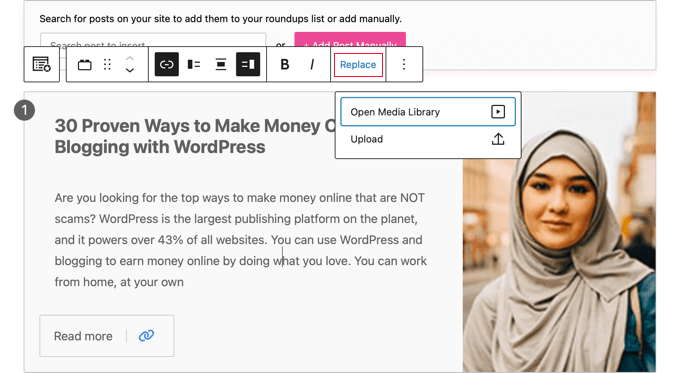
Una volta terminata la creazione e la personalizzazione del post, è possibile pubblicarlo utilizzando il pulsante “Pubblica” o “Aggiorna” nella parte superiore della pagina.
Dopodiché, si può visitare il proprio sito WordPress per vedere come appare l’articolo o la vetrina del roundup. Ecco un’anteprima della nostra carrellata di esempi.
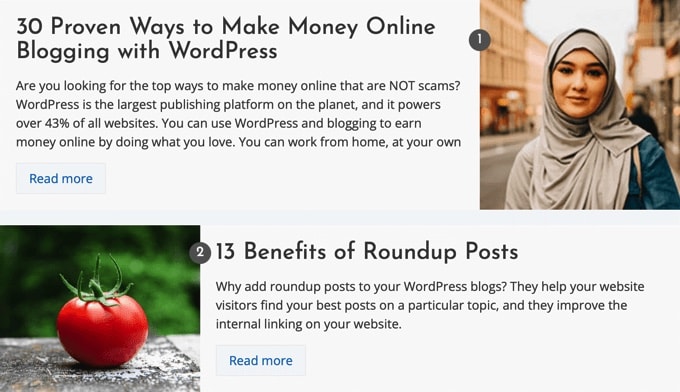
Guide di esperti sulla scrittura di contenuti in WordPress
I post di presentazione sono solo un tipo di contenuto che potete pubblicare sul vostro sito web. Potreste voler consultare alcune delle nostre altre guide relative alla scrittura di diversi tipi di contenuti in WordPress.
- Qual è la differenza tra post e pagine in WordPress?
- Pagine importanti che ogni blog WordPress dovrebbe avere
- Come scrivere un ottimo post sul blog (struttura + esempi)
- Come aggiungere un nuovo post in WordPress e utilizzarne tutte le funzionalità
- Come scrivere un articolo di blog per WordPress
- Come generare rapidamente oltre 100 idee per i post del blog
- Come creare tipi di post personalizzati in WordPress
- Rivelato: Quali sono i tipi di blog più popolari?
- Come scrivere contenuti utilizzando il generatore di contenuti AI in WordPress
- I migliori suggerimenti ChatGPT per blogger, marketer e social media
Speriamo che questo tutorial vi abbia aiutato a imparare come creare facilmente un post di raccolta in WordPress. Potreste anche voler consultare la nostra guida su come aumentare il traffico del vostro blog o le nostre scelte di esperti sui plugin WordPress indispensabili per far crescere il vostro sito.
Se questo articolo vi è piaciuto, iscrivetevi al nostro canale YouTube per le esercitazioni video su WordPress. Potete trovarci anche su Twitter e Facebook.





Syed Balkhi says
Hey WPBeginner readers,
Did you know you can win exciting prizes by commenting on WPBeginner?
Every month, our top blog commenters will win HUGE rewards, including premium WordPress plugin licenses and cash prizes.
You can get more details about the contest from here.
Start sharing your thoughts below to stand a chance to win!
Ralph says
This method looks so much better than just creating it like a normal article with internal links!
I have a question: If I add blog posts from my blog with a plugin and later change the title of that post, does it stay the same in the roundup post or does it also change there?
WPBeginner Support says
The roundup post would not automatically update it’s text when you change your post title.
Admin
Jiří Vaněk says
I try to reference older articles within my text using links. If I’m writing about a topic on which I’ve previously created a separate article, I link to it to improve my internal link building. This technique is also an interesting approach for better internal linking.
WPBeginner Support says
Glad you think so
Admin
Parinaz Jokhi says
This maybe unrelated but your email and this post made me aware that I cannot set latest posts in my final post for the month it changes to newest to oldest. I always thought I was selecting and saving the ones I want for that particular post. Nice plugin! Your emails constantly educate a newbie like me.Thank you.
WPBeginner Support says
Glad to hear our guide was helpful and that we could clear up that misconception
Admin