¿Desea evitar que WordPress genere tamaños de imagen adicionales?
Cuando subes una imagen en WordPress, éste crea automáticamente varias copias en diferentes tamaños. Diferentes temas y plugins pueden aumentar aún más el número de tamaños generados. Si tienes muchas imágenes en tu sitio web, esto puede aumentar tus necesidades de almacenamiento y el tamaño del archivo de copia de seguridad de tu sitio web.
En este artículo, le mostraremos cómo evitar que WordPress genere tamaños de imagen, paso a paso.
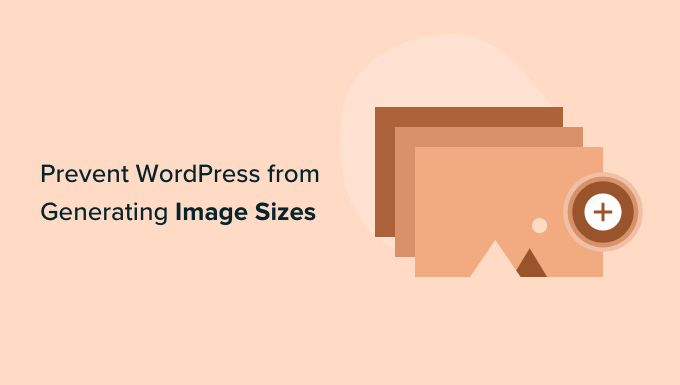
¿Por qué evitar que WordPress genere tamaños de imagen?
Cuando subas una imagen a tu sitio web WordPress, se generarán automáticamente múltiples copias de la imagen en diferentes tamaños. Por defecto, los tamaños generados son miniatura, tamaño medio y tamaño grande, además de la imagen original.
Los temas y plugins de WordPress también pueden crear tamaños de imagen adicionales. Puede que tengas 5 o 10 copias de cada imagen en diferentes tamaños.
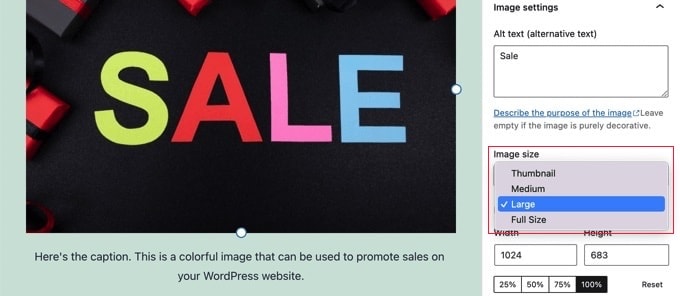
Los distintos tamaños de imagen se generan y almacenan durante el proceso de subida. Esto no afectará a tus visitantes ni ralentizará tu sitio WordPress, pero requiere un poco más de espacio de almacenamiento.
El espacio extra utilizado por estas imágenes adicionales no suele ser un problema. La mayoría de los proveedores de alojamiento de WordPress ofrecen un generoso espacio en disco, suficiente para almacenar miles de imágenes.
Dicho esto, algunos usuarios pueden querer evitar que WordPress genere tantos tamaños de imagen por defecto.
Por ejemplo, cuando los usuarios con miles de imágenes hacen copias de seguridad de sus sitios web, pueden darse cuenta de que la copia de seguridad se ha hecho muy grande y tarda más tiempo en completarse. Otros usuarios descubren que no utilizan algunos tamaños de imagen en absoluto, y desactivarlos les permitirá guardar o ahorrar espacio de almacenamiento.
Sin embargo, debe tener cuidado acerca de la eliminación de tamaños de imagen. Puede que su tema las necesite para miniaturas de entradas, controles deslizantes, adjuntos o tipos de contenido personalizados. Solo elimínelos si está seguro y es consciente del efecto que esto puede tener en su sitio.
Dicho esto, veamos cómo evitar que WordPress genere tamaños de imagen.
Cómo evitar que WordPress genere tamaños de imagen
Primero, necesitas instalar y activar el plugin ThumbPress Stop Generating Unnecessary Thumbnails. Si necesitas ayuda, puedes consultar nuestra guía para principiantes sobre cómo instalar un plugin de WordPress.
Una vez activado, puede ajustar la configuración de sus medios yendo a la página Medios ” Tamaños de imagen en su escritorio de WordPress y desactivando los tamaños de imagen.
Una vez allí, observará que todos los tamaños de imagen adicionales aparecen en un anuncio / catálogo / ficha a la izquierda de la pantalla. Los marcados en rojo indican que estos tamaños están activados / activos y serán generados.
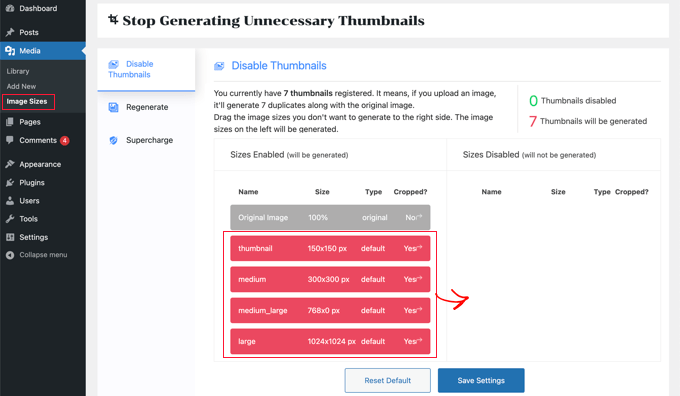
Tendrás que arrastrar cada tamaño que no quieras a la columna de la derecha. Esto lo desactivará para que no se genere cuando subas una imagen.
Por ejemplo, puede borrar todas las miniaturas.
Una vez que haya arrastrado cada tamaño de imagen a la derecha, estas imágenes se mostrarán ahora en verde. Verá un aviso en la parte superior de la pantalla que dice que “se generarán 0 miniaturas”.
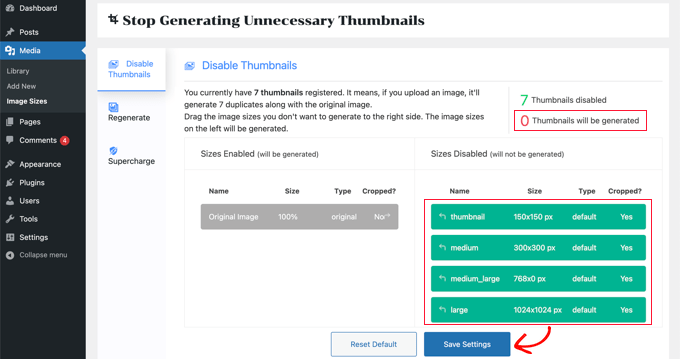
Asegúrate de hacer clic en el botón “Guardar ajustes” para activar los nuevos ajustes. Ahora, cuando subas nuevas imágenes a tu blog de WordPress, no se generarán tamaños de imagen adicionales.
Sin embargo, seguirá teniendo todos los tamaños adicionales de cualquier imagen que haya subido en el pasado. Echemos un vistazo a cómo quitar / eliminar tamaños de imagen no utilizados en WordPress.
Basta con hacer clic en la pestaña “Regenerar” y, a continuación, en el botón “Regenerar”.
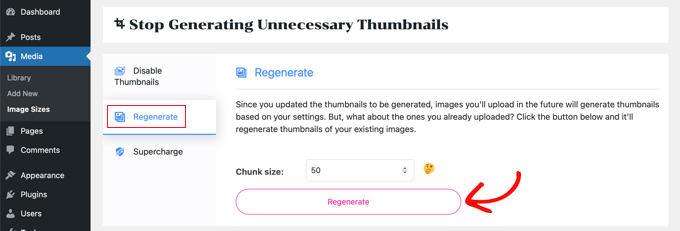
Todas las imágenes adicionales serán borradas de tu biblioteca de medios. Esto se hará en lotes de 50 para evitar poner demasiada carga en su servidor.
Enhorabuena, ha quitado / eliminado todos los tamaños de imagen adicionales de su sitio y ha evitado que WordPress los genere en el futuro.
Bonus: Desactivar páginas de imágenes adjuntas en WordPress
Además de quitar los distintos tamaños de imagen, también puede desactivar las páginas de imágenes adjuntas de su sitio web.
Por defecto, WordPress crea una sola página para cada adjunto de medios en su sitio, incluyendo imágenes, audio y archivos de vídeo. Estas páginas solo muestran la imagen en sí, sin texto ni contenido, lo que puede causar una mala impresión a los usuarios.
Además, también puede perjudicar el SEO de su sitio porque los motores de búsqueda valoran el contenido de alta calidad, y las páginas de adjuntos carecen de contexto. En este caso, será una buena idea desactivar las páginas de adjuntos en su sitio web.
Puede hacerlo fácilmente con All in One SEO para WordPress, que es la mejor herramienta SEO del mercado.

Simplemente instale el plugin y visite la página All in One SEO ” Search Appearance desde el escritorio de WordPress.
Cambia a la pestaña “SEO de imágenes” y selecciona la opción “Adjuntar padre” en la sección “Redirigir URL adjuntas”. Ahora, cuando un usuario aterrice en la página de adjunto de la imagen, será redirigido a la entrada de tu blog.
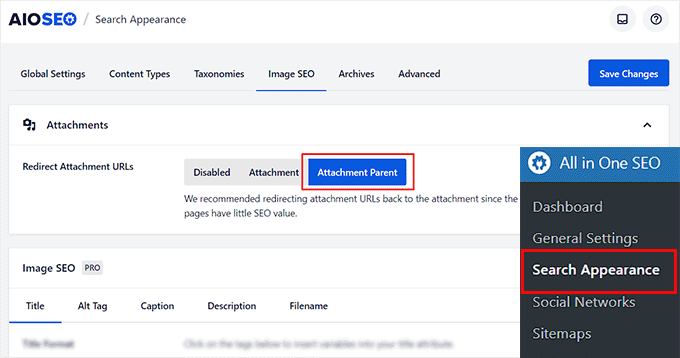
Una vez que hayas terminado, no olvides hacer clic en el botón “Guardar cambios” para guardar tus ajustes. Para obtener instrucciones detalladas, consulte nuestro tutorial sobre cómo desactivar las páginas de imágenes adjuntas en WordPress.
También puede utilizar AIOSEO para mapas del sitio XML, un asistente de redacción, SEO de imágenes, un asistente de enlaces rotos, AI meta descriptions, y mucho más.
Para más detalles, consulte nuestra completa reseña / valoración de All in One SEO.
Esperamos que este tutorial te haya ayudado a aprender cómo evitar que WordPress genere tamaños de imagen. Puede que también quieras ver nuestros tutoriales de WordPress sobre cómo crear una página de destino con WordPress y nuestras selecciones de expertos sobre los mejores plugins de compresión de imágenes para WordPress.
If you liked this article, then please subscribe to our YouTube Channel for WordPress video tutorials. You can also find us on Twitter and Facebook.




Syed Balkhi says
Hey WPBeginner readers,
Did you know you can win exciting prizes by commenting on WPBeginner?
Every month, our top blog commenters will win HUGE rewards, including premium WordPress plugin licenses and cash prizes.
You can get more details about the contest from here.
Start sharing your thoughts below to stand a chance to win!
Daphne says
Thank you! I transitioned a site over to Divi, then added several galleries. Was blown away buy the file storage glut. This easy solution brought the total storage down to something managable.
WPBeginner Support says
Glad we help keep your media library a manageable size
Administrador
Jenn Summers says
Hi, today I changed all my settings to 0 like shown in your instructions above. I uploaded a new picture and when I attempted to resize in side bar all I have for options is full size (which is too big) and shareaholic from another plugin in my site. I tried setting back to default settings. And it didn’t change still same two options. Any idea how I can fix this?
WPBeginner Support says
If the plugin was already uploaded, you would want to use the regenerate thumbnails plugin for creating a the returned image sizes. We have a guide on how to use it here: https://www.wpbeginner.com/plugins/regenerate-thumbnails-new-image-sizes-wordpress/
Administrador
javidan says
HI
how to prevent WP to generate variety image size for all images?
in a single post we have 6-7 image and wp will generate 3 size for all of them that not be used except thumbnail
and another question is make gallery but google crawl that page of that single image why?
Scott says
Does not work. You have to modify the functions.php flle. This is one of the most irritating thing WP does. You should be prompted to create multiples sizes after uploading files. It should not be assumed. Bad bad…
Amit says
Hello,
I have a running image sharing website, usually, we insert more than 20 images in a single post. I want to prevent WordPress from generating different image sizes for inserted images, except for the post featured image.
For example, If there are 20 images in my post. I want WP to generate image sizes for the Featured image only, and for other inserted images i don’t want different sizes.
Actually, the problem is the limited storage space and the other problem is that with those useless image sizes the backup file has more size.
How can I achieve this?
I appreciate your help.
Lalit says
Please @WPbeginner provided any solution for this query. I am also looking for an answer.
WPBeginner Support says
Hi Lalit and Amit,
Unfortunately, this is not as straightforward. Your WordPress theme may have defined its own image sizes, some times WordPress plugins may also define new image sizes. First you will need to figure out the sizes you don’t want to use anymore. This may result in unexpected behavior from your theme and or plugin. You will need to know the name used by the theme or plugin to remove the image size.
add_action('init', 'remove_plugin_image_sizes'); function remove_plugin_image_sizes() { remove_image_size('image-size-name'); }1-click Use in WordPress
Another alternate could be using a plugin like “Optimize Images Resizing”, which stops generating image sizes upon upload and only creates a new image size when you select that size to insert in the post.
Administrador
Lalit says
Thank you so much for the response.
Yash Gautam says
If i stop this from media settings, like set all to 0. is this make any effect on Responsive functionality ?
Mohamed Abdel-Hady says
Great article, but I have a question
When I hired a developer to do my WP website, he sat the 3 default image sizes to some numbers which always made my gallery images to look pixelated when clicked on and enlarged inspite of using WP retina 2x plugin to make all my images look “retina-quality”, so I sat those sizes to zeroes and tried re-uploading an image and baam, it looks super sharp, however, my subheader images never look as sharp or crisp …. DOES ANYONE KNOW WHY? IT’S DRIVING ME NUTS!!!
Xuan hoa says
And i dont want save original image, how i can do it ? thanks
Steve Woods says
I am using Suffusion theme and beside the three native sizes of 200×200, 300×225, 400×300, I am also getting 96×96, 128×128, 128×72 and 480×360. That’s seven sizes!
The problem is that all these different sizes may be seen by Google as duplication. That seems to hold water because only a small fraction of my images are being indexed.
Is there a setting I am missing or plugin that can fix and clean this mess up?
TIA
WPBeginner Support says
We feel that Google understands that your site may host several smaller or larger versions of an image. It is not duplicate content.
Administrador
Duncan says
I want to be able to click on an image in my blog to open it as an enlarged version in a separate pop-up window. How?
Amit Kr Sharma says
Hello,
i have a running image sharing website , usually we insert more then 20 images in a single post. I want to prevent WordPress from generating different image sizes for inserted images, except for the post featured image.
For example If there’s 20 images in my post. I want WP to generate image sizes for the Featured image only, and for other inserted images i don’t want different sizes.
Actually the problem is the limited storage space and the other problem is that with those useless image sizes the backup file has more size.
How can I achieve this ?
I appreciate your help.
Jefferson says
It helped me a lot! Thank you very much!
ITWEBMOB says
But still one major issue , Stop use thumbnail native image
I want Use cache image thumbnail inserted of native image, its create junk on web-space
e.g If I upload one product its make 3-6 thumbnail image from original picture.
How can I use Cache images system e.g. megento, prestashop, opencart with easy one click all cache clear option
note: use spl folder location for store cache images not wp-content/2015/12/
pavlo says
Very helpful article, I found what generates 88×88 thumbnails in functions.php of my theme! thanks a lot!
Marius says
Thanks for the article. More than a year later it’s still useful! I just managed to change my theme to stop creating potentially thousands of variants of images I intend to have in WordPress galleries. However, what I did was
(1) to comment out the add_image_size( ‘square100’, 100, 100, true ) as suggested, and
(2) to replace the parameters to the_post_thumbnail call (see WP Codex) with an array e g
the_post_thumbnail(‘square100’) became the_post_thumbnail( array(100,100)).
This stopped the unnecessary creation of variants for every image loaded.
To do this I had to override various functions and files in the theme by using a child theme, which is a whole subject on its own, and not to be attempted if you don’t have good knowledge of how child themes work!
Nicolas says
Hi do you happen to know how to unregister
add_image_size
set_post_thumbnail_size?
While removing the line works i wouldn’t like to modify the theme and unregister on my child theme, so i don’t have to remember to do it again every time the theme updates.
Thank you.
Jay says
I just read this and my theme and wordpress combined is generating 25 copies of each photo! I use a lot of photos on my site, the big question is how do we know which ones we can erase, i think three sizes is more then enough, but 25 sizes!
Any thoughts WPBeginner!
subhojti says
thank you
Jens Brogaard says
Hi there, I think you’ve overlooked a way to decrease the number of generated image sizes;
First, as you mention, get an overview of image settings in WP, theme and perhaps plugins – jot them down, px by px.
Secondly, decide what is needed according to your visual needs. Often there’s small differences in e.g. thumbnail size but you can do with just one global size.
Then lastly, align as much as possible, i.e. keep all the image settings but try to set as few variations as possible.
I’n not in favor of messing around with the code since too often something will break down the road but this is just good practice of knowing what you want
Mitchell says
Jens, would you mind private messaging me? I’m having a heck of time trying to reduce the amount of images on my site. My host is going to shut it down.
mcal2005@gmail.com
Much appreciated!
greg taylor says
Is there a computer–mac- windows-or chrome book, etc that lends itself to easier/better writing a wp blog—.com, not org? any overall ease of use for a newbie, like me?
any thoughts on above appreciated.—greg —ww2–disabled vet
Christian Zumbrunnen says
There is a plugin called “Regenarete Thumbnails” (and another one “Force Regenerate Thumbnails”) which will resize existing images according to the new configuration. At least the second one promises to also delete the old resized images.
Himanshu Goel says
I want to keep the thumbnails and rest I want to ignore, so, I will change only other 2 options than Thumbnail and If this will work…
Really, That will be helpful guys…!
WPBeginner Support says
Yes that would work.
Administrador
Christian says
Thanks for the interesting article !
You mention the “uploads” folder but there is also the: /wp-content/uploads/et_temp folder which in my case is also full of copies of images. Can you shed some light on the purpose of this particular folder. I am using a “Elegant Theme” called Envisioned.
Thanks & Cheers,
CF
WPBeginner Support says
Seems like your theme or may be a plugin is responsible for adding images into this folder. Unfortunately, we can not specifically provide help with individual theme and plugin settings. You will need to contact your theme or plugin support and ask them how you can prevent this.
Administrador
Mike says
FANTASTIC article. Now I just need to figure out how to delete the unneeded images that have already been generated, without deleting the ones I need.
sachin says
thank you so much for posting this. i have very tensed about disk space and inodes now i can feel some relief thank you very much….
Karen H. says
Thanks for another useful article. I’m just wondering whether removing the various image sizes would have an adverse effect on mobile/responsive WP sites. Don’t we need those sizes so the images can adjust to various screen sizes and orientations?
WPBeginner Support says
Not always true. Many themes use jQuery and css to make your images responsive.
Administrador