¿Desea trasladar un sitio web de WordPress a un servidor local en su ordenador?
Instalar WordPress en su ordenador (servidor local) le permite aprender WordPress fácilmente y probar cosas. Al mover un sitio de WordPress en vivo a un servidor local, que le permite experimentar con los mismos datos que su sitio en vivo.
En este artículo, le mostraremos cómo mover fácilmente un sitio WordPress activo a un servidor local sin romper nada.
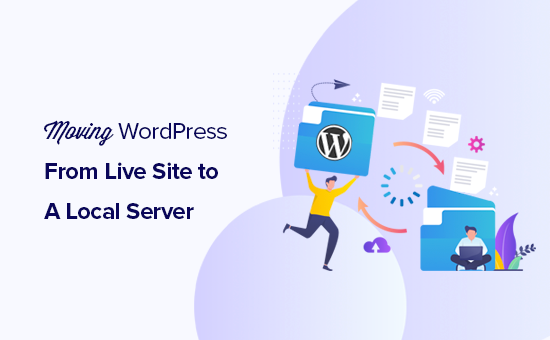
¿Por qué y quién querría mover un sitio WordPress a un servidor local?
Si ha estado ejecutando un sitio web WordPress durante algún tiempo, es posible que desee probar nuevos temas o un plugin. Sin embargo, hacer esto en un sitio web en vivo puede resultar en una mala experiencia de usuario para sus usuarios.
Para evitar esto, muchos usuarios crean una copia de su sitio web de WordPress en un servidor local para probar nuevos temas, plugins, o hacer pruebas de desarrollo.
Esto le permite establecer su tema con todo su contenido y probar todas las características sin preocuparse de romper su sitio. Muchos usuarios copian su sitio en un servidor local para practicar sus conocimientos de WordPress y de código con los datos reales del sitio.
Aunque puedes hacer todas las pruebas con contenido ficticio en WordPress, los datos del sitio real te dan una mejor representación visual de cómo aparecerán estos cambios en tu sitio en vivo.
Preparativos para trasladar un sitio local a un servidor local
En primer lugar, debe asegurarse de realizar siempre una copia de seguridad de su sitio web WordPress. Hay varios plugins de copia de seguridad de WordPress que puede utilizar.
En segundo lugar, necesitas instalar un entorno de servidor local en tu ordenador. Puedes usar WAMP para Windows y MAMP para Mac. Una vez que hayas establecido el entorno, necesitas crear una nueva base de datos usando phpMyAdmin.
Simplemente visite la siguiente URL en su navegador para iniciar phpMyAdmin.
http://localhost/phpmyadmin/
http://localhost:8080/phpmyadmin/
Desde aquí tienes que hacer clic en la pestaña ‘Bases de datos’ y crear una nueva base de datos. Necesitarás esta base de datos para descomprimir los datos de tu sitio.
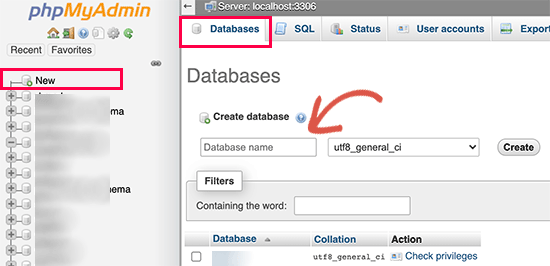
Ahora está listo para mover su sitio WordPress al servidor local.
Método 1. Trasladar un sitio WordPress activo a un servidor local usando plugin
Este método es más fácil y recomendado para todos los usuarios.
Lo primero que debe hacer es instalar y activar el plugin Duplicator. Para más detalles, consulte nuestra guía paso a paso sobre cómo instalar un plugin de WordPress.
Duplicator le permite crear fácilmente un paquete duplicado de todo su sitio web. Se puede utilizar para mover su sitio de WordPress a una nueva ubicación, y también se puede utilizar como una copia de seguridad plugin.
Al activarlo, el plugin añade un nuevo elemento / artículo de menú “Duplicator” en la barra lateral del administrador de WordPress. Al hacer clic en él, accederá a la pantalla de paquetes del plugin.
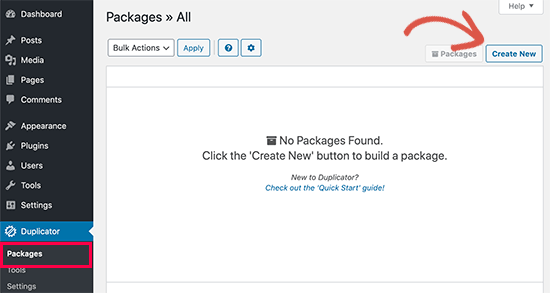
Para crear un nuevo paquete, debe hacer clic en el botón crear nuevo paquete. Duplicator iniciará el asistente de paquetes, y deberá hacer clic en el botón Siguiente para continuar.
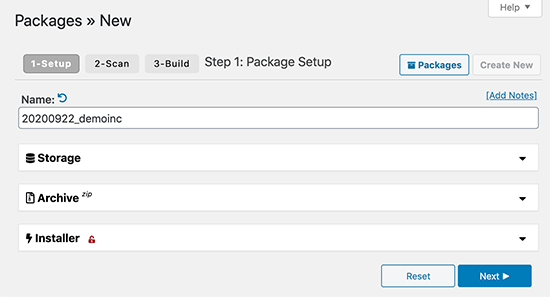
El plugin analizará su sitio web y realizará algunas comprobaciones en segundo plano. A continuación, le mostrará un resumen de esas comprobaciones. Si todo parece correcto, haz clic en el botón “Crear” para continuar.
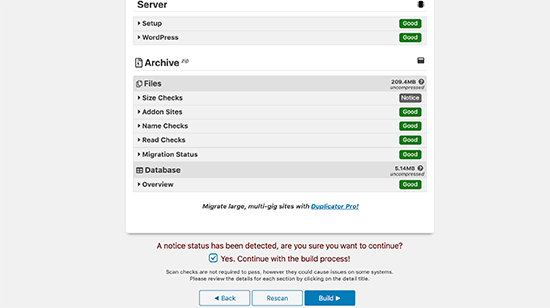
Duplicator creará el paquete de su sitio web.
Una vez terminado, verá un archivo zip que contiene todos los datos de su sitio web, y un archivo de instalación. Debe descargar ambos archivos en su ordenador.
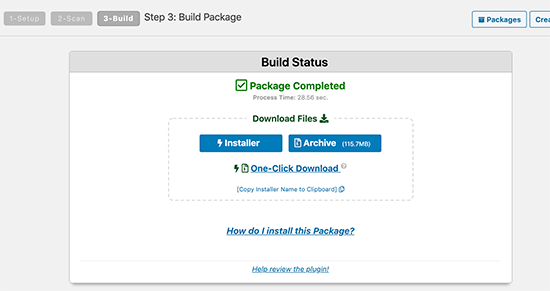
Ahora está listo para descomprimir e instalar estos archivos en su servidor local.
En primer lugar, debe crear una nueva carpeta en la carpeta raíz de su servidor local. Esta es la carpeta donde su servidor local almacena todos los sitios web.
Por ejemplo, si estás usando MAMP, entonces será la carpeta /Applications/MAMP/htdocs/. Alternativamente, si está utilizando WAMP, entonces sería la carpeta C:\wamp\www\.
Dentro de esta carpeta, puede crear nuevas carpetas para cada nuevo sitio web que desee importar o crear en su servidor local.
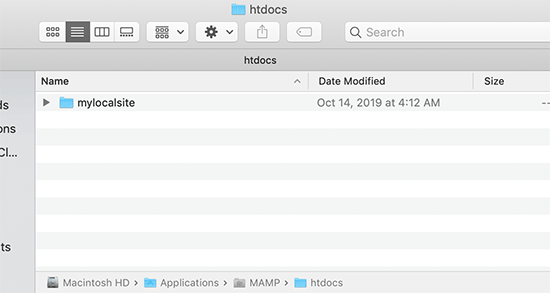
A continuación, abra la carpeta que ha creado para su sitio web local y copie y pegue tanto el archivo zip como el script de instalación que ha descargado anteriormente.
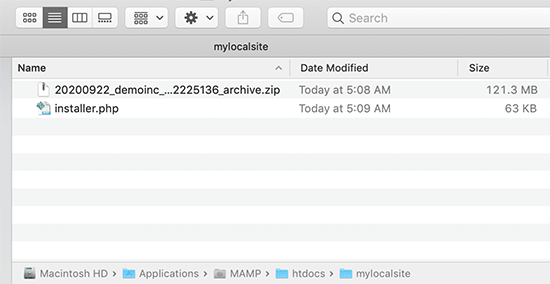
Para ejecutar la instalación, debe abrir el script installer.php en su navegador / explorador web.
Por ejemplo, si ha pegado ambos archivos en la carpeta /mylocalsite/, podrá acceder a ellos desde su navegador visitando http://localhost/mylocalsite/installer.php.
Ahora verá el script de instalación de Duplicator así:
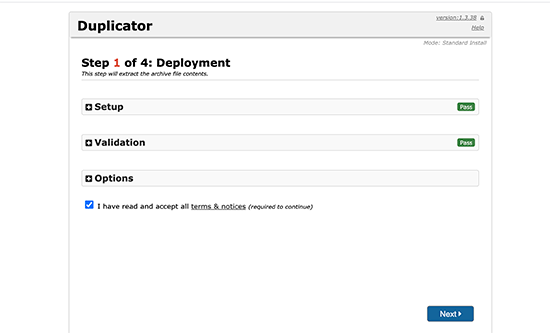
Haga clic en el botón Siguiente para continuar.
Duplicator descomprimirá el archivo zip y le pedirá que introduzca la información de la base de datos de su sitio local. Esta es la base de datos que creó anteriormente.
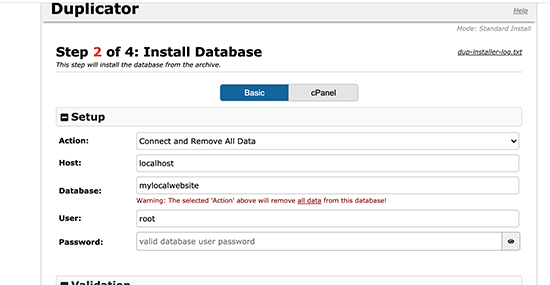
El nombre del servidor es casi siempre localhost y el nombre de usuario es root. En la mayoría de los casos, la instalación de su servidor local no establece una contraseña para root, por lo que puede dejarla en blanco.
En la parte inferior de la página, verás un botón “Probar base de datos” que puedes utilizar para asegurarte de que la información de tu base de datos es correcta.
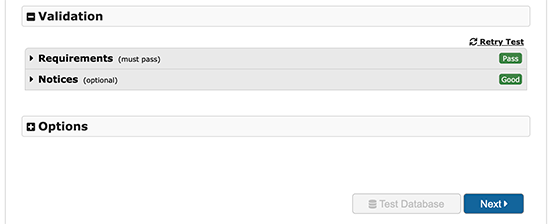
Si todo parece correcto, haz clic en el botón “Siguiente” para continuar.
Duplicator importará su base de datos de WordPress. Después, te pedirá que vuelvas a comprobar la información del nuevo sitio web que ha detectado automáticamente.
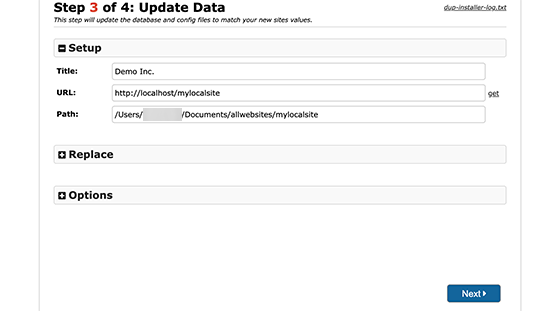
Haga clic en el botón Siguiente para continuar.
Duplicator finalizará la configuración y le mostrará un botón para acceder a su sitio local. Utilizará el mismo nombre de usuario y contraseña de WordPress que utiliza en su sitio activo.
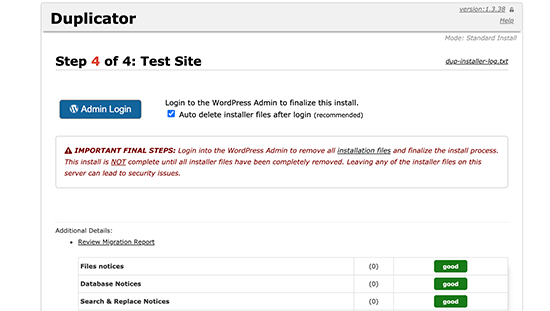
Eso es todo, usted ha movido correctamente su sitio en vivo al servidor local.
Método 2. Mover manualmente un sitio WordPress activo a un servidor local
En caso de que el plugin no funcione para usted, siempre puede mover manualmente su sitio en vivo a un servidor local. Lo primero que debe hacer es una copia de seguridad manual de su sitio web desde su cuenta de alojamiento WordPress.
Paso 1. Exporte la base de datos de WordPress de su sitio activo
Para exportar la base de datos de WordPress de su sitio, debe acceder a su escritorio de cPanel y hacer clic en phpMyAdmin.
Nota: Estamos mostrando capturas de pantalla del Escritorio de Bluehost.
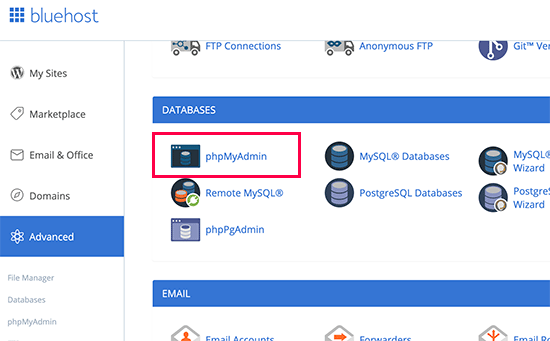
Dentro de phpMyAdmin, es necesario seleccionar la base de datos que desea exportar y luego haga clic en la pestaña de exportación en la parte superior.
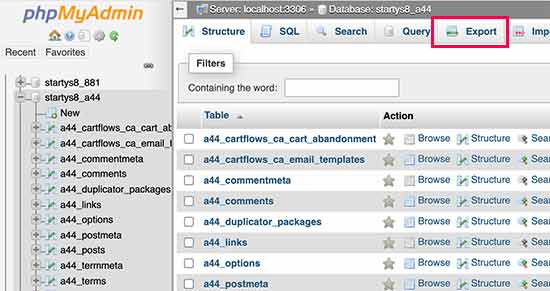
phpMyAdmin le pedirá que elija un método de exportación rápido o personalizado. Recomendamos utilizar el método personalizado y elegir zip como método de compresión.
A veces los plugins de WordPress pueden crear sus propias tablas dentro de su base de datos de WordPress. Si ya no está usando ese plugin, entonces el método personalizado le permite excluir esas tablas.
Deje el resto de las opciones como están y haga clic en el botón Ir para descargar la copia de seguridad de su base de datos en formato zip.
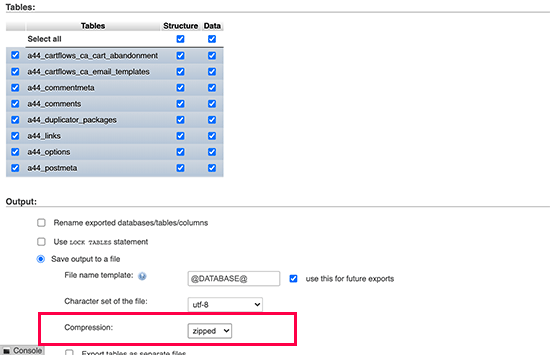
PhpMyAdmin descargará su archivo de base de datos. Para más detalles, vea nuestro tutorial sobre cómo hacer una copia de seguridad de su base de datos de WordPress manualmente.
Paso 2. Descargar todos los archivos de WordPress Descargue todos sus archivos de WordPress
El siguiente paso es descargar los archivos de WordPress. Para ello, debe conectarse a su sitio de WordPress mediante un cliente FTP.
Una vez conectado, seleccione todos los archivos de WordPress y descárguelos en su ordenador.
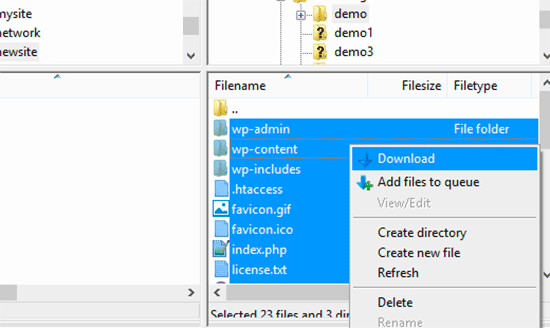
Paso 3. Importe sus archivos de WordPress y la base de datos al servidor local
Después de descargar sus archivos de WordPress, necesita crear una carpeta en su servidor local donde desea importar el sitio local.
Si usted está usando WAMP entonces usted querrá crear una carpeta dentro de la carpeta C:\wamp\www\ para su sitio local. Los usuarios de MAMP tendrían que crear una carpeta en /Applications/MAMP/htdocs/ carpeta.
Después de eso, simplemente copie y pegue sus archivos de WordPress en la nueva carpeta.
Lo siguiente es importar la base de datos de WordPress. Simplemente abra phpMyAdmin en su servidor local visitando la siguiente URL:
http://localhost/phpmyadmin/
Como ya ha creado la base de datos anteriormente, ahora tiene que seleccionarla y, a continuación, hacer clic en la pestaña Importar de la parte superior.
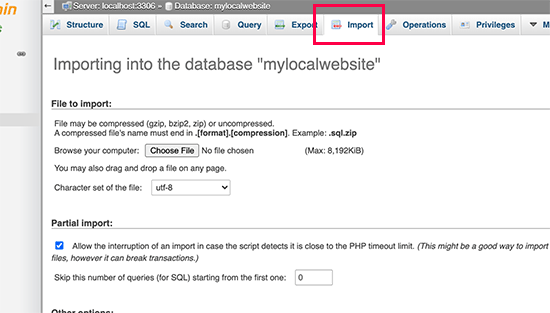
Haga clic en el botón “Seleccionar archivo” para seleccionar y subir el archivo de exportación de la base de datos que descargó en el primer paso. A continuación, haga clic en el botón “Ir” situado en la parte inferior de la página.
PhpMyAdmin descomprimirá e importará tu base de datos de WordPress.
Ahora que su base de datos está establecida, necesita actualizar las URLs dentro de su base de datos de WordPress que hacen referencia a su sitio.
Para ello, ejecute una consulta SQL en phpMyAdmin. Asegúrese de haber seleccionado la base de datos de su sitio local y luego haga clic en SQL.
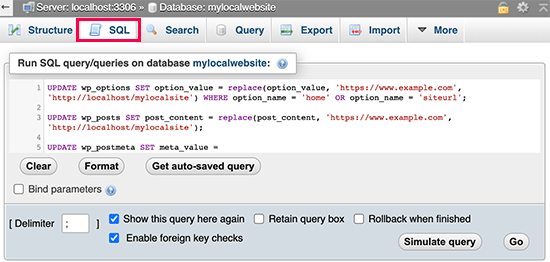
En la pantalla SQL de phpMyAdmin copie y pegue este código, asegúrese de sustituir example.com por la URL de su sitio y http://localhost/mylocalsite por la URL del servidor local de su sitio.
UPDATE wp_options SET option_value = replace(option_value, 'https://www.example.com', 'http://localhost/mylocalsite') WHERE option_name = 'home' OR option_name = 'siteurl'; UPDATE wp_posts SET post_content = replace(post_content, 'https://www.example.com', 'http://localhost/mylocalsite'); UPDATE wp_postmeta SET meta_value = replace(meta_value,'https://www.example.com','http://localhost/mylocalsite');
Esta consulta reemplazará las referencias a la URL de su sitio desde la base de datos y la reemplazará con la URL del servidor local.
Paso 4. Actualice el archivo wp-config.phpActualización del archivo wp-config.php
El último paso es actualizar el archivo wp-config.php de su sitio local. Este archivo contiene ajustes de WordPress, incluyendo cómo conectarse a su base de datos de WordPress.
Simplemente vaya a la carpeta donde instaló WordPress en su servidor local y abra el archivo wp-config.php en un editor de texto como el Bloc de notas.
Sustituya el nombre de la base de datos por el que creó en phpMyAdmin en su host local.
Después de eso, reemplace el nombre de usuario de la base de datos con su nombre de usuario MySQL local, por lo general es la raíz. Si ha establecido una contraseña para el usuario root de MySQL en su host local, introdúzcala. De lo contrario, déjelo vacío y guarde los cambios.
/** The name of the database for WordPress */
define('DB_NAME', 'database_name_here');
/** MySQL database username */
define('DB_USER', 'username_here');
/** MySQL database password */
define('DB_PASSWORD', 'password_here');
Ahora puede visitar su sitio local en una ventana del navegador introduciendo la URL así:
http://localhost/mylocalsite/
Sustituya ‘mylocalsite’ por el nombre de la carpeta donde ha copiado los archivos de WordPress.
Eso es todo, su sitio de WordPress en vivo ya está copiado en su servidor local.
Esperamos que este artículo le haya ayudado a aprender cómo mover fácilmente un sitio WordPress activo a un servidor local. Puede que también quieras ver nuestra guía sobre cómo crear fácilmente un sitio de pruebas para WordPress, o cómo mover un sitio WordPress de un servidor local a un sitio activo.
Si te ha gustado este artículo, suscríbete a nuestro canal de YouTube para ver tutoriales en vídeo sobre WordPress. También puedes encontrarnos en Twitter y Facebook.





Syed Balkhi says
Hey WPBeginner readers,
Did you know you can win exciting prizes by commenting on WPBeginner?
Every month, our top blog commenters will win HUGE rewards, including premium WordPress plugin licenses and cash prizes.
You can get more details about the contest from here.
Start sharing your thoughts below to stand a chance to win!
Jakob Uzioa says
So i followed the instructions to manually move the site to the letter using wampserver but when i navigate to the file path localhost/mysite and hit enter, the site does not open but instead only a file downloads which is called. ” download” which is a php file:
/**
* Front to the WordPress application. This file doesn’t do anything, but loads
* wp-blog-header.php which does and tells WordPress to load the theme.
*
* @package WordPress
*/
/**
* Tells WordPress to load the WordPress theme and output it.
what could be the problem ?
WPBeginner Support says
Please ensure you go through the installer.php when first installing the site and ensure WAMP is running as common possible reasons for that issue.
Administrador
Tye says
Thanks for the tutorial, its more clear than a lot of the ones I found online, I have a problem though, migration all fine, the site is running but I cannot login with the usernames I had on the live site, cannot access the admin dashboard to create new usernames either. Help please?
WPBeginner Support says
If your users are not working then you could manually add a user following the steps in our article below. You would be able to use your file manager instead of FTP for a local installation.
https://www.wpbeginner.com/wp-tutorials/how-to-add-an-admin-user-in-wordpress-using-ftp/
Administrador
Mark says
Thank you for this tutorial, you run a very helpful website. It took me a long time to run through this, as there are alot of steps and I find a lot of ways to go wrong! I ended up using the file names that you used in your examples, to reduce complication. And success! Much appreciated.
WPBeginner Support says
Glad our guide could help!
Administrador
Lina says
Thanks for the great tutorial! However, it only works for my home page. When I try to open a subpage, I see this error message: “The requested URL was not found on this server.” Can you help me here?
Best regards,
Lina
WPBeginner Support says
It would depend on the method you used but we would recommend ensuring you used the SQL update as that should fix your URLs in your database. You may also want to ensure the links you are using in your menu are not custom URLs as that can be a common reason for that issue as well.
Administrador
Awais says
is the above code is right ?
I copy and paste in SQL but every time this massage comes,
0 rows affected. (Query took 0.0046 seconds.)
WPBeginner Support says
The code should work but especially if you’ve already run it once, there will be no change in your site and it will come back with 0 affected.
Administrador
Deb says
Hi, thanks for your fab instructions. I used the Duplicator method and everything works…except when viewing the site my images/thumbnails don’t show up (broken image), until I click on them. Then they show in their own window, as expected.
They do show properly in the wp dashboard editor.
Cheers, Deb
WPBeginner Support says
There are a few possible reasons but for a starting point you could try regenerating the thumbnails following our guide below as the most common solution for that error:
https://www.wpbeginner.com/plugins/regenerate-thumbnails-new-image-sizes-wordpress/
Administrador