¿Quieres añadir un enlace externo como título de una entrada en WordPress? A veces puede que sólo desee compartir un enlace con sus usuarios. En lugar de enviarlos a una entrada, es posible que desee que el título de la entrada enlace al otro sitio web. En este artículo, le mostraremos cómo enlazar enlaces externos desde el título de la entrada en WordPress.
Método 1: Enlazar el título de la entrada a un enlace externo en WordPress usando plugin
Este método es más fácil y se recomienda para principiantes.
Lo primero que debe hacer es instalar y activar el plugin Page Links To. Para más detalles, consulte nuestra guía paso a paso sobre cómo instalar un plugin de WordPress.
Una vez activado, simplemente cree una nueva entrada o edite una existente. Notarás la nueva caja meta ‘Page Links To’ debajo del editor de entradas.
Haz clic en “Una URL personalizada” para añadir el enlace que quieras al título de la entrada. Ahora puedes guardar o publicar tu entrada.
Eso es todo. El título de la entrada enlazará con la URL personalizada que has proporcionado.
No es necesario utilizarlo solo para enlaces externos. También puede usarlo para enviar a los usuarios a diferentes entradas y páginas de su sitio WordPress.
Método 2: Añadir un enlace externo al título de la entrada usando un código
Este método requiere que añada código a su sitio WordPress. Puede utilizar este método si se siente cómodo pegando fragmentos de código de la web en WordPress.
Simplemente añade este código al archivo functions. php de tu tema o a un plugin específico del sitio.
function print_post_title() {
global $post;
$thePostID = $post->ID;
$post_id = get_post($thePostID);
$title = $post_id->post_title;
$perm = get_permalink($post_id);
$post_keys = array(); $post_val = array();
$post_keys = get_post_custom_keys($thePostID);
if (!empty($post_keys)) {
foreach ($post_keys as $pkey) {
if ($pkey=='external_url') {
$post_val = get_post_custom_values($pkey);
}
}
if (empty($post_val)) {
$link = $perm;
} else {
$link = $post_val[0];
}
} else {
$link = $perm;
}
echo '<h2><a href="'.$link.'" rel="bookmark" title="'.$title.'">'.$title.'</a></h2>';
}
Este código simplemente busca un campo personalizado que contenga tu URL personalizada. Si la entrada tiene el campo personalizado, entonces emite el título de la entrada enlazado a su URL.
El siguiente paso es reemplazar la visualización por defecto del tema del título de la entrada con esta función. La encontrarás en archives.php, content.php, category.php y otras plantillas. Se vería algo como esto
<?php the_title( sprintf( '<h2 class="entry-title"><a href="%s" rel="bookmark">', esc_url( get_permalink() ) ), '</a></h2>' ); ?>
Tienes que sustituirlo por este código:
<?php print_post_title() ?>
La parte del código ha terminado, ahora necesitas añadir la URL externa a la entrada. Simplemente edita la entrada o crea una nueva. En la página del editor de entradas, busca la caja meta de campos personalizados.
Si no puedes ver la caja meta de campos personalizados, entonces necesitas hacer clic en Opciones de Pantalla en la esquina superior derecha de la pantalla. Aparecerá un menú en el que deberá marcar la casilla siguiente a “Campos personalizados”.
Encontrará la caja meta de campos personalizados debajo del editor de entradas.
Haga clic en ” Introducir nuevo” e introduzca external_url en el campo “Nombre ” y la URL que desea añadir al título de la entrada en el campo“Valor “.
Ya puedes guardar o publicar tu entrada. Eso es todo, el título de tu entrada estará enlazado a la URL que has añadido en el campo personalizado.
La próxima vez que necesites añadir un enlace, sólo tienes que seleccionar el campo personalizado external_url del menú desplegable e introducir tu enlace externo en el campo de valor.
Esperamos que este artículo te haya ayudado a aprender cómo enlazar enlaces externos desde el título de la entrada en WordPress. Puede que también quieras ver nuestra guía sobre cómo añadir un icono de enlace externo en tu sitio WordPress.
Si te ha gustado este artículo, entonces por favor suscríbete a nuestro canal de YouTube para tutoriales en vídeo de WordPress. También puedes encontrarnos en Twitter y Facebook.

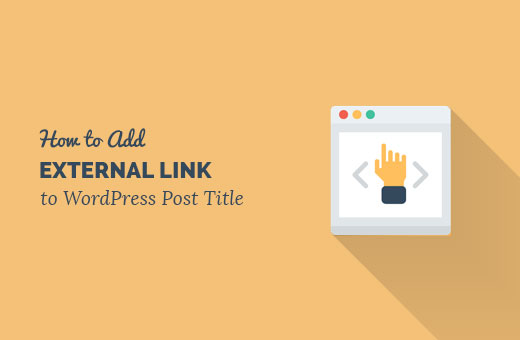
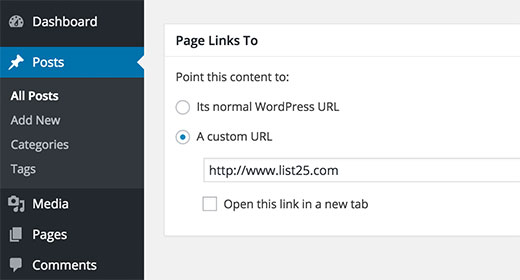
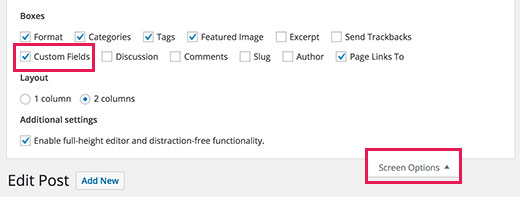
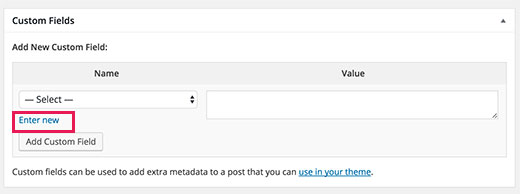




Syed Balkhi says
Hey WPBeginner readers,
Did you know you can win exciting prizes by commenting on WPBeginner?
Every month, our top blog commenters will win HUGE rewards, including premium WordPress plugin licenses and cash prizes.
You can get more details about the contest from here.
Start sharing your thoughts below to stand a chance to win!
John says
Will this work on images relating to the post titles as well? So clicking on either image or post title takes you to the page on the external site?
WPBeginner Support says
The plugin would do that for your featured image if that is what you mean.
Administrador
Alessandro says
is there a way to link post titles to custom links, but only if they are present in one page (so not for the whole site)?
Example: search results page of plugins like search & filter or toolset
WPBeginner Support says
We do not have a recommended method for setting that up at the moment.
Administrador
Kam says
Thank you. This is really helpful. Would this plugin work for automated RSS feeds? i.e. for aggregator sites? I’m assuming no, as the titles are constantly changing. I’m trying to take the user to the original source with one click on the title.
WPBeginner Support says
You would want to reach out to the support for the aggregator tool you are using for the options you have available.
Administrador
Sing says
Is the above method and Content syndication are one and the same? Or both are different topic.
WPBeginner Support says
That is a different topic
Administrador
Maksym says
Amazing! This is what I was looking for. Thank you so much
WPBeginner Support says
Glad our article was helpful
Administrador
mostafa says
Thank you for this tutorial. It helped me a lot but how to use this for cpt (in my case a testimonial) and open the link in a new tab . Thank you.
WPBeginner Support says
You’re welcome
Administrador
Brandon H. says
You saved my website! Thank you so much!!
mehmet says
Thank you for useful information.
My English is a little bad.
I want to use this kind of plugin on my site
But the bold type in the text will be automatically linked to the text.
Links to other posts within the site
Is there such an extension?
martin says
Thanks for that, pretty helpful. Found a lot of help on this site already!
Best from Italy,
Martin
Tammy says
Is there a way to require the external url to be unique? I’m using wp-directory and would love to be able to make this custom field “unique required”
Melch Wanga says
Its a good post indeed. In response to Toni, in my case I am developing a website for film production company and I have “Equipment Hire” as a services in ‘service’ custom post type. Equipment Hire is quite huge and I am using WooCommerce to add the various equipment hence I have Shop page that lists all the equipment available for hire. The trick is to ensure that whenever a user clicks on “Equipment Hire” service, they are directed to the Page set as the Shop page instead of the default Equipment Hire single post page.
Mel says
Hi, how is this going to affect SEO? Can we add rel=”nofollow” to an external link?
Thanks
Ariel says
great post!
Palashtd says
Recently I have started blogging.
I could think how to add External Links from the Post Title. But finally I got an awesome tip from this post. I have tested by following this tutorial. I am happy to get these tips because it’s working for me.
Thanks for sharing this information.
Toni Weidman says
I’m not sure why you would want to do this. Can you clarify what the purpose of this process is. Thank you.