Recientemente, uno de nuestros lectores nos pidió que explicáramos cómo instalar WordPress en Amazon Web Services (AWS).
Amazon Web Services es una potente plataforma de computación en la nube, reservada a menudo para proyectos de mayor envergadura, que permite a cualquiera aprovechar la potencia de la infraestructura superior de Amazon mediante un sistema de pago por uso.
En este artículo, le mostraremos cómo instalar WordPress en Amazon Web Services.
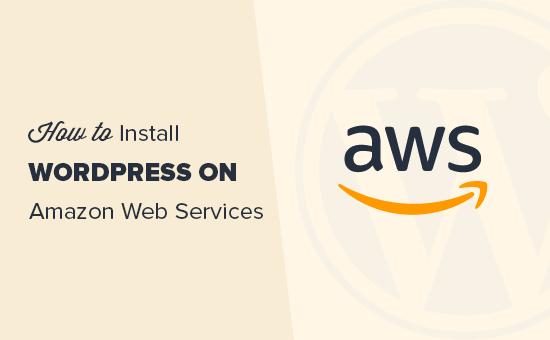
Nota: Si acabas de crear un sitio web, te recomendamos que utilices una de las soluciones más sencillas de nuestra guía práctica sobre cómo instalar WordPress.
Hemos dividido este artículo en dos métodos. El primer método es un proceso manual muy técnico y complicado. El segundo método es una solución más fácil para los principiantes, ya que le permite utilizar la infraestructura de AWS por ir a través de una solución de alojamiento de WordPress gestionado preferido.
Método 1. Creación de una instalación personalizada de WordPress en AWS
Lo primero que tienes que hacer es visitar el sitio web de Amazon Web Services. Puedes crear una cuenta gratuita, pero tendrás que introducir los datos de tu tarjeta de crédito. Amazon verificará tu identidad enviando un cargo de un dólar a tu tarjeta.
Una vez verificada tu cuenta, tienes que acceder a tu consola de AWS y hacer clic en el menú “Servicios”. En la sección de computación, tienes que seleccionar EC2 para continuar.
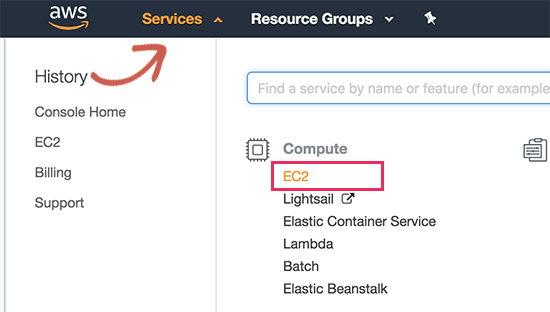
EC2 es la plataforma de computación en la nube de AWS que te permite crear máquinas virtuales y ejecutar aplicaciones web como WordPress. Para más detalles sobre qué es una máquina virtual, lee nuestra guía sobre qué es un VPS y si lo necesitas.
A continuación, haga clic en el botón “Iniciar instancia” para iniciar y establecer los ajustes de su instancia.
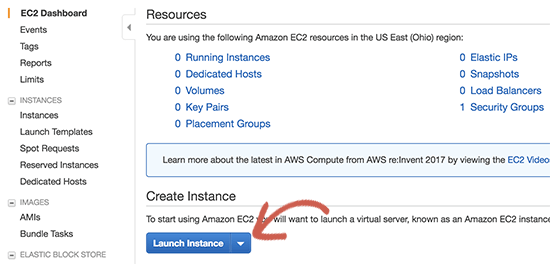
Deberá seleccionar una Imagen de máquina de Amazon. Se trata de pilas de software preconfiguradas que puedes instalar con un solo clic.
En “AWS Marketplace”, busque WordPress y, a continuación, seleccione “WordPress by Bitnami”.
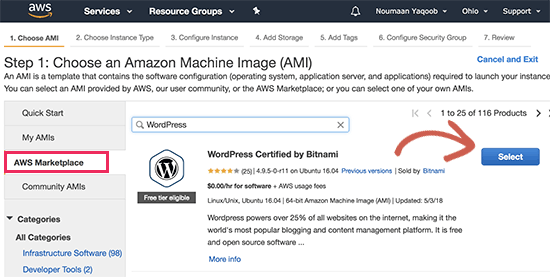
Ahora verá un mensaje / ventana emergente de precios en el que sólo tiene que hacer clic en el botón de continuar.
En la siguiente pantalla, se le pedirá que elija un tipo de instancia. Puede seleccionar el nivel gratuito de t2.micro y hacer clic en el botón “Configurar detalles de la instancia”.
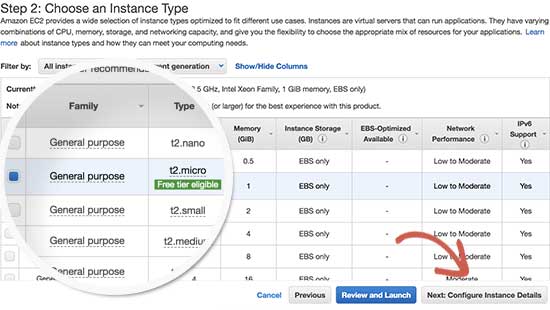
En la pantalla siguiente no tiene que cambiar nada. Simplemente haga clic en “Siguiente: Añadir almacenamiento’ y, a continuación, haga clic en ‘Siguiente: Añadir etiquetas’.
Ahora introduciremos un nombre para esta instancia como etiqueta. Haga clic en el botón “Añadir etiqueta” e introduzca “Nombre” como clave y “MyWordPress” como valor.
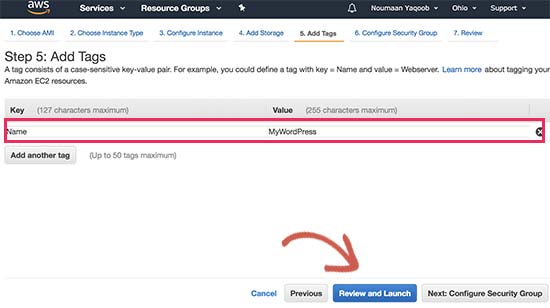
Haga clic en el botón “reseña / valoración” para continuar.
Ahora se le presentará una visión general de la configuración de su Instancia EC2. Haga clic en el botón “Launch” para iniciar su instancia.
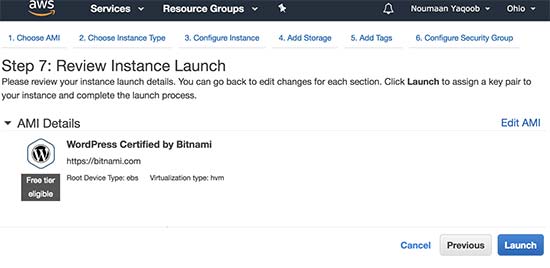
A continuación, se le pedirá que seleccione un par de claves. Debe seleccionar “Proceder sin par de claves” y, a continuación, marcar / comprobar la casilla situada debajo.
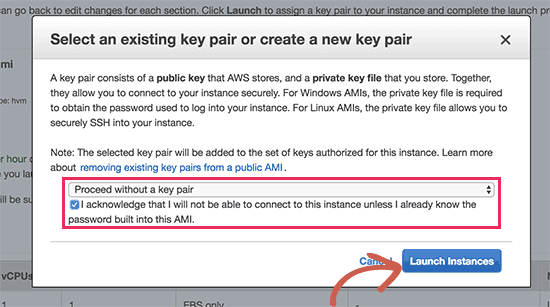
A continuación, haga clic en el botón “Lanzar instancias” para almacenar los ajustes y lanzar su instancia EC2.
AWS mostrará ahora un mensaje de correcto. Haga clic en el botón “Ver instancias” en la esquina inferior derecha de la pantalla.
Ahora podrá ver su instancia de WordPress en funcionamiento.
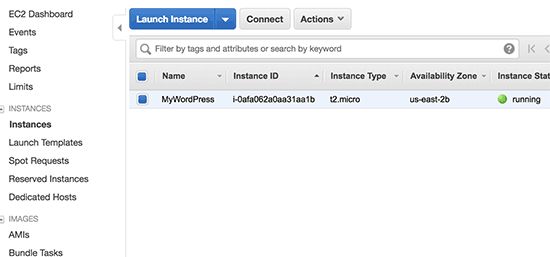
Para probar su sitio WordPress, necesita localizar su dirección IP pública. Puede encontrarla en la columna IPV4 Public IP siguiente a su instancia.
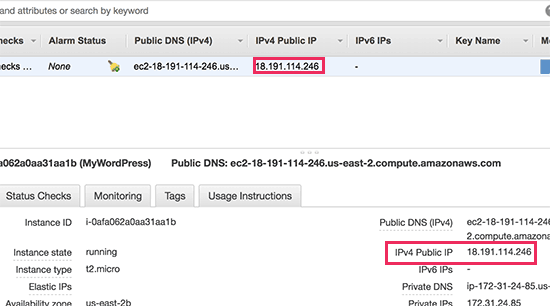
Ahora puede copiar esta dirección IP e introducirla en la barra de direcciones de una nueva pestaña del navegador para ver su sitio web. Podrá ver su sitio WordPress con el tema por defecto.
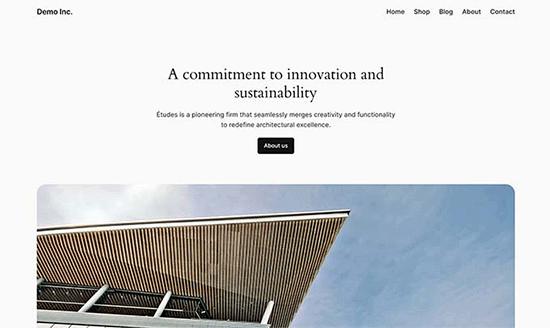
Para visitar su área de administrador de WordPress, sólo tiene que añadir /wp-admin/ al lado de la dirección IP pública de su sitio, de la siguiente manera:
http://18.191.114.246/wp-admin
Ahora verá la página de acceso / acceso por defecto de WordPress.
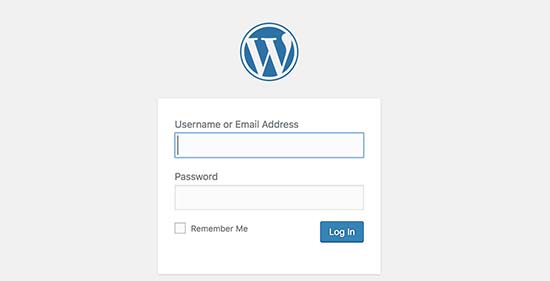
No obstante, deberá conocer el nombre de usuario y la contraseña para acceder al área de administrador.
Puedes conseguirlo volviendo a tu Consola EC2 y haciendo clic en el botón ‘Acciones’ y seleccionando Ajustes de Instancia ” Obtener Registro del Sistema.
Esto mostrará un archivo de registro en una ventana emergente con un montón de texto. Tendrás que desplazarte hacia la parte inferior, y encontrarás una línea con ‘Establecer contraseña de usuario de Bitnami a’ rodeada de signos ##. También verás el nombre de usuario por defecto establecido por la aplicación.
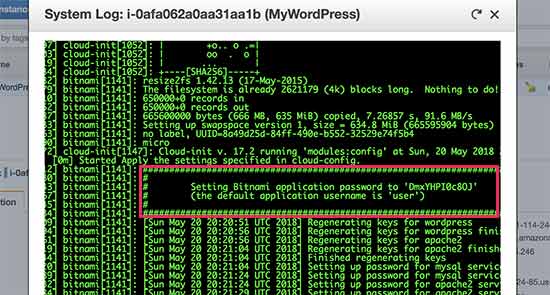
Ahora puede copiar el nombre de usuario / contraseña e introducirlo en la pantalla de acceso de su sitio WordPress.
Enhorabuena, has instalado correctamente WordPress en Amazon Web Services. Sin embargo, su sitio web sigue siendo solo accesible mediante la dirección IP.
Si quieres apuntar un nombre de dominio a tu instalación de WordPress en AWS, tendrás que conectar tu nombre de dominio a los servidores DNS de AWS.
Consulte nuestra guía paso a paso sobre cómo registrar un nombre de dominio.
Una vez que hayas registrado tu nombre de dominio, estás listo para añadirlo a tu instancia de AWS.
Añade un nombre de dominio a tu sitio WordPress en Amazon Web Services
En primer lugar, vaya al panel de control de sus instancias EC2 y, a continuación, en la columna de la izquierda, haga clic en “Elastic IPS” en la sección “Network & Security” (Red y seguridad).
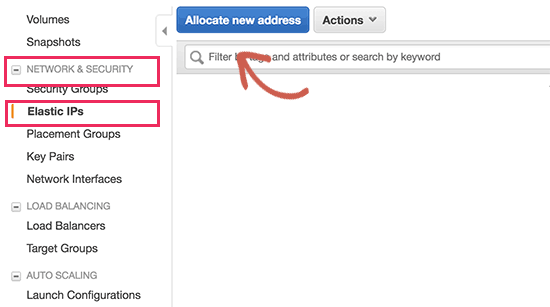
A continuación, haga clic en el botón “Asignar nueva dirección” para continuar.
Se le preguntará cómo desea utilizar la dirección IP. Simplemente haga clic en el botón Asignar para continuar.
AWS creará ahora una nueva IP elástica para tu instancia EC2 de WordPress. Verás tu dirección IP listada en una tabla. Simplemente seleccione la fila de la dirección IP y luego seleccione “Asociar dirección” en el botón “Acciones”.
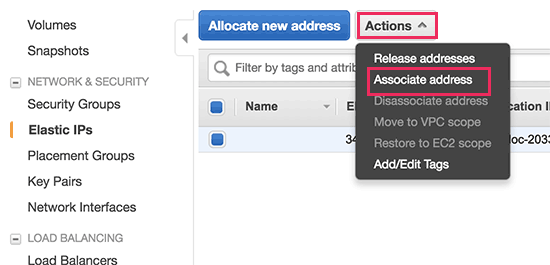
En la pantalla siguiente, seleccione su instancia de WordPress en el menú desplegable y haga clic en el botón “Asociar”.
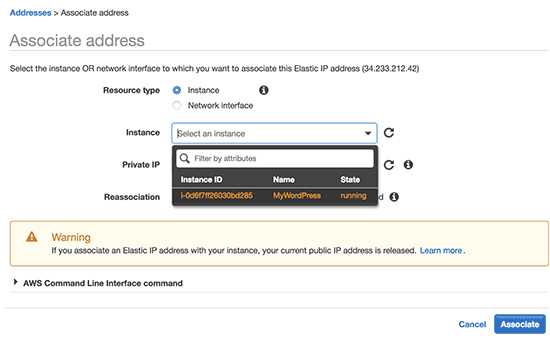
Ahora verás tu IP de Elastic listada en la tabla. Copia la dirección IP y pégala en un editor de texto como Notepad. La necesitaremos en el siguiente paso.
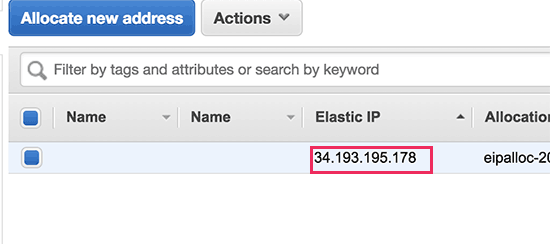
A continuación, tienes que hacer clic en el menú “Servicios” de la parte superior y buscar “Route53”. Este es el servicio de gestión de DNS de Amazon Web Services que te permite enrutar el tráfico a tu instancia EC2.
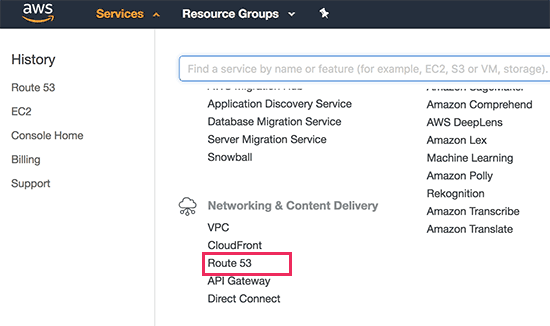
En la página siguiente, haga clic en el botón “Empezar ahora” situado bajo la sección de gestión de DNS.
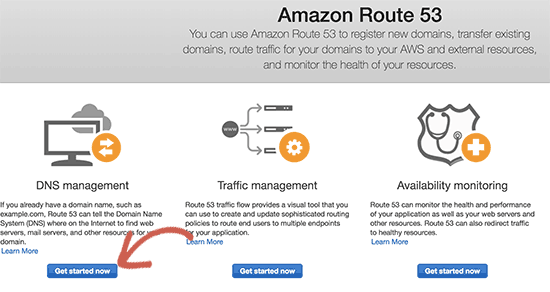
Esto le llevará a la sección de zonas de alojamiento. Siga adelante y haga clic en el botón “Crear zona alojada”.
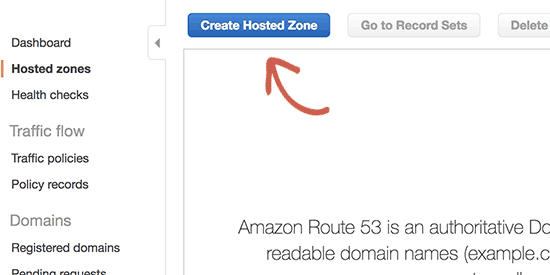
A continuación, debe añadir su nombre de dominio y hacer clic en el botón de creación para añadirlo a una zona de alojamiento.
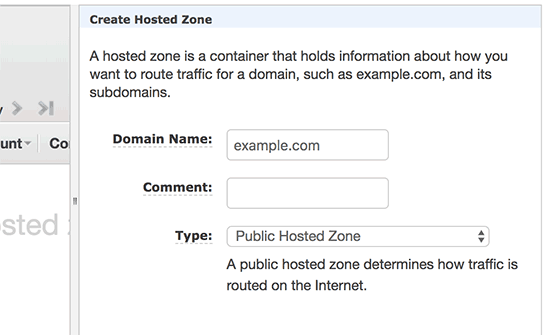
Una vez que haya añadido su dominio a una zona de alojamiento, haga clic en el botón “Crear conjunto de registros”. A continuación, introduzca www en el campo “Nombre”. Introduzca la IP elástica que ha copiado antes en el campo “Valor” y, a continuación, haga clic en el botón de creación.
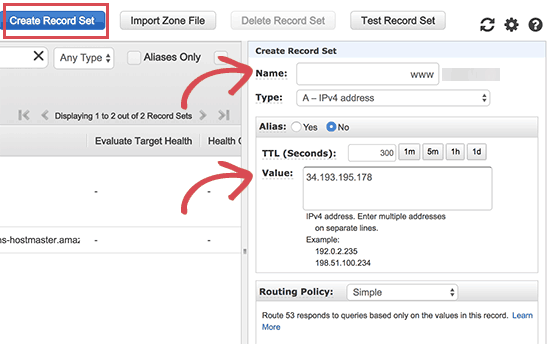
El registro A se añadirá a su zona de alojamiento junto con su nombre de dominio. En la columna de la izquierda, debe copiar las líneas del campo NS. Se trata de direcciones de servidores de nombres que necesitará en el siguiente paso.
Ahora tiene que ir al sitio web del registrador de su nombre de dominio y editar los ajustes de su nombre de dominio. Las capturas de pantalla que aparecen a continuación pueden variar de un proveedor a otro, pero las instrucciones básicas son similares para todos ellos.
En los ajustes de servidores de nombres DNS de su dominio, introduzca las direcciones de los servidores de nombres que copió anteriormente.
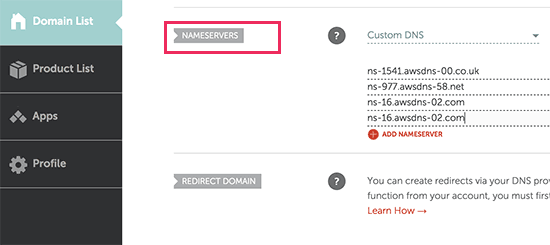
No olvides guardar los cambios. Ahora puedes visitar el nombre de dominio que has añadido y te llevará a tu sitio de WordPress en Amazon Web Services.
Nota: Los cambios de DNS pueden tardar algún tiempo en surtir efecto.
Método 2. Uso de Amazon Web Services mediante alojamiento gestionado de WordPress
Como habrás podido comprobar, establecer una instalación personalizada de WordPress en los servicios web de Amazon es un proceso muy técnico y complicado.
La infraestructura de computación en nube proporcionada por Amazon Web Services es una solución de pago por uso. Esto significa que los picos de tráfico aumentarán significativamente su factura de alojamiento. Por no hablar de que seguirá siendo responsable de gestionar sus propios servicios, lo que no es más que trabajo extra.
Una forma más sencilla de utilizar WordPress en Amazon Web Services sin complicaciones es recurrir a un proveedor de alojamiento gestionado de WordPress.
Recomendamos usar WP Engine. Ellos ejecutan parte de su plataforma de alojamiento en la infraestructura de AWS, y usted no tiene que preocuparse acerca de los picos de tráfico, gestión de servidores, o el mantenimiento de WordPress.
Además, los usuarios de WPBeginner pueden conseguir 4 meses gratis en los planes anuales con nuestro cupón WP Engine.
Otra gran alternativa es SiteGround, un proveedor premium de alojamiento gestionado de WordPress. Te ofrece servidores rapidísimos, seguridad WordPress de primer nivel, soporte WordPress experto 24/7, herramientas para desarrolladores increíbles y mucho más.
Esperamos que este artículo te haya ayudado a aprender a instalar WordPress en Amazon Web Services. También puedes consultar nuestra guía definitiva sobre cómo mejorar la velocidad y el rendimiento de WordPress con instrucciones paso a paso o nuestra selección de los mejores plugins de WordPress para sitios empresariales.
If you liked this article, then please subscribe to our YouTube Channel for WordPress video tutorials. You can also find us on Twitter and Facebook.




Syed Balkhi says
Hey WPBeginner readers,
Did you know you can win exciting prizes by commenting on WPBeginner?
Every month, our top blog commenters will win HUGE rewards, including premium WordPress plugin licenses and cash prizes.
You can get more details about the contest from here.
Start sharing your thoughts below to stand a chance to win!
sanskruti says
Is it possible to link a pre-existing website(created on wordpress) with AWS?
WPBeginner Support says
You would use this method to install WordPress and transfer your content over. You can see our guide on how to transfer your content below:
https://www.wpbeginner.com/wp-tutorials/how-to-move-wordpress-to-a-new-host-or-server-with-no-downtime/
Administrador
Nancy Melucci says
Just a head’s up – the new interface for EC2 makes it a lot harder to find the system log to recover the password. Fortunately, there’s a toggle button. So I toggled to the old interface.
WPBeginner Support says
Thank you for sharing that information for those looking for that
Administrador
Gordon Taylor says
Thank you so much for this excellent guide. I now have my first WordPress site up on AWS.
WPBeginner Support says
Glad our guide was helpful
Administrador
Rahul Veerwal says
This was amazing. Thank you so much for the detailed guidance. I was able to setup in under 10 mins.
WPBeginner Support says
You’re welcome, glad our guide could help
Administrador
AJ says
Hello thank you for the article. I currently have AWS subscription and services. I also have a website that is already being hosted and it is not WP.
I now want to install a WP website to replace the current site.
Do I just use the same installation instructions above? Or is there a different process.
Another question: if I want the designer to install for me, should I create a different AWS log in for them to use? Or
WPBeginner Support says
You would need to remove the old site and then you can follow this guide. It may be a good idea to give your designer their own login information should access need to be removed at a later date.
Administrador
kenny says
WOW!! What an excellent article. Very thorough, painless and easy to follow.
I also wanted to let you know that your Pagely link in (Method 2. Using Amazon Web Services via Managed WordPress Hosting) goes to the Pagely website but it pops up with a 404. Just wanted to let you guys know that so you can possibly fix that if you’d like.
WPBeginner Support says
Thanks for letting us know, we’ll be sure to look into that
Administrador
Majed Ahmed says
Thank you so much but i have one important question
When i installed my wordpress site
I already have theme ok ? from where can i upload the theme please ?
Sorry for my bad english
WPBeginner Support says
For installing a theme, if that is what you’re looking to do, you would want to take a look at our guide here: https://www.wpbeginner.com/beginners-guide/how-to-install-a-wordpress-theme/
Administrador
Yaya JATTA says
What a well documented step by step process laid out simply for any lay man to follow and get the same result as an expert will.
Thank you!, I landed on the right page will be sure to join your youtube channel.
WPBeginner Support says
Glad our article was helpful
Administrador
Nigel says
Incredibly useful page. Thanks for posting this. Took me 15 minutes to set up 2 WordPress sites. Brilliant.
WPBeginner Support says
Glad our guide could help
Administrador
Vikas Goyal says
I installed wordpress as guided in the step by step process in this article.
Everything is working fine except for the backend login page.
The password that is given in instance log is not working.
Kindly help
WPBeginner Support says
Don’t forget to exclude the quotes in the password when entering it and it is case sensitive. Otherwise, you would need to use the command line and reset your password using the Bitnami documentation method.
Administrador
Kevin says
One of the best walkt hroughs of this complex setup i have seen. Thanks!
WPBeginner Support says
Hey Kevin,
We are glad you found it helpful. Don’t forget to join us on Twitter for more WordPress tips and tutorials.
Administrador
Jay says
Great article and instructions. I did this about a year ago and have been very happy with the service. I have a small personal website that was free for the first year and now $10 per month.
“As you may have noticed that setting up a custom WordPress install on Amazon web services is a very technical and complicated process.”
You should at least state that ‘very technical’ is subjective. You should also at least mention the advantages of having a VPS versus a managed hosting service.
Mahesh says
Really Thanks a lot
Ahmed says
Thanks for the explanation. Well explained
Andy says
Great article. Thanks a lot for detail explination.