Kürzlich bat uns einer unserer Leser, darüber zu berichten, wie man WordPress auf Amazon Web Services (AWS) installiert.
Amazon Web Services ist eine leistungsstarke Cloud-Computing-Plattform, die es jedem ermöglicht, die überragende Infrastruktur von Amazon auf einer Pay-as-you-go-Basis zu nutzen, die oft für größere Projekte reserviert ist.
In diesem Artikel zeigen wir Ihnen, wie Sie WordPress auf Amazon Web Services installieren können.
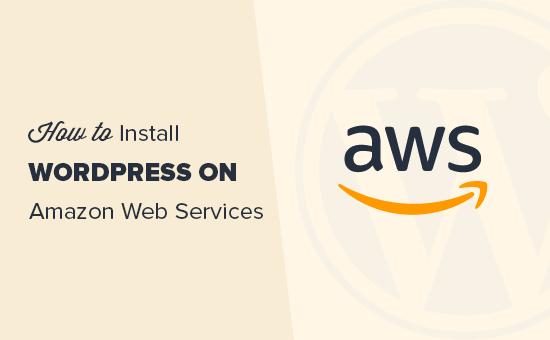
Hinweis: Wenn Sie gerade erst eine Website erstellen, empfehlen wir Ihnen, eine der einfacheren Lösungen aus unserem Leitfaden zur Installation von WordPress zu verwenden.
Wir haben diesen Artikel in zwei Methoden aufgeteilt. Die erste Methode ist ein manueller Prozess, der sehr technisch und kompliziert ist. Die zweite Methode ist eine einfachere Lösung für Anfänger, da sie Ihnen die Nutzung der AWS-Infrastruktur über eine bevorzugte verwaltete WordPress-Hosting-Lösung ermöglicht.
Methode 1. Erstellen einer benutzerdefinierten WordPress-Installation auf AWS
Als Erstes müssen Sie die Website von Amazon Web Services besuchen. Sie können ein kostenloses Konto einrichten, müssen aber Ihre Kreditkartendaten eingeben. Amazon wird Ihre Identität überprüfen, indem es Ihre Karte mit 1 $ belastet.
Sobald Ihr Konto verifiziert ist, müssen Sie sich bei Ihrer AWS-Konsole anmelden und auf das Menü „Services“ klicken. Unter dem Abschnitt „Compute“ müssen Sie EC2 auswählen, um fortzufahren.
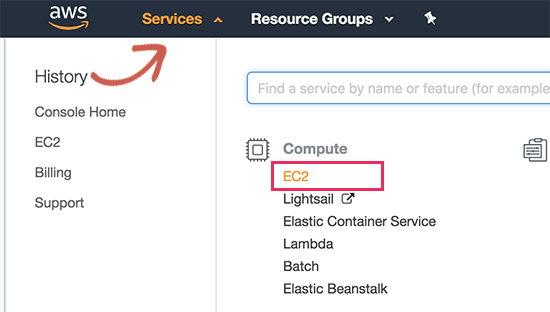
EC2 ist die Cloud-Computing-Plattform von AWS, mit der Sie virtuelle Maschinen erstellen und Webanwendungen wie WordPress ausführen können. Für weitere Details darüber, was eine virtuelle Maschine ist, lesen Sie unseren Leitfaden “ Was ist ein VPS und brauchen Sie ihn„.
Klicken Sie anschließend auf die Schaltfläche „Instanz starten“, um Ihre Instanzeinstellungen zu starten und zu konfigurieren.
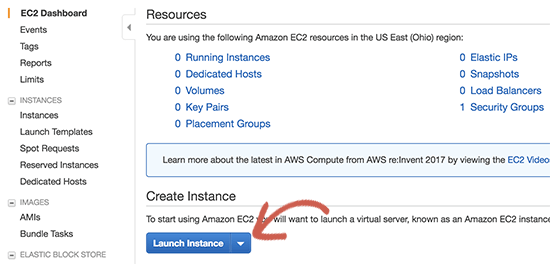
Sie müssen ein Amazon Machine Image auswählen. Dies sind vorkonfigurierte Software-Stacks, die Sie mit einem einzigen Klick installieren können.
Suchen Sie im „AWS Marketplace“ nach WordPress und wählen Sie dann „WordPress by Bitnami“.
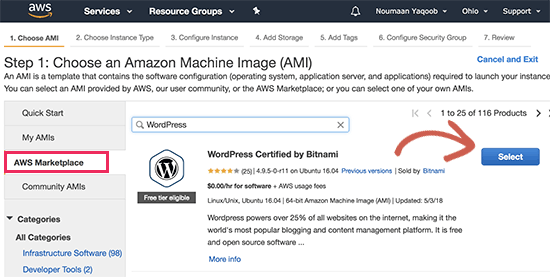
Sie sehen nun ein Popup-Fenster mit den Preisen, in dem Sie einfach auf die Schaltfläche „Weiter“ klicken müssen.
Auf dem nächsten Bildschirm werden Sie aufgefordert, einen Instanztyp auszuwählen. Sie können t2.micro free tier wählen und dann auf die Schaltfläche „Configure Instance Details“ klicken.
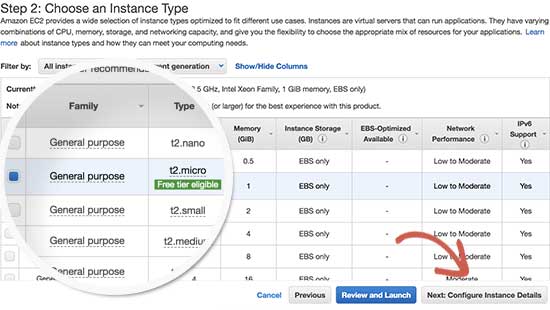
Auf dem nächsten Bildschirm brauchen Sie nichts zu ändern. Klicken Sie einfach auf ‚Next: Speicher hinzufügen“ und dann auf „Weiter: Tags hinzufügen“ an.
Jetzt werden wir einen Namen für diese Instanz als Tag eingeben. Klicken Sie auf die Schaltfläche „Tag hinzufügen“ und geben Sie „Name“ als Schlüssel und „MyWordPress“ als Wert ein.
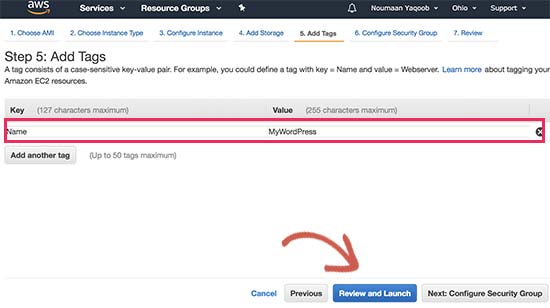
Klicken Sie auf die Schaltfläche „Überprüfen und starten“, um fortzufahren.
Sie erhalten nun einen Überblick über die Konfiguration Ihrer EC2-Instanz. Klicken Sie auf die Schaltfläche „Launch“, um Ihre Instanz zu starten.
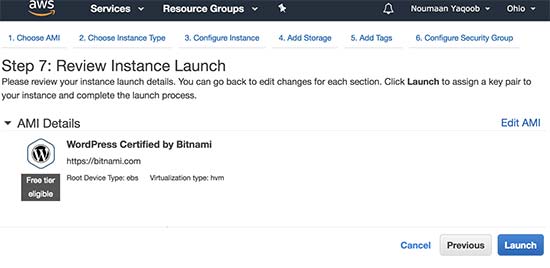
Als nächstes werden Sie aufgefordert, ein Schlüsselpaar auszuwählen. Wählen Sie „Ohne Schlüsselpaar fortfahren“ und markieren Sie dann das Kästchen darunter.
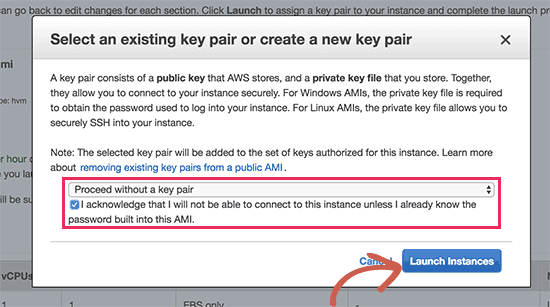
Klicken Sie anschließend auf die Schaltfläche „Launch Instances“, um Ihre Einstellungen zu speichern und Ihre EC2-Instanz zu starten.
AWS zeigt nun eine Erfolgsmeldung an. Klicken Sie auf die Schaltfläche „View Instances“ (Instanzen anzeigen) in der unteren rechten Ecke des Bildschirms.
Sie können nun sehen, dass Ihre WordPress-Instanz läuft.
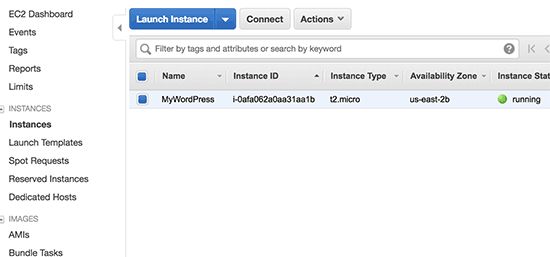
Um Ihre WordPress-Website zu testen, müssen Sie ihre öffentliche IP-Adresse ermitteln. Sie finden sie in der Spalte IPV4 Public IP neben Ihrer Instanz.
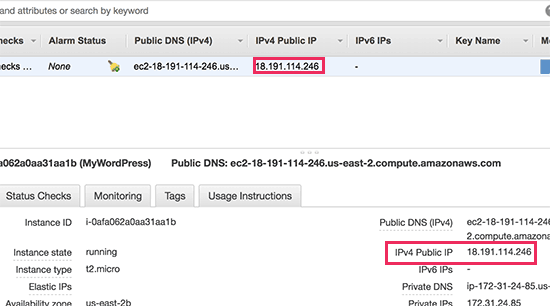
Sie können diese IP-Adresse nun kopieren und in die Adressleiste eines neuen Browsers eingeben, um Ihre Website anzuzeigen. Sie werden Ihre WordPress-Website mit dem Standard-Theme sehen können.
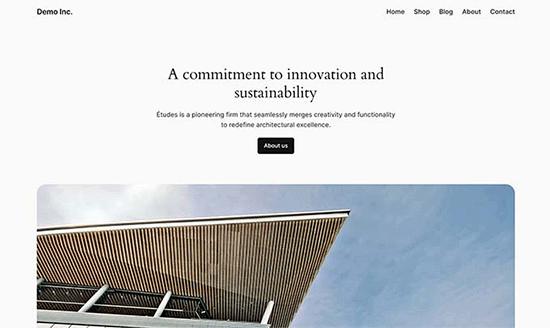
Um Ihren WordPress-Verwaltungsbereich zu besuchen, fügen Sie einfach /wp-admin/ neben der öffentlichen IP-Adresse Ihrer Website ein, etwa so:
http://18.191.114.246/wp-admin
Sie sehen nun die Standard-Login-Seite von WordPress.
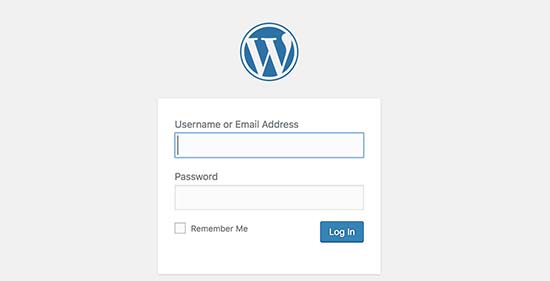
Sie müssen jedoch den Benutzernamen und das Passwort kennen, um auf den Verwaltungsbereich zugreifen zu können.
Diese können Sie abrufen, indem Sie in Ihrer EC2-Konsole auf die Schaltfläche „Actions“ klicken und dann Instance Settings “ Get System Log auswählen.
Daraufhin wird eine Protokolldatei in einem Popup-Fenster mit viel Text angezeigt. Wenn Sie nach unten scrollen, finden Sie eine Zeile mit „Setting Bitnami user password to“, umgeben von ##-Zeichen. Sie werden auch den Standardbenutzernamen sehen, der von der Anwendung festgelegt wurde.
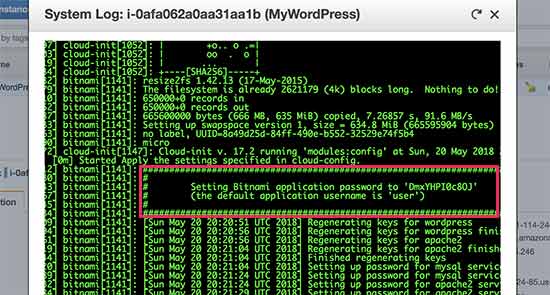
Sie können nun den Benutzernamen und das Passwort kopieren und auf dem Anmeldebildschirm Ihrer WordPress-Website eingeben.
Herzlichen Glückwunsch, Sie haben WordPress erfolgreich auf Amazon Web Services installiert. Ihre Website ist jedoch weiterhin nur über die IP-Adresse erreichbar.
Wenn Sie einen Domainnamen auf Ihre AWS-WordPress-Installation verweisen möchten, müssen Sie Ihren Domainnamen mit den DNS-Servern von AWS verbinden.
In unserer Anleitung erfahren Sie Schritt für Schritt, wie Sie einen Domänennamen registrieren.
Sobald Sie Ihren Domainnamen registriert haben, können Sie ihn zu Ihrer AWS-Instanz hinzufügen.
Hinzufügen eines Domainnamens zu Ihrer WordPress-Website bei Amazon Web Services
Gehen Sie zunächst zu Ihrem EC2-Instanzen-Dashboard und klicken Sie dann in der linken Spalte unter dem Abschnitt „Netzwerk und Sicherheit“ auf „Elastic IPS“.
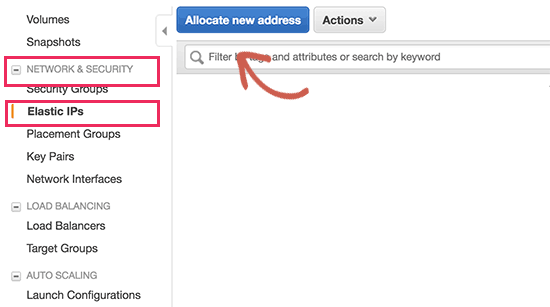
Klicken Sie anschließend auf die Schaltfläche „Neue Adresse zuweisen“, um fortzufahren.
Sie werden gefragt, wie Sie die IP-Adresse verwenden möchten. Klicken Sie einfach auf die Schaltfläche Zuweisen, um fortzufahren.
AWS erstellt nun eine neue elastische IP für Ihre WordPress EC2-Instanz. Sie sehen Ihre IP-Adresse in einer Tabelle aufgelistet. Wählen Sie einfach die Zeile mit der IP-Adresse aus und wählen Sie dann unter der Schaltfläche „Aktionen“ die Option „Adresse zuordnen“.
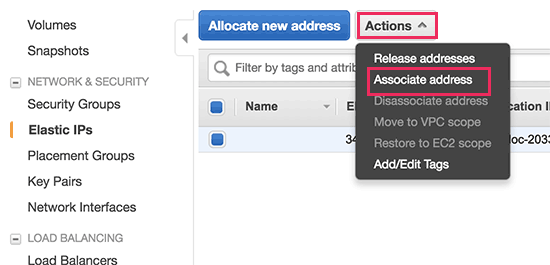
Wählen Sie auf dem nächsten Bildschirm Ihre WordPress-Instanz aus dem Dropdown-Menü aus und klicken Sie auf die Schaltfläche „Verbinden“.
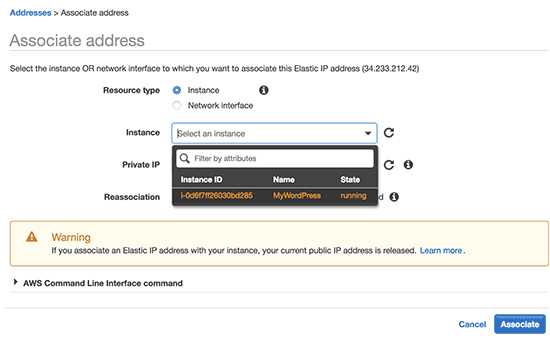
Sie sehen nun Ihre Elastic-IP in der Tabelle aufgelistet. Kopieren Sie die IP-Adresse und fügen Sie sie in einen Texteditor wie Notepad ein. Wir werden sie im nächsten Schritt benötigen.
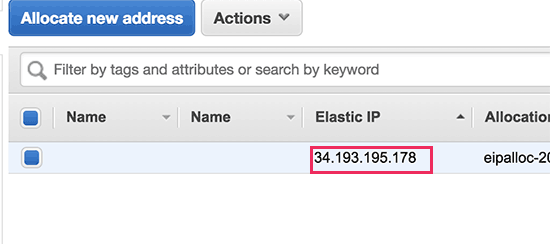
Als Nächstes müssen Sie oben auf das Menü „Dienste“ klicken und nach „Route53“ suchen. Dies ist der DNS-Verwaltungsdienst von Amazon Web Services, mit dem Sie den Datenverkehr zu Ihrer EC2-Instanz leiten können.
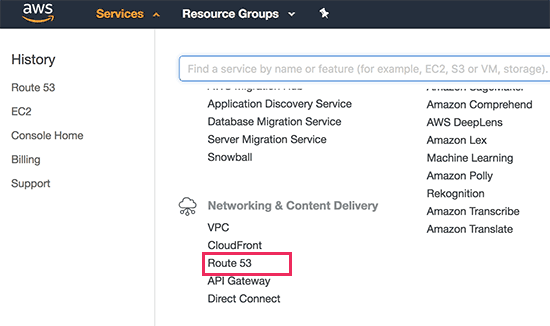
Klicken Sie auf der nächsten Seite unter dem Abschnitt DNS-Verwaltung auf die Schaltfläche „Jetzt loslegen“.
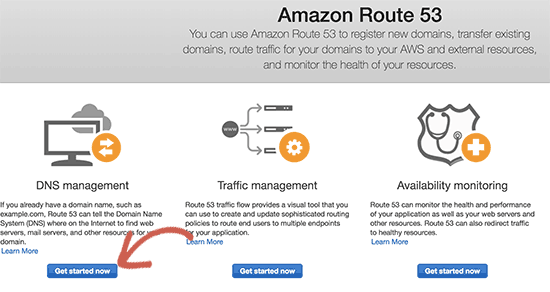
Dadurch gelangen Sie zum Abschnitt „Gehostete Zonen“. Klicken Sie nun auf die Schaltfläche „Gehostete Zone erstellen“.
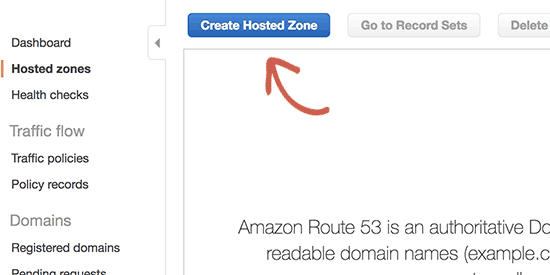
Als nächstes müssen Sie Ihren Domänennamen hinzufügen und auf die Schaltfläche „Erstellen“ klicken, um ihn einer gehosteten Zone hinzuzufügen.
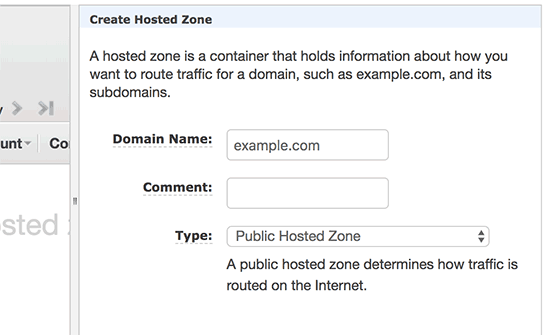
Nachdem Sie Ihre Domain zu einer gehosteten Zone hinzugefügt haben, klicken Sie auf die Schaltfläche „Datensatz erstellen“. Jetzt müssen Sie neben dem Feld „Name“ www eingeben. Geben Sie die elastische IP, die Sie zuvor kopiert haben, in das Feld „Wert“ ein und klicken Sie dann auf die Schaltfläche „Erstellen“.
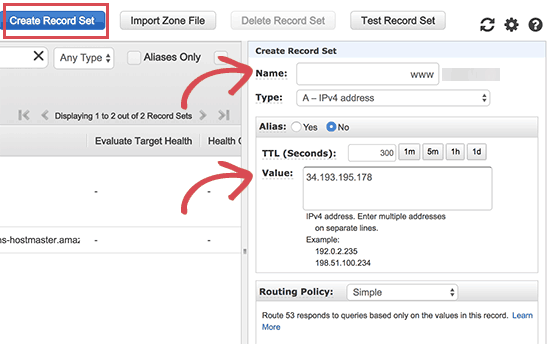
Der A-Eintrag wird nun zusammen mit Ihrem Domänennamen zu Ihrer gehosteten Zone hinzugefügt. In der linken Spalte müssen Sie die Zeilen unter dem Feld NS kopieren. Dies sind die Adressen der Nameserver, die Sie im nächsten Schritt benötigen.
Nun müssen Sie auf die Website Ihres Domain-Namen-Registrators gehen und die Einstellungen für Ihren Domain-Namen bearbeiten. Die folgenden Screenshots können je nach Anbieter variieren, aber die grundlegenden Anweisungen sind bei allen Anbietern ähnlich.
Geben Sie unter den DNS-Nameserver-Einstellungen Ihrer Domäne die Nameserver-Adressen ein, die Sie zuvor kopiert haben.
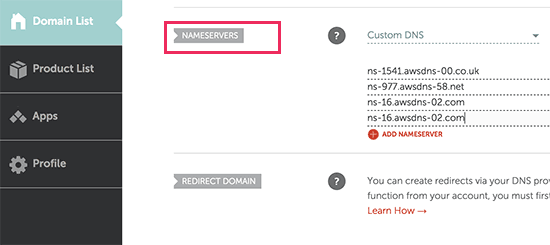
Vergessen Sie nicht, Ihre Änderungen zu speichern. Sie können nun den von Ihnen hinzugefügten Domainnamen besuchen, der Sie zu Ihrer WordPress-Site auf Amazon Web Services führt.
Hinweis: Es kann einige Zeit dauern, bis DNS-Änderungen wirksam werden.
Methode 2. Verwendung von Amazon Web Services über Managed WordPress Hosting
Wie Sie vielleicht bemerkt haben, ist die Einrichtung einer benutzerdefinierten WordPress-Installation auf Amazon Web Services ein sehr technischer und komplizierter Prozess.
Die von Amazon Web Services bereitgestellte Cloud-Computing-Infrastruktur ist eine Lösung, die nach dem Prinzip „pay as you go“ funktioniert. Das bedeutet, dass Verkehrsspitzen Ihre Hosting-Rechnung erheblich in die Höhe treiben werden. Ganz zu schweigen davon, dass Sie weiterhin für die Verwaltung Ihrer eigenen Dienste verantwortlich sind, was nur zusätzliche Arbeit bedeutet.
Eine einfachere Möglichkeit, WordPress auf Amazon Web Services ohne Probleme zu nutzen, ist die Verwendung eines Managed WordPress Hosting Providers.
Wir empfehlen die Verwendung von WP Engine. Sie lassen einen Teil ihrer Hosting-Plattform auf der AWS-Infrastruktur laufen, und Sie müssen sich nicht um Traffic-Spitzen, Server-Management oder WordPress-Wartung kümmern.
Außerdem können WPBeginner-Benutzer mit unserem WP Engine-Gutschein 4 Monate kostenlos für die Jahrespläne erhalten.
Eine weitere großartige Alternative ist SiteGround, ein Premium-Managed-WordPress-Hosting-Anbieter. Er bietet Ihnen blitzschnelle Server, erstklassige WordPress-Sicherheit, 24/7 Experten-Support für WordPress, erstaunliche Entwickler-Tools und vieles mehr.
Wir hoffen, dass dieser Artikel Ihnen geholfen hat, zu lernen, wie man WordPress auf Amazon Web Services installiert. Vielleicht interessiert Sie auch unser ultimativer Leitfaden zur Verbesserung der WordPress-Geschwindigkeit und -Leistung mit Schritt-für-Schritt-Anleitungen oder unsere Expertenauswahl der besten WordPress-Plugins für Business-Websites.
Wenn Ihnen dieser Artikel gefallen hat, dann abonnieren Sie bitte unseren YouTube-Kanal für WordPress-Videotutorials. Sie können uns auch auf Twitter und Facebook finden.




Syed Balkhi says
Hey WPBeginner readers,
Did you know you can win exciting prizes by commenting on WPBeginner?
Every month, our top blog commenters will win HUGE rewards, including premium WordPress plugin licenses and cash prizes.
You can get more details about the contest from here.
Start sharing your thoughts below to stand a chance to win!
sanskruti says
Is it possible to link a pre-existing website(created on wordpress) with AWS?
WPBeginner Support says
You would use this method to install WordPress and transfer your content over. You can see our guide on how to transfer your content below:
https://www.wpbeginner.com/wp-tutorials/how-to-move-wordpress-to-a-new-host-or-server-with-no-downtime/
Admin
Nancy Melucci says
Just a head’s up – the new interface for EC2 makes it a lot harder to find the system log to recover the password. Fortunately, there’s a toggle button. So I toggled to the old interface.
WPBeginner Support says
Thank you for sharing that information for those looking for that
Admin
Gordon Taylor says
Thank you so much for this excellent guide. I now have my first WordPress site up on AWS.
WPBeginner Support says
Glad our guide was helpful
Admin
Rahul Veerwal says
This was amazing. Thank you so much for the detailed guidance. I was able to setup in under 10 mins.
WPBeginner Support says
You’re welcome, glad our guide could help
Admin
AJ says
Hello thank you for the article. I currently have AWS subscription and services. I also have a website that is already being hosted and it is not WP.
I now want to install a WP website to replace the current site.
Do I just use the same installation instructions above? Or is there a different process.
Another question: if I want the designer to install for me, should I create a different AWS log in for them to use? Or
WPBeginner Support says
You would need to remove the old site and then you can follow this guide. It may be a good idea to give your designer their own login information should access need to be removed at a later date.
Admin
kenny says
WOW!! What an excellent article. Very thorough, painless and easy to follow.
I also wanted to let you know that your Pagely link in (Method 2. Using Amazon Web Services via Managed WordPress Hosting) goes to the Pagely website but it pops up with a 404. Just wanted to let you guys know that so you can possibly fix that if you’d like.
WPBeginner Support says
Thanks for letting us know, we’ll be sure to look into that
Admin
Majed Ahmed says
Thank you so much but i have one important question
When i installed my wordpress site
I already have theme ok ? from where can i upload the theme please ?
Sorry for my bad english
WPBeginner Support says
For installing a theme, if that is what you’re looking to do, you would want to take a look at our guide here: https://www.wpbeginner.com/beginners-guide/how-to-install-a-wordpress-theme/
Admin
Yaya JATTA says
What a well documented step by step process laid out simply for any lay man to follow and get the same result as an expert will.
Thank you!, I landed on the right page will be sure to join your youtube channel.
WPBeginner Support says
Glad our article was helpful
Admin
Nigel says
Incredibly useful page. Thanks for posting this. Took me 15 minutes to set up 2 WordPress sites. Brilliant.
WPBeginner Support says
Glad our guide could help
Admin
Vikas Goyal says
I installed wordpress as guided in the step by step process in this article.
Everything is working fine except for the backend login page.
The password that is given in instance log is not working.
Kindly help
WPBeginner Support says
Don’t forget to exclude the quotes in the password when entering it and it is case sensitive. Otherwise, you would need to use the command line and reset your password using the Bitnami documentation method.
Admin
Kevin says
One of the best walkt hroughs of this complex setup i have seen. Thanks!
WPBeginner Support says
Hey Kevin,
We are glad you found it helpful. Don’t forget to join us on Twitter for more WordPress tips and tutorials.
Admin
Jay says
Great article and instructions. I did this about a year ago and have been very happy with the service. I have a small personal website that was free for the first year and now $10 per month.
„As you may have noticed that setting up a custom WordPress install on Amazon web services is a very technical and complicated process.“
You should at least state that ‚very technical‘ is subjective. You should also at least mention the advantages of having a VPS versus a managed hosting service.
Mahesh says
Really Thanks a lot
Ahmed says
Thanks for the explanation. Well explained
Andy says
Great article. Thanks a lot for detail explination.