Recentemente, uno dei nostri lettori ci ha chiesto di spiegare come installare WordPress su Amazon Web Services (AWS).
Spesso riservata a progetti di grandi dimensioni, Amazon Web Services è una potente piattaforma di cloud computing che consente a chiunque di sfruttare la potenza dell’infrastruttura superiore di Amazon su base pay-as-you-go.
In questo articolo vi mostreremo come installare WordPress su Amazon Web Services.
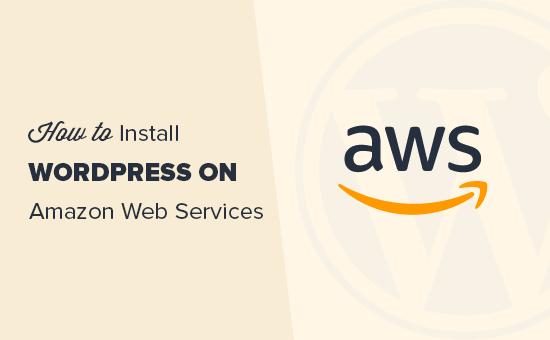
Nota: se avete appena avviato un sito web, vi consigliamo di utilizzare una delle soluzioni più semplici della nostra guida su come installare WordPress.
Abbiamo suddiviso questo articolo in due metodi. Il primo metodo è un processo manuale molto tecnico e complicato. Il secondo metodo è una soluzione più semplice per i principianti, perché consente di utilizzare l’infrastruttura AWS passando attraverso una soluzione di hosting WordPress gestito preferita.
Metodo 1. Creare un’installazione personalizzata di WordPress su AWS
La prima cosa da fare è visitare il sito web di Amazon Web Services. È possibile creare un account gratuito, ma è necessario inserire i dati della carta di credito. Amazon verificherà la vostra identità inviando un addebito di 1 dollaro sulla vostra carta.
Una volta verificato l’account, è necessario accedere alla console AWS e fare clic sul menu “Servizi”. Nella sezione di calcolo, è necessario selezionare EC2 per continuare.
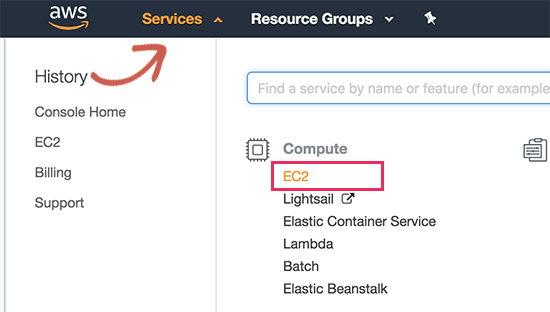
EC2 è la piattaforma di cloud computing di AWS che consente di creare macchine virtuali ed eseguire applicazioni web come WordPress. Per maggiori dettagli su cos’è una macchina virtuale, leggete la nostra guida su cos’è una VPS e se ne avete bisogno.
Quindi, fare clic sul pulsante “Avvia istanza” per avviare e configurare le impostazioni dell’istanza.
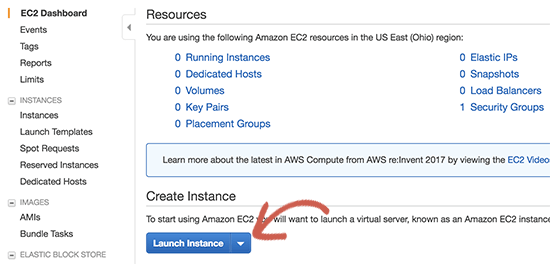
È necessario selezionare un’immagine macchina Amazon. Si tratta di stack software preconfigurati che si possono installare con un solo clic.
In “AWS Marketplace” cercate WordPress e poi selezionate “WordPress by Bitnami”.
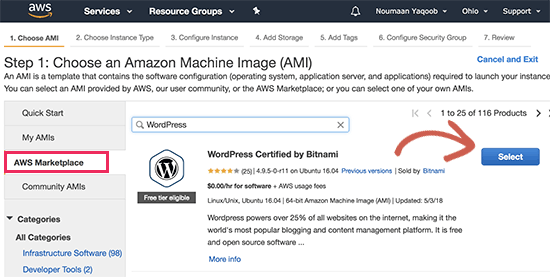
A questo punto verrà visualizzata una finestra a comparsa sui prezzi, in cui è sufficiente fare clic sul pulsante Continua.
Nella schermata successiva, vi verrà chiesto di scegliere un tipo di istanza. È possibile selezionare il livello gratuito di t2.micro e poi fare clic sul pulsante “Configura dettagli istanza”.
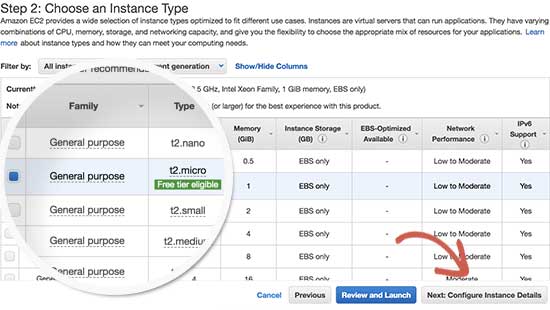
Nella schermata successiva, non è necessario modificare nulla. È sufficiente fare clic su “Avanti: Aggiungi archivio” e poi su “Avanti: Aggiungi tag”.
Ora inseriamo un nome per questa istanza come tag. Fare clic sul pulsante “Aggiungi tag” e inserire “Nome” come chiave e “MyWordPress” come valore.
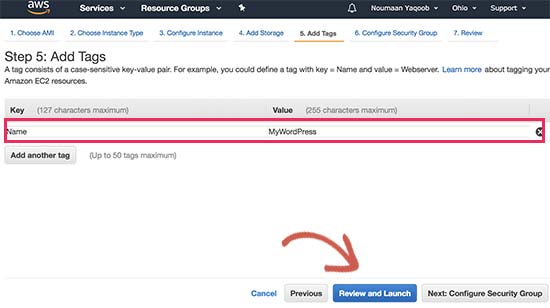
Fare clic sul pulsante “Rivedi e avvia” per continuare.
A questo punto viene presentata una panoramica della configurazione dell’istanza EC2. Fare clic sul pulsante “Avvia” per avviare l’istanza.
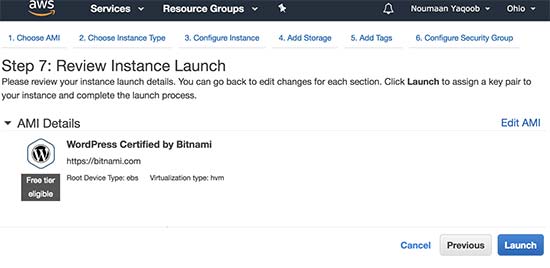
Successivamente, vi verrà chiesto di selezionare la coppia di chiavi. È necessario selezionare “Procedi senza coppia di chiavi” e poi selezionare la casella sottostante.
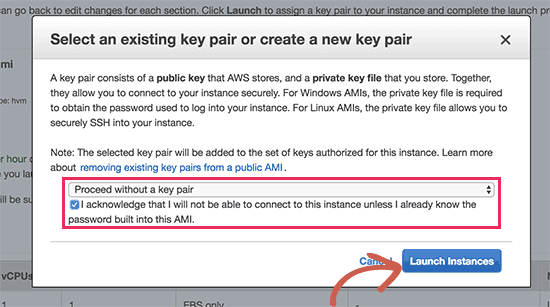
Successivamente, fare clic sul pulsante “Avvia istanze” per memorizzare le impostazioni e avviare l’istanza EC2.
AWS visualizzerà un messaggio di successo. Fare clic sul pulsante “Visualizza istanze” nell’angolo inferiore destro dello schermo.
A questo punto sarà possibile vedere l’istanza di WordPress in esecuzione.
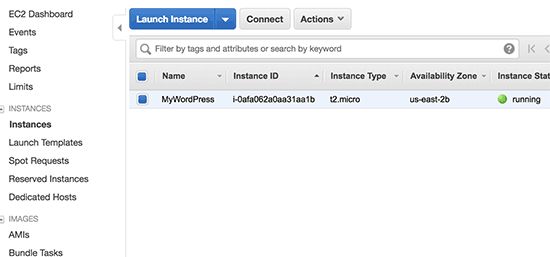
Per testare il vostro sito WordPress, dovete individuare il suo indirizzo IP pubblico. Potete trovarlo nella colonna IPV4 Public IP accanto alla vostra istanza.
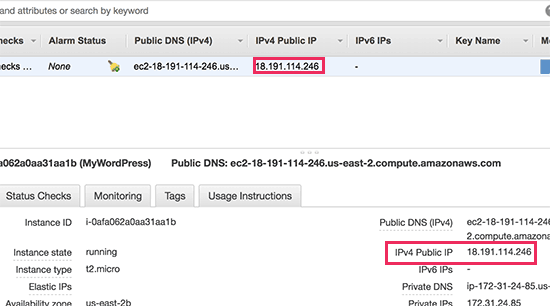
Ora potete copiare questo indirizzo IP e inserirlo nella barra degli indirizzi di una nuova scheda del browser per visualizzare il vostro sito web. Potrete vedere il vostro sito WordPress con il tema predefinito.
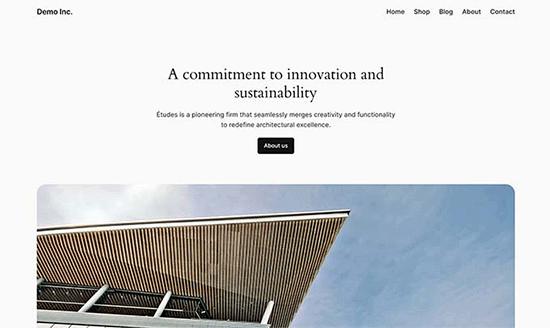
Per visitare l’area di amministrazione di WordPress, è sufficiente aggiungere /wp-admin/ accanto all’indirizzo IP pubblico del sito, in questo modo:
http://18.191.114.246/wp-admin
A questo punto verrà visualizzata la pagina di accesso predefinita di WordPress.
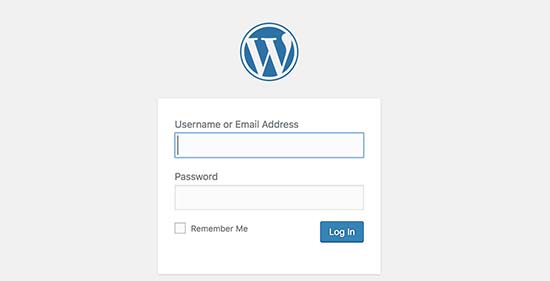
Tuttavia, è necessario conoscere il nome utente e la password per accedere all’area di amministrazione.
È possibile ottenerlo tornando alla console EC2 e facendo clic sul pulsante “Azioni”, quindi selezionando Impostazioni istanza ” Ottieni registro di sistema”.
Verrà visualizzato un file di log in una finestra popup con molto testo. È necessario scorrere verso il fondo e si troverà una riga con “Setting Bitnami user password to” (Impostazione della password dell’utente Bitnami) circondata da segni ##. Si vedrà anche il nome utente predefinito impostato dall’applicazione.
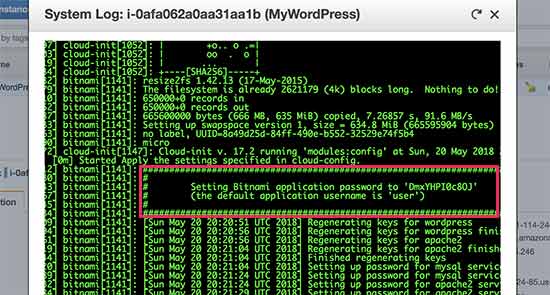
Ora è possibile copiare il nome utente e la password e inserirli nella schermata di accesso del sito WordPress.
Congratulazioni, avete installato con successo WordPress su Amazon Web Services. Tuttavia, il vostro sito web è ancora accessibile solo utilizzando l’indirizzo IP.
Se si desidera puntare un nome di dominio all’installazione AWS di WordPress, è necessario collegare il nome di dominio ai server DNS di AWS.
Consultate la nostra guida passo passo su come registrare un nome di dominio.
Una volta registrato il nome di dominio, si è pronti ad aggiungerlo alla propria istanza AWS.
Aggiungere un nome di dominio al proprio sito WordPress su Amazon Web Services
Per prima cosa, accedere alla dashboard delle istanze EC2 e dalla colonna di sinistra fare clic su “Elastic IPS” nella sezione “Network & Security”.
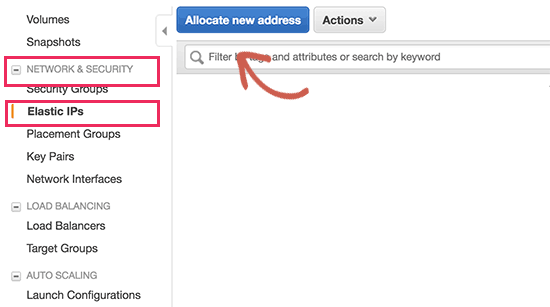
Quindi, fare clic sul pulsante “Assegnazione di un nuovo indirizzo” per continuare.
Verrà chiesto come si desidera utilizzare l’indirizzo IP. È sufficiente fare clic sul pulsante Allocate per continuare.
AWS creerà ora un nuovo IP elastico per la vostra istanza EC2 di WordPress. Il vostro indirizzo IP sarà elencato in una tabella. Selezionate semplicemente la riga dell’indirizzo IP e poi selezionate “Associa indirizzo” sotto il pulsante “Azioni”.
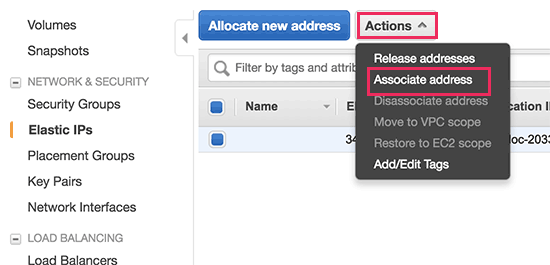
Nella schermata successiva, selezionate la vostra istanza di WordPress dal menu a discesa e fate clic sul pulsante “Associa”.
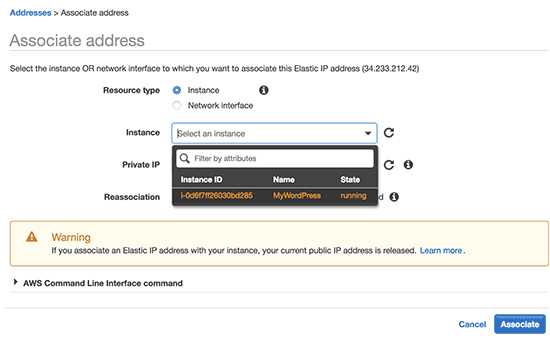
Ora vedrete il vostro IP elastico elencato nella tabella. Copiare l’indirizzo IP e incollarlo in un editor di testo come Notepad. Ne avremo bisogno nel prossimo passo.
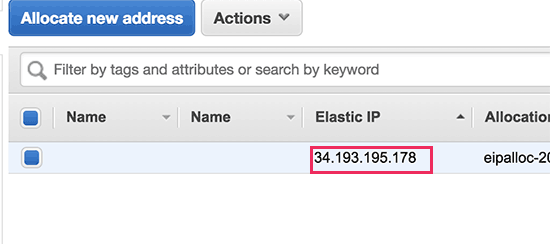
Successivamente, è necessario fare clic sul menu “Servizi” in alto e cercare “Route53”. Si tratta del servizio di gestione DNS di Amazon Web Services che consente di instradare il traffico verso la propria istanza EC2.
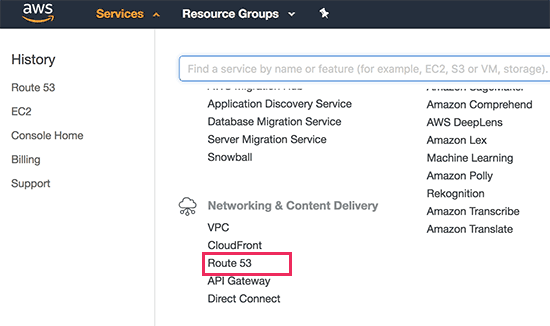
Nella pagina successiva, fare clic sul pulsante “Inizia subito” sotto la sezione Gestione DNS.
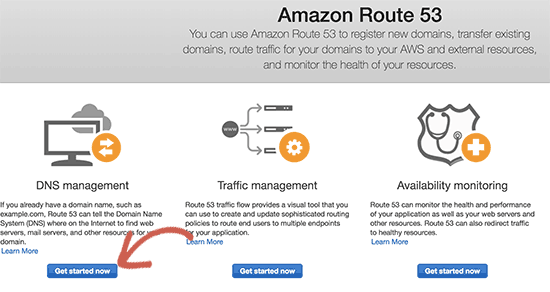
Si accede così alla sezione delle zone ospitate. Fare clic sul pulsante “Crea zona ospitata”.
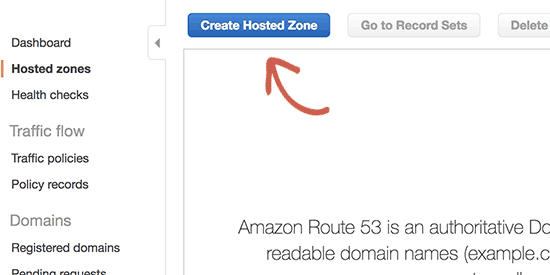
Successivamente, è necessario aggiungere il nome di dominio e fare clic sul pulsante Crea per aggiungerlo a una zona ospitata.
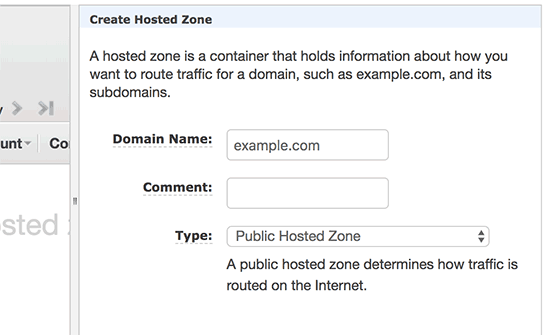
Dopo aver aggiunto il vostro dominio a una zona ospitata, fate clic sul pulsante “Crea recordset”. Ora è necessario inserire www accanto al campo “Nome”. Inserite l’IP elastico copiato in precedenza nel campo “Valore” e poi fate clic sul pulsante “Crea”.
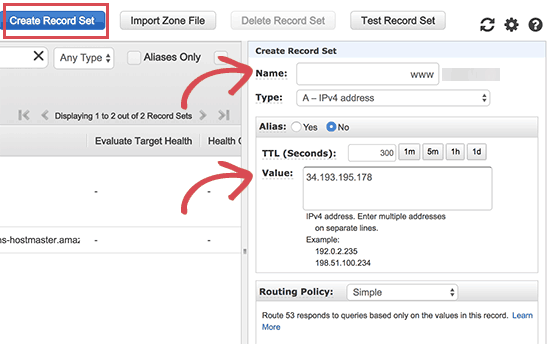
Il record A verrà ora aggiunto alla zona ospitata insieme al nome di dominio. Dalla colonna di sinistra, è necessario copiare le righe sotto il campo NS. Si tratta degli indirizzi dei server dei nomi di cui si avrà bisogno nella fase successiva.
A questo punto è necessario andare sul sito web della società di registrazione del nome di dominio e modificare le impostazioni del nome di dominio. Le schermate riportate di seguito possono variare a seconda del provider, ma le istruzioni di base sono simili per ogni provider.
Nelle impostazioni dei server DNS del vostro dominio, inserite gli indirizzi dei server dei nomi copiati in precedenza.
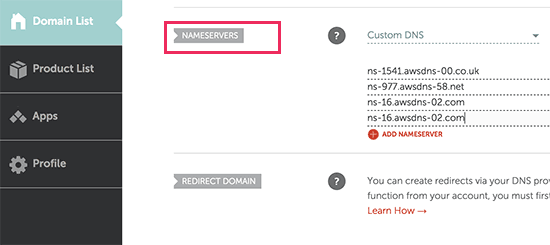
Non dimenticate di salvare le modifiche. Ora potete visitare il nome di dominio aggiunto, che vi porterà al vostro sito WordPress su Amazon Web Services.
Nota: l’entrata in vigore delle modifiche DNS potrebbe richiedere del tempo.
Metodo 2. Utilizzo dei servizi Amazon Web tramite l’hosting WordPress gestito
Come avrete notato, la creazione di un’installazione personalizzata di WordPress su Amazon Web Services è un processo molto tecnico e complicato.
L’infrastruttura di cloud computing fornita da Amazon Web Services è una soluzione pay as you go. Ciò significa che i picchi di traffico aumenteranno notevolmente la fattura dell’hosting. Per non parlare del fatto che sarete comunque responsabili della gestione dei vostri servizi, il che rappresenta un ulteriore lavoro.
Un modo più semplice per utilizzare WordPress su Amazon Web Services senza problemi è utilizzare un provider di hosting WordPress gestito.
Consigliamo di utilizzare WP Engine. Una parte della loro piattaforma di hosting viene eseguita sull’infrastruttura AWS e non dovrete preoccuparvi di picchi di traffico, gestione del server o manutenzione di WordPress.
Inoltre, gli utenti di WPBeginner possono ottenere 4 mesi gratuiti sui piani annuali con il nostro coupon WP Engine.
Un’altra grande alternativa è SiteGround, un provider di hosting WordPress gestito di alto livello. Offre server velocissimi, sicurezza WordPress di altissimo livello, assistenza WordPress da parte di esperti 24 ore su 24, 7 giorni su 7, incredibili strumenti per gli sviluppatori e molto altro ancora.
Speriamo che questo articolo vi abbia aiutato a capire come installare WordPress su Amazon Web Services. Potreste anche voler consultare la nostra guida definitiva su come migliorare la velocità e le prestazioni di WordPress con istruzioni passo passo o la nostra selezione dei migliori plugin WordPress per siti aziendali.
Se questo articolo vi è piaciuto, iscrivetevi al nostro canale YouTube per le esercitazioni video su WordPress. Potete trovarci anche su Twitter e Facebook.



Syed Balkhi says
Hey WPBeginner readers,
Did you know you can win exciting prizes by commenting on WPBeginner?
Every month, our top blog commenters will win HUGE rewards, including premium WordPress plugin licenses and cash prizes.
You can get more details about the contest from here.
Start sharing your thoughts below to stand a chance to win!
sanskruti says
Is it possible to link a pre-existing website(created on wordpress) with AWS?
WPBeginner Support says
You would use this method to install WordPress and transfer your content over. You can see our guide on how to transfer your content below:
https://www.wpbeginner.com/wp-tutorials/how-to-move-wordpress-to-a-new-host-or-server-with-no-downtime/
Admin
Nancy Melucci says
Just a head’s up – the new interface for EC2 makes it a lot harder to find the system log to recover the password. Fortunately, there’s a toggle button. So I toggled to the old interface.
WPBeginner Support says
Thank you for sharing that information for those looking for that
Admin
Gordon Taylor says
Thank you so much for this excellent guide. I now have my first WordPress site up on AWS.
WPBeginner Support says
Glad our guide was helpful
Admin
Rahul Veerwal says
This was amazing. Thank you so much for the detailed guidance. I was able to setup in under 10 mins.
WPBeginner Support says
You’re welcome, glad our guide could help
Admin
AJ says
Hello thank you for the article. I currently have AWS subscription and services. I also have a website that is already being hosted and it is not WP.
I now want to install a WP website to replace the current site.
Do I just use the same installation instructions above? Or is there a different process.
Another question: if I want the designer to install for me, should I create a different AWS log in for them to use? Or
WPBeginner Support says
You would need to remove the old site and then you can follow this guide. It may be a good idea to give your designer their own login information should access need to be removed at a later date.
Admin
kenny says
WOW!! What an excellent article. Very thorough, painless and easy to follow.
I also wanted to let you know that your Pagely link in (Method 2. Using Amazon Web Services via Managed WordPress Hosting) goes to the Pagely website but it pops up with a 404. Just wanted to let you guys know that so you can possibly fix that if you’d like.
WPBeginner Support says
Thanks for letting us know, we’ll be sure to look into that
Admin
Majed Ahmed says
Thank you so much but i have one important question
When i installed my wordpress site
I already have theme ok ? from where can i upload the theme please ?
Sorry for my bad english
WPBeginner Support says
For installing a theme, if that is what you’re looking to do, you would want to take a look at our guide here: https://www.wpbeginner.com/beginners-guide/how-to-install-a-wordpress-theme/
Admin
Yaya JATTA says
What a well documented step by step process laid out simply for any lay man to follow and get the same result as an expert will.
Thank you!, I landed on the right page will be sure to join your youtube channel.
WPBeginner Support says
Glad our article was helpful
Admin
Nigel says
Incredibly useful page. Thanks for posting this. Took me 15 minutes to set up 2 WordPress sites. Brilliant.
WPBeginner Support says
Glad our guide could help
Admin
Vikas Goyal says
I installed wordpress as guided in the step by step process in this article.
Everything is working fine except for the backend login page.
The password that is given in instance log is not working.
Kindly help
WPBeginner Support says
Don’t forget to exclude the quotes in the password when entering it and it is case sensitive. Otherwise, you would need to use the command line and reset your password using the Bitnami documentation method.
Admin
Kevin says
One of the best walkt hroughs of this complex setup i have seen. Thanks!
WPBeginner Support says
Hey Kevin,
We are glad you found it helpful. Don’t forget to join us on Twitter for more WordPress tips and tutorials.
Admin
Jay says
Great article and instructions. I did this about a year ago and have been very happy with the service. I have a small personal website that was free for the first year and now $10 per month.
“As you may have noticed that setting up a custom WordPress install on Amazon web services is a very technical and complicated process.”
You should at least state that ‘very technical’ is subjective. You should also at least mention the advantages of having a VPS versus a managed hosting service.
Mahesh says
Really Thanks a lot
Ahmed says
Thanks for the explanation. Well explained
Andy says
Great article. Thanks a lot for detail explination.