Recentemente, um de nossos leitores nos pediu para falar sobre como instalar o WordPress no Amazon Web Services (AWS).
Geralmente reservado para projetos maiores, o Amazon Web Services é uma poderosa plataforma de computação em nuvem que permite que qualquer pessoa aproveite o poder da infraestrutura superior da Amazon em uma base de pagamento conforme o uso.
Neste artigo, mostraremos a você como instalar o WordPress no Amazon Web Services.
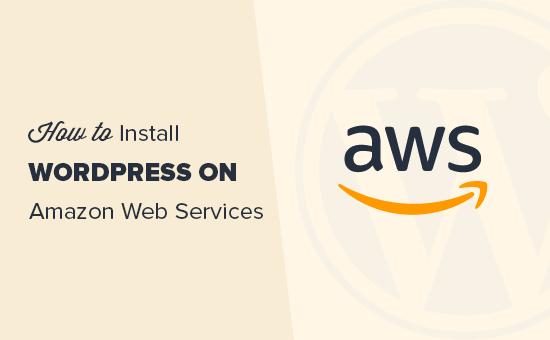
Observação: se estiver começando um site, recomendamos usar uma das soluções mais fáceis do nosso guia sobre como instalar o WordPress.
Dividimos este artigo em dois métodos. O primeiro método é um processo manual que é muito técnico e complicado. O segundo método é uma solução mais fácil para iniciantes, pois permite que você use a infraestrutura da AWS por meio de uma solução de hospedagem gerenciada de WordPress preferencial.
Método 1. Como criar uma instalação personalizada do WordPress no AWS
A primeira coisa que você precisa fazer é acessar o site da Amazon Web Services. Você pode criar uma conta gratuita, mas precisará inserir informações de cartão de crédito. A Amazon verificará sua identidade enviando uma cobrança de US$ 1 para seu cartão.
Depois que sua conta for verificada, você precisará fazer login no console do AWS e clicar no menu “Serviços”. Na seção de computação, selecione EC2 para continuar.
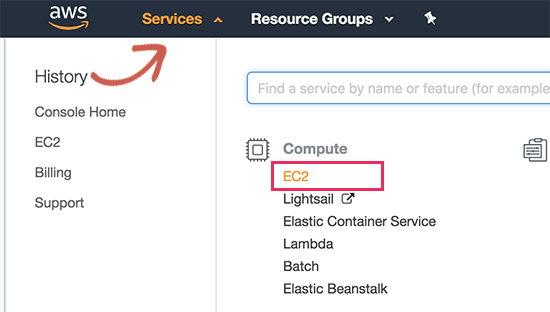
O EC2 é a plataforma de computação em nuvem da AWS que permite criar máquinas virtuais e executar aplicativos da Web, como o WordPress. Para obter mais detalhes sobre o que é uma máquina virtual, leia nosso guia sobre o que é um VPS e se você precisa dele.
Em seguida, clique no botão “Launch Instance” (Iniciar instância) para iniciar e definir as configurações da instância.
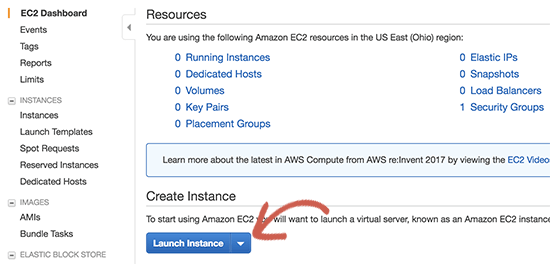
Você precisará selecionar uma imagem de máquina da Amazon. Essas são pilhas de software pré-configuradas que você pode instalar com um único clique.
Em “AWS Marketplace”, procure o WordPress e selecione “WordPress by Bitnami”.
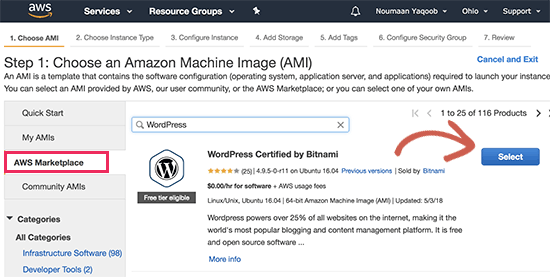
Agora você verá uma janela pop-up de preços em que basta clicar no botão continuar.
Na próxima tela, você será solicitado a escolher um tipo de instância. Você pode selecionar a camada gratuita t2.micro e clicar no botão “Configure Instance Details” (Configurar detalhes da instância).
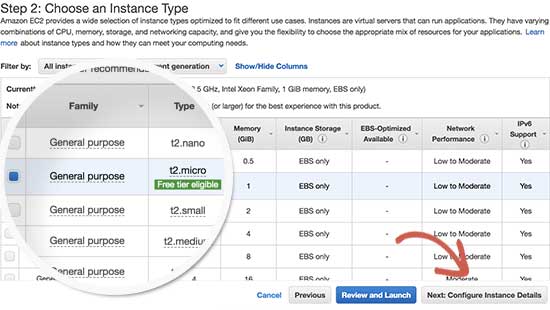
Na próxima tela, não é necessário alterar nada. Basta clicar em “Next: Add Storage” e, em seguida, clique em “Next: Add Tags”.
Agora vamos inserir um nome para essa instância como uma tag. Clique no botão “Add Tag” e digite “Name” como chave e “MyWordPress” como valor.
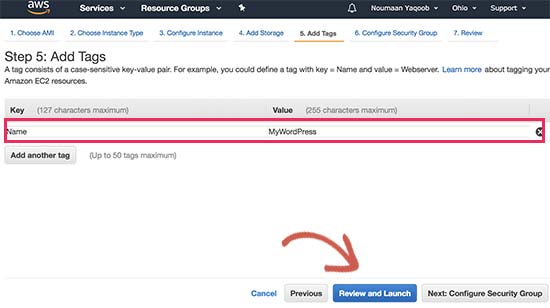
Clique no botão “Review and Launch” para continuar.
Agora você verá uma visão geral da configuração da sua instância do EC2. Clique no botão “Launch” (Iniciar) para iniciar sua instância.
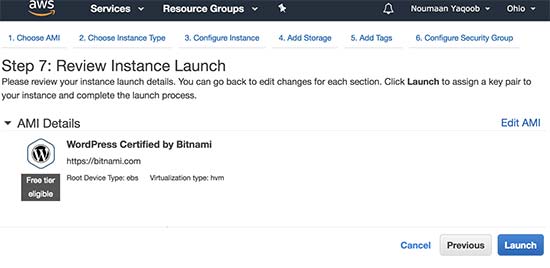
Em seguida, você será solicitado a selecionar o par de chaves. Você precisa selecionar “Proceed without a key pair” (Continuar sem um par de chaves) e, em seguida, marcar a caixa abaixo dela.
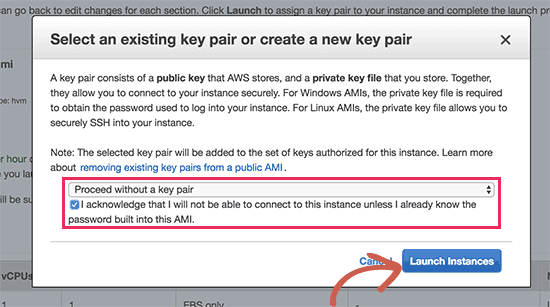
Depois disso, clique no botão “Launch Instances” (Iniciar instâncias) para armazenar suas configurações e iniciar sua instância do EC2.
O AWS mostrará uma mensagem de sucesso. Clique no botão “View Instances” (Exibir instâncias) no canto inferior direito da tela.
Agora você poderá ver sua instância do WordPress em execução.
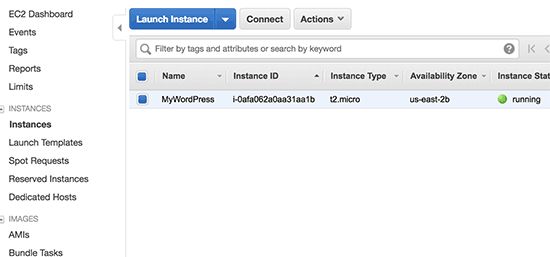
Para testar seu site WordPress, você precisa localizar seu endereço IP público. Você pode encontrá-lo na coluna IPV4 Public IP ao lado de sua instância.
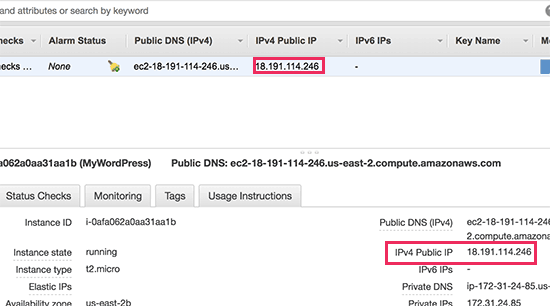
Agora você pode copiar esse endereço IP e inseri-lo na barra de endereços de uma nova guia do navegador para visualizar seu site. Você poderá ver seu site WordPress com o tema padrão.
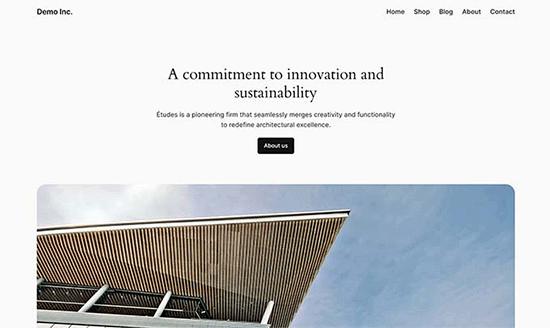
Para acessar a área de administração do WordPress, basta adicionar /wp-admin/ ao lado do endereço IP público do seu site, da seguinte forma:
http://18.191.114.246/wp-admin
Agora você verá a página de login padrão do WordPress.
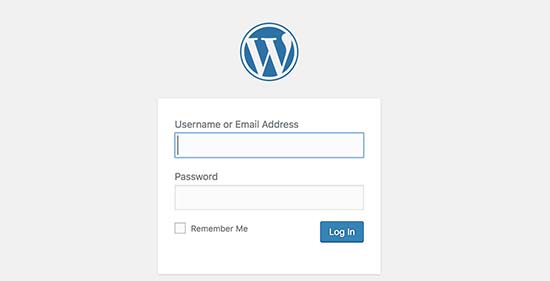
No entanto, você precisará saber o nome de usuário e a senha para acessar a área de administração.
Você pode obtê-lo voltando ao Console do EC2, clicando no botão “Ações” e selecionando Configurações da instância ” Obter registro do sistema.
Isso exibirá um arquivo de registro em uma janela pop-up com muito texto. Você precisará rolar para baixo, em direção à parte inferior, e encontrará uma linha com “Setting Bitnami user password to” (Definindo a senha do usuário Bitnami para) cercada por sinais ##. Você também verá o nome de usuário padrão definido pelo aplicativo.
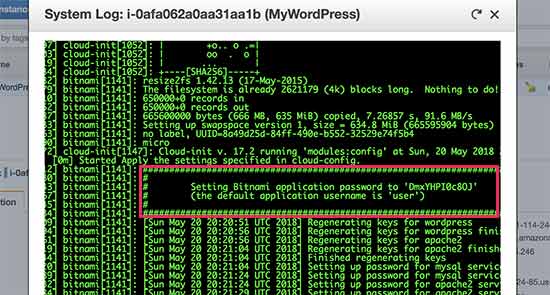
Agora você pode copiar o nome de usuário/senha e inseri-lo na tela de login do seu site WordPress.
Parabéns, você instalou com sucesso o WordPress no Amazon Web Services. No entanto, seu site ainda só pode ser acessado usando o endereço IP.
Se quiser apontar um nome de domínio para a instalação do WordPress no AWS, você precisará conectar seu nome de domínio aos servidores DNS do AWS.
Consulte nosso guia passo a passo sobre como registrar um nome de domínio.
Depois de registrar seu nome de domínio, você estará pronto para adicioná-lo à sua instância do AWS.
Adicionar um nome de domínio ao seu site WordPress na Amazon Web Services
Primeiro, acesse o painel de controle das instâncias do EC2 e, na coluna da esquerda, clique em “Elastic IPS” na seção “Network & Security”.
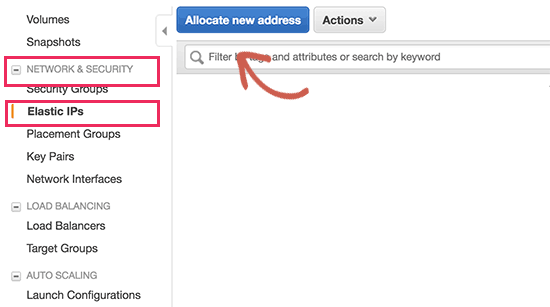
Em seguida, clique no botão “Allocate New Address” (Atribuir novo endereço) para continuar.
Você será questionado sobre como deseja usar o endereço IP. Basta clicar no botão Allocate (Atribuir) para continuar.
O AWS criará agora um novo IP elástico para sua instância EC2 do WordPress. Você verá seu endereço IP listado em uma tabela. Basta selecionar a linha do endereço IP e, em seguida, selecionar “Associate Address” (Associar endereço) no botão “Actions” (Ações).
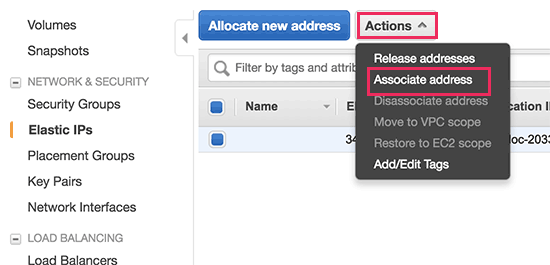
Na próxima tela, selecione sua instância do WordPress no menu suspenso e clique no botão “Associate” (Associar).
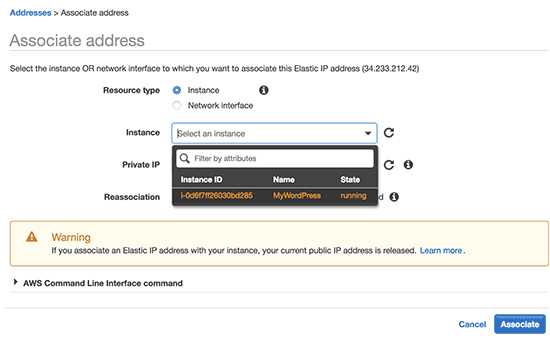
Agora você verá seu Elastic IP listado na tabela. Vá em frente, copie o endereço IP e cole-o em um editor de texto como o Notepad. Precisaremos dele na próxima etapa.
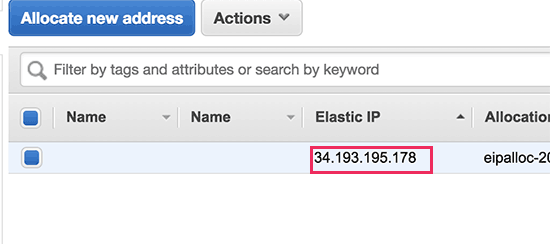
Em seguida, você precisa clicar no menu “Services” (Serviços) na parte superior e procurar por “Route53”. Esse é o serviço de gerenciamento de DNS da Amazon Web Services que permite rotear o tráfego para sua instância EC2.
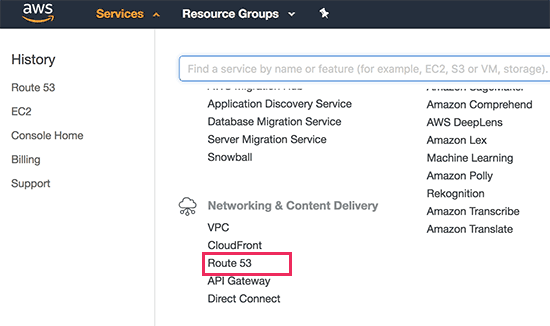
Na página seguinte, clique no botão “Get Started Now” (Comece agora) na seção de gerenciamento de DNS.
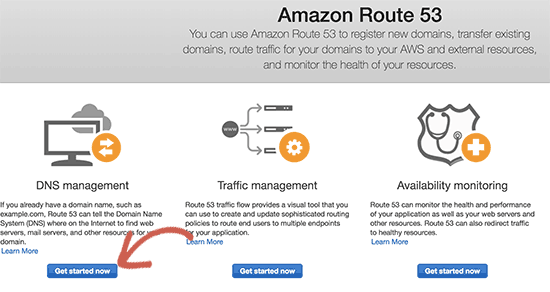
Isso o levará à seção de zonas hospedadas. Vá em frente e clique no botão “Create Hosted Zone” (Criar zona hospedada).
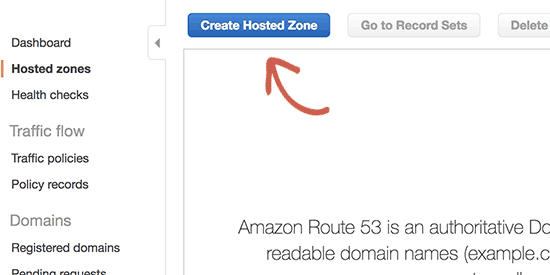
Em seguida, você precisa adicionar seu nome de domínio e clicar no botão create (criar) para adicioná-lo a uma zona hospedada.
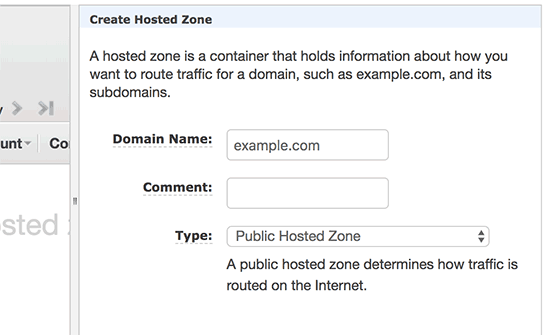
Depois de adicionar seu domínio a uma zona hospedada, clique no botão “Create Record Set” (Criar conjunto de registros). Agora você precisa inserir www ao lado do campo “Name” (Nome). Digite o IP elástico que você copiou anteriormente no campo “Value” (Valor) e clique no botão create (criar).
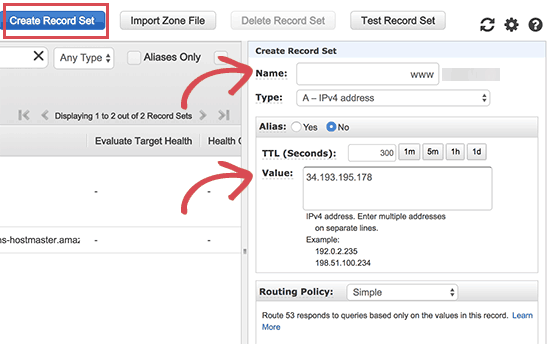
O registro A agora será adicionado à sua zona hospedada junto com o nome de domínio. Na coluna da esquerda, você precisa copiar as linhas sob o campo NS. Esses são endereços de servidores de nomes de que você precisará na próxima etapa.
Agora você precisa acessar o site do registrador de nomes de domínio e editar as configurações do nome de domínio. As capturas de tela abaixo podem variar de acordo com seu provedor, mas as instruções básicas são semelhantes para cada provedor.
Nas configurações de servidores de nomes DNS do seu domínio, insira os endereços de servidores de nomes que você copiou anteriormente.
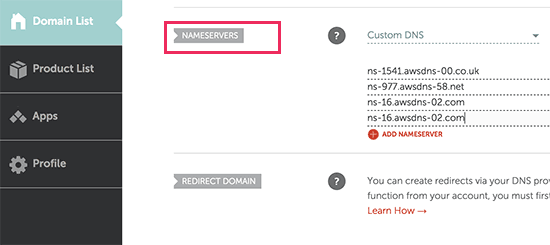
Não se esqueça de salvar suas alterações. Agora você pode visitar o nome de domínio que adicionou e ele o levará ao seu site WordPress no Amazon Web Services.
Observação: As alterações no DNS podem levar algum tempo para entrar em vigor.
Método 2. Usando o Amazon Web Services por meio da hospedagem gerenciada do WordPress
Como você deve ter notado, a configuração de uma instalação personalizada do WordPress nos serviços da Web da Amazon é um processo muito técnico e complicado.
A infraestrutura de computação em nuvem fornecida pela Amazon Web Services é uma solução de pagamento conforme o uso. Isso significa que os picos de tráfego aumentarão significativamente sua conta de hospedagem. Sem mencionar que você ainda será responsável por gerenciar seus próprios serviços, o que é apenas um trabalho extra.
Uma maneira mais fácil de usar o WordPress no Amazon Web Services sem problemas é usar um provedor de hospedagem gerenciada do WordPress.
Recomendamos o uso do WP Engine. Eles executam parte de sua plataforma de hospedagem na infraestrutura do AWS e você não precisa se preocupar com picos de tráfego, gerenciamento de servidores ou manutenção do WordPress.
Além disso, os usuários do WPBeginner podem obter 4 meses gratuitos nos planos anuais com nosso cupom do WP Engine.
Outra ótima alternativa é o SiteGround, um provedor de hospedagem WordPress gerenciada premium. Ele oferece servidores extremamente rápidos, segurança de primeira linha para WordPress, suporte especializado para WordPress 24 horas por dia, 7 dias por semana, ferramentas incríveis para desenvolvedores e muito mais.
Esperamos que este artigo tenha ajudado você a aprender como instalar o WordPress no Amazon Web Services. Talvez você também queira ver nosso guia definitivo sobre como melhorar a velocidade e o desempenho do WordPress com instruções passo a passo ou nossas escolhas de especialistas sobre os melhores plug-ins do WordPress para sites comerciais.
Se você gostou deste artigo, inscreva-se em nosso canal do YouTube para receber tutoriais em vídeo sobre o WordPress. Você também pode nos encontrar no Twitter e no Facebook.





Syed Balkhi says
Hey WPBeginner readers,
Did you know you can win exciting prizes by commenting on WPBeginner?
Every month, our top blog commenters will win HUGE rewards, including premium WordPress plugin licenses and cash prizes.
You can get more details about the contest from here.
Start sharing your thoughts below to stand a chance to win!
sanskruti says
Is it possible to link a pre-existing website(created on wordpress) with AWS?
WPBeginner Support says
You would use this method to install WordPress and transfer your content over. You can see our guide on how to transfer your content below:
https://www.wpbeginner.com/wp-tutorials/how-to-move-wordpress-to-a-new-host-or-server-with-no-downtime/
Administrador
Nancy Melucci says
Just a head’s up – the new interface for EC2 makes it a lot harder to find the system log to recover the password. Fortunately, there’s a toggle button. So I toggled to the old interface.
WPBeginner Support says
Thank you for sharing that information for those looking for that
Administrador
Gordon Taylor says
Thank you so much for this excellent guide. I now have my first WordPress site up on AWS.
WPBeginner Support says
Glad our guide was helpful
Administrador
Rahul Veerwal says
This was amazing. Thank you so much for the detailed guidance. I was able to setup in under 10 mins.
WPBeginner Support says
You’re welcome, glad our guide could help
Administrador
AJ says
Hello thank you for the article. I currently have AWS subscription and services. I also have a website that is already being hosted and it is not WP.
I now want to install a WP website to replace the current site.
Do I just use the same installation instructions above? Or is there a different process.
Another question: if I want the designer to install for me, should I create a different AWS log in for them to use? Or
WPBeginner Support says
You would need to remove the old site and then you can follow this guide. It may be a good idea to give your designer their own login information should access need to be removed at a later date.
Administrador
kenny says
WOW!! What an excellent article. Very thorough, painless and easy to follow.
I also wanted to let you know that your Pagely link in (Method 2. Using Amazon Web Services via Managed WordPress Hosting) goes to the Pagely website but it pops up with a 404. Just wanted to let you guys know that so you can possibly fix that if you’d like.
WPBeginner Support says
Thanks for letting us know, we’ll be sure to look into that
Administrador
Majed Ahmed says
Thank you so much but i have one important question
When i installed my wordpress site
I already have theme ok ? from where can i upload the theme please ?
Sorry for my bad english
WPBeginner Support says
For installing a theme, if that is what you’re looking to do, you would want to take a look at our guide here: https://www.wpbeginner.com/beginners-guide/how-to-install-a-wordpress-theme/
Administrador
Yaya JATTA says
What a well documented step by step process laid out simply for any lay man to follow and get the same result as an expert will.
Thank you!, I landed on the right page will be sure to join your youtube channel.
WPBeginner Support says
Glad our article was helpful
Administrador
Nigel says
Incredibly useful page. Thanks for posting this. Took me 15 minutes to set up 2 WordPress sites. Brilliant.
WPBeginner Support says
Glad our guide could help
Administrador
Vikas Goyal says
I installed wordpress as guided in the step by step process in this article.
Everything is working fine except for the backend login page.
The password that is given in instance log is not working.
Kindly help
WPBeginner Support says
Don’t forget to exclude the quotes in the password when entering it and it is case sensitive. Otherwise, you would need to use the command line and reset your password using the Bitnami documentation method.
Administrador
Kevin says
One of the best walkt hroughs of this complex setup i have seen. Thanks!
WPBeginner Support says
Hey Kevin,
We are glad you found it helpful. Don’t forget to join us on Twitter for more WordPress tips and tutorials.
Administrador
Jay says
Great article and instructions. I did this about a year ago and have been very happy with the service. I have a small personal website that was free for the first year and now $10 per month.
“As you may have noticed that setting up a custom WordPress install on Amazon web services is a very technical and complicated process.”
You should at least state that ‘very technical’ is subjective. You should also at least mention the advantages of having a VPS versus a managed hosting service.
Mahesh says
Really Thanks a lot
Ahmed says
Thanks for the explanation. Well explained
Andy says
Great article. Thanks a lot for detail explination.