¿Desea instalar WordPress localmente en Mac?
Instalar WordPress en tu ordenador te da la oportunidad de probarlo antes de empezar tu blog o sitio web. También es una buena forma de experimentar con temas y plugins antes de publicar tu sitio en Internet.
En este artículo, le mostraremos dos maneras de instalar fácilmente WordPress localmente en Mac.

Consejo: ¿No usas Mac? También tenemos un tutorial sobre cómo instalar WordPress localmente en Windows.
¿Por qué instalar WordPress localmente en Mac?
Normalmente, se necesita una cuenta de alojamiento web y un nombre de dominio para crear un sitio web en WordPress.
Sin embargo, el núcleo del software de WordPress es de descarga gratuita y puede ejecutarse localmente en su ordenador.
Este sitio local de WordPress no suele estar disponible en Internet y solo puede verse en su ordenador.
La ventaja de este enfoque es que puedes practicar en privado con WordPress, probarlo y ver qué tipo de sitios web puedes hacer.
También puede utilizar esta instalación local para probar diferentes temas y plugins de WordPress antes de instalarlos en su sitio web.
¿Qué necesita para instalar WordPress localmente en Mac?
WordPress está escrito principalmente en PHP, que es un idioma de programación del lado del servidor. Para ejecutar PHP, necesitará un software de servidor web. También necesitará tener instalado el sistema de gestión de bases de datos MySQL para su software de servidor web.
Ahora bien, instalar todos estos programas de forma independiente y hacer que funcionen entre sí parece una tarea de enormes proporciones.
Por suerte, existen herramientas de desarrollo gratuitas que facilitan enormemente su instalación como un solo paquete, incluso para usuarios no expertos en tecnología. Mostraremos dos de ellas en este artículo.
Dicho esto, vamos a ver cómo instalar WordPress localmente en Mac sin necesidad de tener conocimientos especiales de administración de servidores.
1. Instalar WordPress localmente en Mac usando Local WP (Recomendado)
Local WP es una herramienta de desarrollo de WordPress que le permite establecer fácilmente un servidor local en su ordenador Mac. También puede utilizar Local en Windows y Linux para establecer WordPress.
En primer lugar, tiene que visitar el sitio web local y hacer clic en el botón “Descargar” situado en la esquina superior derecha de la pantalla.

Aparecerá un mensaje / ventana emergente en el que deberás elegir Mac como plataforma.

Local le pedirá que rellene un breve formulario.
Después de introducir su nombre, dirección de correo electrónico y número de teléfono, puede seguir adelante y hacer clic en el botón “Consíguelo ahora”.

Se descargará el archivo de instalación local en su ordenador. En cuanto termine de descargarse, puede hacer doble clic para abrir el archivo descargado.
Esto iniciará un asistente de configuración, que le guiará a través del proceso de instalación de Local en su ordenador.
Los usuarios de Mac sólo tienen que arrastrar la aplicación Local a su carpeta Aplicaciones.

Una vez finalizada la instalación, podrás iniciar la aplicación Local desde la carpeta Aplicaciones.
Al iniciarlo por primera vez, es posible que se le hagan algunas preguntas y cree una cuenta regional gratuita. Estos pasos son opcionales y puede omitirlos si lo desea.
Creación de un sitio web WordPress en local
Local facilita enormemente la creación rápida de un sitio web local y la instalación de WordPress.
Sólo tiene que hacer clic en el botón “Crear un nuevo sitio” para continuar.

En la pantalla siguiente, deberá introducir el nombre de su sitio y hacer clic en el botón “Continuar”.

A continuación, se le pedirá que elija su plataforma. Local le permite elegir qué versión de PHP, Apache y MySQL desea utilizar.

Si no está seguro, elija los ajustes “Preferidos” y haga clic en el botón “Continuar”.
Por último, deberá introducir un nombre de usuario y una contraseña de WordPress y, a continuación, hacer clic en el botón “Añadir sitio”.
Local descargará e instalará WordPress para crear su sitio web. Es posible que se le indique que introduzca su nombre de usuario y contraseña de Mac para realizar cambios.
Una vez terminado, verá información acerca de su sitio web recién creado con botones para visitar el área de administrador de WordPress o ver su sitio regional.

Ahora puede visitar su sitio web o acceder / acceder al área de administrador de WordPress.

A partir de ese momento, podrás utilizar tu sitio web con WordPress como si se tratara de la gestión de un sitio web real. Puedes instalar plugins y temas y diseñar tu sitio web como mejor te parezca.
2. Instalar WordPress localmente en Mac usando MAMP
MAMP es un popular programa que te permite ejecutar WordPress en tu ordenador Mac.
En primer lugar, tienes que visitar el sitio web de MAMP. Aquí deberías ver la última versión de MAMP & MAMP Pro.

MAMP tiene descargas separadas para diferentes versiones del sistema operativo macOS.
¿No estás seguro de qué versión de macOS tienes instalada en tu ordenador? Para averiguarlo, simplemente haz clic en el icono de Apple de la barra de herramientas de tu ordenador.

A continuación, puede hacer clic en la opción “Acerca de este Mac”.
Se abrirá un mensaje / ventana emergente que muestra mucha información acerca de tu ordenador. Esto incluye tu versión de macOS.

Ahora puedes descargar la versión correcta de MAMP para tu sistema operativo.
Una vez finalizada la descarga, haz doble clic en el archivo .pkg de MAMP. Esto iniciará el instalador de MAMP.

Ahora sólo tienes que seguir las instrucciones que aparecen en pantalla para instalar MAMP.
Después de instalar este programa, puedes iniciar MAMP abriendo la carpeta Aplicaciones de tu ordenador.
Aquí encontrarás dos versiones de MAMP. MAMP Pro es la versión de pago, así que asegúrate de seleccionar la versión gratuita.

Dentro de esta carpeta MAMP encontrarás varios archivos, además de una aplicación MAMP.
Haz doble clic para iniciar la aplicación MAMP.

Antes de empezar, te recomendamos que configures algunos ajustes para mejorar tu experiencia con MAMP.
Para hacer estos cambios, sólo tienes que hacer clic en ‘MAMP’ en tu barra de herramientas. A continuación, puedes seleccionar ‘Preferencias…’.

En la ventana emergente, seleccione la pestaña Puertos.
Ahora puedes marcar / comprobar qué puerto Apache está usando MAMP. Recomendamos cambiar al puerto Apache 8888 si MAMP no está usando ya este puerto.

El siguiente paso es establecer su carpeta raíz de documentos. Esta es la carpeta donde creará y almacenará todos sus sitios web locales de WordPress.
Por defecto MAMP utiliza la carpeta /Applications/MAMP/htdocs/, pero puedes cambiarla a cualquier otra ubicación.
En el cuadro de diálogo “Preferencias…”, haga clic en la pestaña Servidor. Ahora debería ver la raíz de su documento.

Para almacenar sus sitios en cualquier otra carpeta, haga clic en el botón “Elegir…”.
Esto abrirá un mensaje / ventana emergente donde puede elegir una nueva ubicación. También puede crear una nueva carpeta donde almacenará todos sus sitios web de WordPress.

Puedes ponerle el nombre que quieras a esta carpeta.
Para este artículo, almacenaremos nuestros sitios web en una carpeta llamada ‘allwebsites’.

Instalación de WordPress en MAMP
Ahora que ya has establecido MAMP, vamos a instalar WordPress en tu ordenador Mac.
En primer lugar, visite el sitio web WordPress.org y descargue la última versión del núcleo de WordPress.
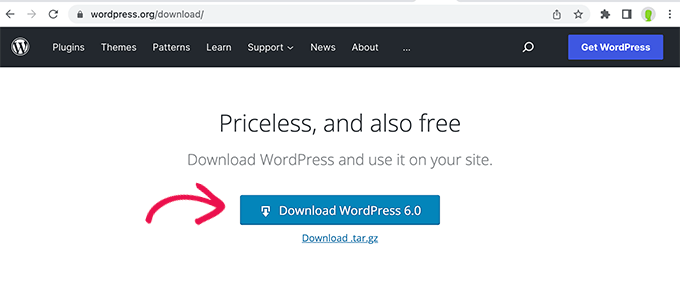
NOTA: Existen dos versiones de WordPress. Para obtener más información, consulte nuestra comparación entre WordPress.com y WordPress.org.
Después de descargar el archivo de WordPress.org, sólo tienes que descomprimirlo. Se creará una carpeta “wordpress” descomprimida.
Ahora simplemente copia esta carpeta en tu carpeta raíz de documentos de MAMP.
Como hemos cambiado la carpeta raíz de documentos, necesitamos copiar ‘wordpress’ en applications/MAMP/htdocs/allwebsites.

WordPress necesita una base de datos para almacenar todo su contenido y datos. Tendrá que crear esta base de datos antes de poder crear un sitio web local.
No te preocupes, no es tan difícil como parece.
En la ventana ‘Preferencias…’ de MAMP, simplemente haz clic en el botón Aceptar. Esto debería lanzar la aplicación MAMP en una nueva pestaña del navegador / explorador.

Nuestra siguiente tarea es lanzar phpMyAdmin. Se trata de una aplicación basada en web que puede utilizar para gestionar la base de datos MySQL de su sitio web.
En la barra de herramientas, haga clic en Herramientas ” phpMyAdmin.

Esto abrirá phpMyAdmin en una nueva pestaña. En el Escritorio de phpMyAdmin, haga clic en la pestaña Bases de datos.
Ahora puedes escribir un nombre para tu base de datos en el campo ‘Nombre de la base de datos’. Puedes ponerle el nombre que quieras. Sólo asegúrate de anotar el nombre, ya que lo usaremos en el siguiente paso.
Para este tutorial, llamaremos a nuestra base de datos test_db.

Después de escribir el nombre de su base de datos, haga clic en el botón “Crear”.
PhpMyAdmin procederá a crear su base de datos.

Ahora es el momento de instalar WordPress.
En una nueva pestaña del navegador, vaya a http://localhost:8888/. Si utiliza un puerto distinto del 8888, no olvide cambiar esta URL para mencionar su puerto.
Ahora debería ver un enlace a la carpeta ‘wordpress’ que ha copiado en la carpeta raíz de documentos.
Ahora puede seguir adelante y hacer clic en este enlace. Se abrirá el asistente de instalación de WordPress.

El asistente de instalación de WordPress comienza pidiéndole que elija un idioma. Haga su elección y, a continuación, haga clic en el botón “Continuar”.
En la siguiente pantalla, WordPress lista toda la información que necesita para completar la instalación.
Después de leer esta pantalla, haga clic en el botón “Vamos” para avanzar.

El asistente de instalación le pedirá información sobre su base de datos de WordPress. Para el nombre de la base de datos, simplemente escriba el nombre que creó en el paso anterior.
Para nombre de usuario y contraseña, escriba ‘root’. A continuación, escriba “localhost” en el campo “Host de base de datos”.

Localhost significa que la base de datos y el sitio web están alojados en el mismo servidor. En este caso, el servidor es su ordenador Mac.
Después de introducir toda esta información, basta con hacer clic en el botón “Enviar”.
WordPress se conectará a su base de datos y creará un archivo de configuración para usted. Una vez que haya terminado, verá un mensaje de correcto.
Para pasar al paso siguiente, haga clic en el botón “Ejecutar la instalación”.

En la siguiente pantalla, WordPress le pedirá que añada un título al sitio. La mayoría de los temas de WordPress muestran este título en la parte superior de su sitio web. Por ejemplo, puede utilizar el nombre de su empresa.
También puede cambiar el título en su escritorio de WordPress en cualquier momento.

También tendrá que crear un nombre de usuario y una contraseña. Esta es la información de acceso que utilizará para acceder a su escritorio de WordPress.
También puede escribir su dirección de correo electrónico en el campo Su correo electrónico. Esta es la dirección a la que WordPress enviará todos sus correos electrónicos de administrador.
Tras rellenar este formulario, haga clic en el botón “Instalar WordPress”.

WordPress ejecutará ahora la instalación.
Al cabo de unos instantes, debería aparecer el mensaje “¡Correcto!

Para acceder directamente a la pantalla de inicio de sesión de WordPress, haga clic en el botón “Iniciar sesión”.
También puede acceder a su sitio web local de WordPress utilizando la siguiente URL: http://localhost:8888/wordpress/wp-login.php
NOTA: Si utiliza un puerto Apache diferente, tendrá que cambiar la parte ‘8888’ de esta URL.
Ya puede acceder a su sitio de WordPress introduciendo el nombre de usuario y la contraseña que creó en el paso anterior.
Esto le llevará al escritorio de WordPress.

Probar WordPress localmente en Mac
Una instalación local es perfecta para probar WordPress o desarrollar sitios web en tu ordenador. Ahora que WordPress se ejecuta localmente en tu Mac, aquí tienes algunas cosas que puedes probar.
- Experimenta con los mejores temas de WordPress.
- Intenta encontrar tu tema de WordPress perfecto.
- Pruebe localmente los plugins esenciales de WordPress.
- Aprende a programar WordPress creando tus propios plugins y temas personalizados.
Traslado de la instalación regional de WordPress a un sitio web activo
Una vez que haya jugado con WordPress a nivel local, es posible que desee mover su instalación de WordPress a un sitio web en vivo. Solo así podrán ver tu sitio web otras personas.
Para ello tendrá que comprar un nombre de dominio y alojamiento web. El nombre de dominio es la dirección de su sitio web en Internet, y el alojamiento web es donde se almacenan los archivos de su sitio web. El alojamiento web es el inicio / página de inicio de su sitio web en Internet.
Para el alojamiento web recomendamos Bluehost. Son una de las mayores empresas de alojamiento del mundo. También están recomendados oficialmente por WordPress.org.
Por suerte, Bluehost ofrece a los usuarios de WPBeginner un descuento en alojamiento, un certificado SSL gratuito y un nombre de dominio gratis. Básicamente, puedes convertir tu instalación local de WordPress en un sitio web vivo por 2,75 dólares al mes.
Una vez que haya adquirido el alojamiento, consulte nuestro artículo sobre cómo crear un sitio web con WordPress.
¿Ya ha creado un sitio web completo en su ordenador regional? Entonces puede que desee marcar / comprobar guía sobre cómo mover WordPress desde un servidor local a un sitio web en vivo.
Esperamos que este artículo te haya ayudado a aprender cómo instalar WordPress localmente en Mac. Puede que también quieras ver nuestra guía sobre cómo personalizar tu cabecera de WordPress, o ver nuestra comparativa de las mejores empresas de alojamiento gestionado de WordPress.
If you liked this article, then please subscribe to our YouTube Channel for WordPress video tutorials. You can also find us on Twitter and Facebook.




Syed Balkhi says
Hey WPBeginner readers,
Did you know you can win exciting prizes by commenting on WPBeginner?
Every month, our top blog commenters will win HUGE rewards, including premium WordPress plugin licenses and cash prizes.
You can get more details about the contest from here.
Start sharing your thoughts below to stand a chance to win!
WPBeginner Staff says
Since we don’t know what went wrong when you deleted the site earlier. We would recommend you to create a new site. Basically repeat the whole process all over again. Except this time create a new directory in your document root folder. Do the same with MySQL DB. Then install WordPress in the new directory using your new MySQL DB.
Steve says
Great instructions! I was able to set up a site, but I needed to delete it and start over. I trashed the SQL database and the previous site folder. But when WordPress goes to install itself now, I get a huge error log in the browser saying that a ton of files, info “already exist.” Do I need to get rid of some other previously installed files and, if so, which ones?
Minyan says
When I type in http://localhost/wordpress (I name the wordpress folder under the root folder of MAMP wordpress), it shows “404 not found. The requested URL /wordpress was not found on this server”. Can anyone tell me what I did wrong?
Schalk says
Minyan,
Any luck with your “404 not found’ issue ??
ej says
having the same problem. please help!
Ish says
Instead of typing in ‘http://localhost/wordpress’,
just type in ‘localhost’ instead and it should bring you to the wordpress page.
Worked for me, hope it does for you!
ThankQ
Michelle Hamilton says
These instructions are the best and easiest to follow out there. I actually used them to help my instructor set up WordPress on her new mac and I used them to set it up on the mac I use in my internship. Thanks so much!!!
Michelle Hamilton says
These are the best and easiest to follow instructions out there. I actually used them to help my instructor install MAMP on her mac. I had already used them to do it for my internship that I am participating in. Great Job!!!
Julie Valin says
Thank you very much for this great step-by-step tutorial! Very helpful for this first-time MAMP user, when at first I felt overwhelmed. Now I’m feeling informed and happy, and I always like to comment on those posts/tutorials that have really helped me. Kudos!
WPBeginner Staff says
You can set up a staging environment for on a live server. Take a look at our guide on how to create staging environment for a WordPress site
Haley says
Thanks for this tutorial – quick question for you: I’m designing a site for a client that I will have to build offline using MAMP, however I see the note about only being able to view it on my computer. Is there a way that my client (located in another state) can review the progress without making it live on their site?
Hannah says
Oh god, thank you wpbeginner team so much. First time I’ve ever used MAMP and nothing seemed to say ‘Hey, for all you dummys, here’s how you install WordPress’- it just assumed we would know. *forever grateful*
Frank says
Too easy guys, thanks a lot!
Alex Koch says
Really appreciate your help. MAMP 3.0.3 comes with a slightly different interface and a different setup – you have to redirect Apache to /bin/phpMyAdmin/ in oder to setup your mysql database for wordpress and THEN redirect Apache to you actual root directory localhost/mysitewahtever/ where you put wordpress.
WordPress can access the db nevertheless.
Rich says
Thank you for this easy to follow guide! I finally got the motivation up to move forward with a project I’ve almost completed and this guide really helped. Thanks again!
megan Dickson says
This was AWESOME. SO EASY.
Thank you!
Tim Aldiss says
Really useful, thanks
Tom Nguyen says
Is it possible to receive emails from WordPress installed on a local server? I’m only asking because I had installed WordPress and forgot my administrator password. I click the Lost Your Password link to start the password reset process, but I never received an email.
I just ended up going to the local phpMyAdmin interface and reset the password that way.
Kate says
I made an assumption when installing mamp/wordpress with my website name. The “website name” I used to set it up using your tutorial is not my website name my business currently owns and I am redoing. I thought if I used that one it would mess up the current site. So…..do I have to go back and put my “real” website name in the install files or can I just switch it over to my current domain name when I am done with the new wordpress site? Thanks!
Leigh says
hey
followed steps ….up to setting up to part of .. new database – used test_db as per example
opening http://localhost/mysite in browser and getting 404 kicking out.
should be saying …
WordPress will notify you that it was unable to find wp-config.php file. !!!
…directory set cool , to mysite
///using default mamp ports
thanx for help in advance man !
smiles
Kate says
I guess the issue was that I named my wp folder that contains all my wp files in hpdocs folder within MAMP using 2 words. Therefore I put a space in between and when I went to put the local host/mydomainname/wp-admin/ address to find my dashboard I apparently had to add a %20 due to the space. It seems to work now so I think I did it right! Thanks again for your sites guidance and prompt help. I really appreciate it and have added your site to my bookmarks and subscribed!
Kate says
Well apparently it was so simple I was missing the part that I needed to put the _db after my new database I created Solved!
Solved!
Kate says
I am switching to wordpress from drupal and I appreciate and value your great resources and thorough steps coming from a newbie with no tech experience and knowledge!! I am having the same problem that Jen did above (12/12/2013). I’m using a Macbook Pro and got as far as trying to figure out whether the database that I set up in my wp-config file exists. I did the steps you recommended (it says all privileges are granted in my root user) , but maybe I’m doing it wrong cause I’m still getting the same error message as she did? Maybe I need another way of explaining the steps? I closed Skype and ensured websharing wasn’t on, but that didn’t change anything. Totally stumped!!
WPBeginner Support says
Kate once you start MAMP, you need to go to http://localhost/phpmyadmin create a new database. Open your wp-config.php file and enter the database name on the line:
define('DB_NAME', 'YourDBNameHere');Let us know if this solved your problem.
Administrador
Daniel says
Thanks for the guide.
Now i have installed wordpress onto my mac, and have created a website. How do I go about starting a new website?
Thanks Dan
WPBeginner Support says
Repeat the process by installing WordPress in a new directory (folder) and by creating a new database.
Administrador
Syed says
I am going through a nightmare. Thanks to your instructions, everything was running fine until today when I clicked on upgrade to the new MAMP version and went for an install, thinking that it will happen in the background.
It appears that the upgrade has either erased my data or has put it away. Incidentally, I had a full copy of the main drive on a different drive (the whole MAMP folder). I can see the folders and files in both places but when I try to start MAMP from the different drive where the old MAMP folders are placed, it still boots up with the new version and I can’t start my site.
I have no way to really know what to do next. Kindly help. Thanks
netyx says
Thanks for the guide!
I have a problem though. I created a database and then MySQL server crashed. It’s not working anymore. Could you help me please anyone?
arzu says
very helpful, thank you
Art says
Yeah dude, this was very helpfull, thanks a lot!
Derek says
Great tutorial. Thanks. It all worked fine for me until the very end. After I successfully installed wordpress I clicked on “View Site” and got a white splash screen that says “Your Website” followed by instructions on how to make it “live.” I don’t want to go live. I just want to work on building a theme locally. But for whatever reason, I’m just not able to view the site.
Help!
Thanks.
Ian says
Perfect guide, much appreciated
Brandon says
A breeze. Many thanks!
GH says
Thank you so much. Very helpful explanation.
Jen says
I just installed MAMP and my servers won’t start. Have you ever had this problem before? I tried restarting and re-reading the steps, thanks!
WPBeginner Support says
check error logs in the directory where you installed MAMP
Administrador
Jen says
PLEASE HELP! I CANNOT FIND AN ANSWER AND IM ON A DEADLINE!
So everything was working until I clicked the ‘open start page’ button. Originally it just populated a web browser that only said:
It Works
Then, after refreshing it send me straight to the create config screen for wordpress and skipped the database start section. When I submitted the information your tutorial included it says :
“We were able to connect to the database server (which means your username and password is okay) but not able to select the (my database name) database.”
What do I do to fix this?? I was reading online and it says that there are some issues with Mac Mountain Lion, so I turned off the web sharing, which was the solution for this problem on all other sites. Please please please help!!
– Jen
WPBeginner Support says
Jen, open your wp-config.php file which is located in your WordPress installation’s root directory. Look at the Database, database username and password sections. Go to phpmyadmin by typing
http://localhost/phpmyadminin the browser. Make sure that the database name in your wp-config file exists. Also check that the username used in wp-config file has all privileges by clicking on the Users tab in phpmyadmin.Administrador
brad says
i rescind my prior victory, when i finished working on my site, I stopped the servers and quit MAMP. When I restarted MAMP to work on a new project a few hours later I am unable to access any files in htdocs without a 404 error. MAMAP support forums have almost no responses to this issue, any one here have this issue? Any possible help? I’m not a tech person, just a designer so this is mostly greek to me.
Brad says
Thanks for a simple and well explained tutorial! I got this up and running in under 15 mins!
Daniele says
Thank you guys! Really helpful for a young Mac user like me!
jeroen faber says
Great guide!
One thing: the following line in the guide:
“Open a new browser window and type http://localhost/mysite.”
didn’t take me to the WordPress installation screen, just typing “localhost” in the browser did.
Did i make some mistake in the configuration or….?
WPBeginner Support says
seems like you have installed wordpress in your main www or htdocs or web directory under your Apache installation.
Administrador
Dee says
Thanks for this, it was really easy to follow and I had no problems at all!
Ton in 't Veld says
I’ve made many sites already with Dreamweaver. Now I want to set up a WordPress blog for my wife. I installed MAMP. So far so good. In the preference I tried to start the servers. MySQL Server worked immediately, but the Apache server doesn’t go to green. I alreadyI switched off Skype (as advised before.
Many thanks for looking atmy problem.
WPBeginner Support says
Sometimes skype is running in the background check in the activity monitor to make sure that skype is not running in the background.
Administrador
George says
Everything was going well until I got to, http://localhost:8888/wordpress. For some reason the Apache Server wouldn’t start with a port of 80. Please tell me what I’m not doing or doing wrong.
Thank you,
George
Editorial Staff says
This is happening if you have Skype running. You need to change the port in Skype or quit skype while using Mamp.
Administrador
Justin says
That was exactly what I needed. One hang up I had was that “Web Sharing” was turned on in my Mac OSX “System Preferences.” It was causing a duplicate Apache server to run, which prevented phpmyadmin or the “Start Page” from running.
Editorial Staff says
Thanks for sharing that with us Justin. Hopefully it will help others who read the comments
Administrador
Jonas says
Hi,
Followed your instructions an successfully installed WP. Many thanks
JaY Srivastava says
Thanks for saving me real time, i knew how to do that on windows, but since i use my mac as my main work laptop it was getting difficult for me to test websites.
I have been always fan of wpbeginner but now i guess it has grown more.
Thanks Again !
RW says
Been using my first install of mamp ever since I read this tutorial. The only thin that I’m struggling with is, porting it over to a live production site. I’m assuming I have to export my DB and then import it using phpmyadmin, but obviously, some things will have to change. Also have to manually upload all upload folders as well.
Does anyone have recommended workflow ideas?
Thanks,
Bob
Editorial Staff says
If you have BackupBuddy, then you can easily create a full backup file and import that. To do it manually:
1. Install WordPress on new site and copy/paste the /wp-content/ directory from the old site.
2. Import all content using phpMyAdmin
3. Change the site_url and home_url options in wp_options to reflect the new site.
4. Login to the new site and go to Settings > General and click on the save button.
5. Go to Settings > Permalinks and click on the save button.
Administrador
RW says
perfect! thanks! never loved backupbuddy as it didn’t reliably work for me. the manual approach looks simple! thanks so much!
Bob
RW says
I’ve been using MAMP for a week now and absolutely love it. Makes testing so much faster!
Thanks,
Bob
Gautam Doddamani says
i have been using XAMPP from a long time and its serving me well…it has the same functionality as MAMP and perfectly runs on a mac
Raihan says
this post is very useful to me. for this i saved this page
Gunstra says
Great Tut, thank you.
Debbie says
Finally, concise, step-by-step instructions on how to set-up WordPress. I have followed other instructions and still get lost on what to do. Thank you so much!!
Christopher Anderton says
I’m using MAMP myself, however, there is a even simpler way to get up and running in notime using MAMP Stack (http://bitnami.com/stack/mamp) and the WordPress module (see the modules section at the page).
Luke says
Definitely a useful process! I wish I had this article the first time I tried to set this up. It would have been a huge help!
What’s your opinion on modifying the hosts file to allow using a DNS name for the local site ( example.com instead of localhost )? Good practice? Bad practice?
I’ve personally found it helpful when transferring a site I’ve developed locally to a live server.
RW says
That’s so helpful. I’ve read about doing this and I think it will save so much time working locally on sites. I guess it has to be configured (or reconfigured) for different sites?
Thanks,
Bob