¿Desea instalar WordPress localmente en Mac?
Instalar WordPress en tu ordenador te da la oportunidad de probarlo antes de empezar tu blog o sitio web. También es una buena forma de experimentar con temas y plugins antes de publicar tu sitio en Internet.
En este artículo, le mostraremos dos maneras de instalar fácilmente WordPress localmente en Mac.

Consejo: ¿No usas Mac? También tenemos un tutorial sobre cómo instalar WordPress localmente en Windows.
¿Por qué instalar WordPress localmente en Mac?
Normalmente, se necesita una cuenta de alojamiento web y un nombre de dominio para crear un sitio web en WordPress.
Sin embargo, el núcleo del software de WordPress es de descarga gratuita y puede ejecutarse localmente en su ordenador.
Este sitio local de WordPress no suele estar disponible en Internet y solo puede verse en su ordenador.
La ventaja de este enfoque es que puedes practicar en privado con WordPress, probarlo y ver qué tipo de sitios web puedes hacer.
También puede utilizar esta instalación local para probar diferentes temas y plugins de WordPress antes de instalarlos en su sitio web.
¿Qué necesita para instalar WordPress localmente en Mac?
WordPress está escrito principalmente en PHP, que es un idioma de programación del lado del servidor. Para ejecutar PHP, necesitará un software de servidor web. También necesitará tener instalado el sistema de gestión de bases de datos MySQL para su software de servidor web.
Ahora bien, instalar todos estos programas de forma independiente y hacer que funcionen entre sí parece una tarea de enormes proporciones.
Por suerte, existen herramientas de desarrollo gratuitas que facilitan enormemente su instalación como un solo paquete, incluso para usuarios no expertos en tecnología. Mostraremos dos de ellas en este artículo.
Dicho esto, vamos a ver cómo instalar WordPress localmente en Mac sin necesidad de tener conocimientos especiales de administración de servidores.
1. Instalar WordPress localmente en Mac usando Local WP (Recomendado)
Local WP es una herramienta de desarrollo de WordPress que le permite establecer fácilmente un servidor local en su ordenador Mac. También puede utilizar Local en Windows y Linux para establecer WordPress.
En primer lugar, tiene que visitar el sitio web local y hacer clic en el botón “Descargar” situado en la esquina superior derecha de la pantalla.

Aparecerá un mensaje / ventana emergente en el que deberás elegir Mac como plataforma.

Local le pedirá que rellene un breve formulario.
Después de introducir su nombre, dirección de correo electrónico y número de teléfono, puede seguir adelante y hacer clic en el botón “Consíguelo ahora”.

Se descargará el archivo de instalación local en su ordenador. En cuanto termine de descargarse, puede hacer doble clic para abrir el archivo descargado.
Esto iniciará un asistente de configuración, que le guiará a través del proceso de instalación de Local en su ordenador.
Los usuarios de Mac sólo tienen que arrastrar la aplicación Local a su carpeta Aplicaciones.

Una vez finalizada la instalación, podrás iniciar la aplicación Local desde la carpeta Aplicaciones.
Al iniciarlo por primera vez, es posible que se le hagan algunas preguntas y cree una cuenta regional gratuita. Estos pasos son opcionales y puede omitirlos si lo desea.
Creación de un sitio web WordPress en local
Local facilita enormemente la creación rápida de un sitio web local y la instalación de WordPress.
Sólo tiene que hacer clic en el botón “Crear un nuevo sitio” para continuar.

En la pantalla siguiente, deberá introducir el nombre de su sitio y hacer clic en el botón “Continuar”.

A continuación, se le pedirá que elija su plataforma. Local le permite elegir qué versión de PHP, Apache y MySQL desea utilizar.

Si no está seguro, elija los ajustes “Preferidos” y haga clic en el botón “Continuar”.
Por último, deberá introducir un nombre de usuario y una contraseña de WordPress y, a continuación, hacer clic en el botón “Añadir sitio”.
Local descargará e instalará WordPress para crear su sitio web. Es posible que se le indique que introduzca su nombre de usuario y contraseña de Mac para realizar cambios.
Una vez terminado, verá información acerca de su sitio web recién creado con botones para visitar el área de administrador de WordPress o ver su sitio regional.

Ahora puede visitar su sitio web o acceder / acceder al área de administrador de WordPress.

A partir de ese momento, podrás utilizar tu sitio web con WordPress como si se tratara de la gestión de un sitio web real. Puedes instalar plugins y temas y diseñar tu sitio web como mejor te parezca.
2. Instalar WordPress localmente en Mac usando MAMP
MAMP es un popular programa que te permite ejecutar WordPress en tu ordenador Mac.
En primer lugar, tienes que visitar el sitio web de MAMP. Aquí deberías ver la última versión de MAMP & MAMP Pro.

MAMP tiene descargas separadas para diferentes versiones del sistema operativo macOS.
¿No estás seguro de qué versión de macOS tienes instalada en tu ordenador? Para averiguarlo, simplemente haz clic en el icono de Apple de la barra de herramientas de tu ordenador.

A continuación, puede hacer clic en la opción “Acerca de este Mac”.
Se abrirá un mensaje / ventana emergente que muestra mucha información acerca de tu ordenador. Esto incluye tu versión de macOS.

Ahora puedes descargar la versión correcta de MAMP para tu sistema operativo.
Una vez finalizada la descarga, haz doble clic en el archivo .pkg de MAMP. Esto iniciará el instalador de MAMP.

Ahora sólo tienes que seguir las instrucciones que aparecen en pantalla para instalar MAMP.
Después de instalar este programa, puedes iniciar MAMP abriendo la carpeta Aplicaciones de tu ordenador.
Aquí encontrarás dos versiones de MAMP. MAMP Pro es la versión de pago, así que asegúrate de seleccionar la versión gratuita.

Dentro de esta carpeta MAMP encontrarás varios archivos, además de una aplicación MAMP.
Haz doble clic para iniciar la aplicación MAMP.

Antes de empezar, te recomendamos que configures algunos ajustes para mejorar tu experiencia con MAMP.
Para hacer estos cambios, sólo tienes que hacer clic en ‘MAMP’ en tu barra de herramientas. A continuación, puedes seleccionar ‘Preferencias…’.

En la ventana emergente, seleccione la pestaña Puertos.
Ahora puedes marcar / comprobar qué puerto Apache está usando MAMP. Recomendamos cambiar al puerto Apache 8888 si MAMP no está usando ya este puerto.

El siguiente paso es establecer su carpeta raíz de documentos. Esta es la carpeta donde creará y almacenará todos sus sitios web locales de WordPress.
Por defecto MAMP utiliza la carpeta /Applications/MAMP/htdocs/, pero puedes cambiarla a cualquier otra ubicación.
En el cuadro de diálogo “Preferencias…”, haga clic en la pestaña Servidor. Ahora debería ver la raíz de su documento.

Para almacenar sus sitios en cualquier otra carpeta, haga clic en el botón “Elegir…”.
Esto abrirá un mensaje / ventana emergente donde puede elegir una nueva ubicación. También puede crear una nueva carpeta donde almacenará todos sus sitios web de WordPress.

Puedes ponerle el nombre que quieras a esta carpeta.
Para este artículo, almacenaremos nuestros sitios web en una carpeta llamada ‘allwebsites’.

Instalación de WordPress en MAMP
Ahora que ya has establecido MAMP, vamos a instalar WordPress en tu ordenador Mac.
En primer lugar, visite el sitio web WordPress.org y descargue la última versión del núcleo de WordPress.
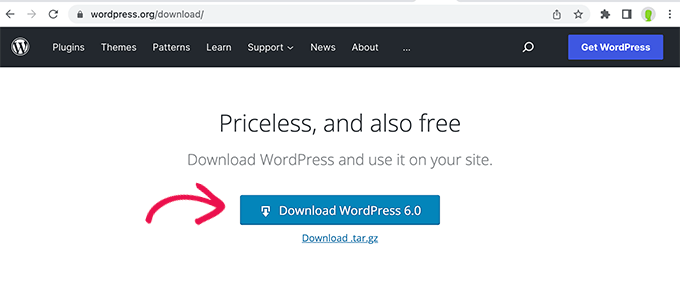
NOTA: Existen dos versiones de WordPress. Para obtener más información, consulte nuestra comparación entre WordPress.com y WordPress.org.
Después de descargar el archivo de WordPress.org, sólo tienes que descomprimirlo. Se creará una carpeta “wordpress” descomprimida.
Ahora simplemente copia esta carpeta en tu carpeta raíz de documentos de MAMP.
Como hemos cambiado la carpeta raíz de documentos, necesitamos copiar ‘wordpress’ en applications/MAMP/htdocs/allwebsites.

WordPress necesita una base de datos para almacenar todo su contenido y datos. Tendrá que crear esta base de datos antes de poder crear un sitio web local.
No te preocupes, no es tan difícil como parece.
En la ventana ‘Preferencias…’ de MAMP, simplemente haz clic en el botón Aceptar. Esto debería lanzar la aplicación MAMP en una nueva pestaña del navegador / explorador.

Nuestra siguiente tarea es lanzar phpMyAdmin. Se trata de una aplicación basada en web que puede utilizar para gestionar la base de datos MySQL de su sitio web.
En la barra de herramientas, haga clic en Herramientas ” phpMyAdmin.

Esto abrirá phpMyAdmin en una nueva pestaña. En el Escritorio de phpMyAdmin, haga clic en la pestaña Bases de datos.
Ahora puedes escribir un nombre para tu base de datos en el campo ‘Nombre de la base de datos’. Puedes ponerle el nombre que quieras. Sólo asegúrate de anotar el nombre, ya que lo usaremos en el siguiente paso.
Para este tutorial, llamaremos a nuestra base de datos test_db.

Después de escribir el nombre de su base de datos, haga clic en el botón “Crear”.
PhpMyAdmin procederá a crear su base de datos.

Ahora es el momento de instalar WordPress.
En una nueva pestaña del navegador, vaya a http://localhost:8888/. Si utiliza un puerto distinto del 8888, no olvide cambiar esta URL para mencionar su puerto.
Ahora debería ver un enlace a la carpeta ‘wordpress’ que ha copiado en la carpeta raíz de documentos.
Ahora puede seguir adelante y hacer clic en este enlace. Se abrirá el asistente de instalación de WordPress.

El asistente de instalación de WordPress comienza pidiéndole que elija un idioma. Haga su elección y, a continuación, haga clic en el botón “Continuar”.
En la siguiente pantalla, WordPress lista toda la información que necesita para completar la instalación.
Después de leer esta pantalla, haga clic en el botón “Vamos” para avanzar.

El asistente de instalación le pedirá información sobre su base de datos de WordPress. Para el nombre de la base de datos, simplemente escriba el nombre que creó en el paso anterior.
Para nombre de usuario y contraseña, escriba ‘root’. A continuación, escriba “localhost” en el campo “Host de base de datos”.

Localhost significa que la base de datos y el sitio web están alojados en el mismo servidor. En este caso, el servidor es su ordenador Mac.
Después de introducir toda esta información, basta con hacer clic en el botón “Enviar”.
WordPress se conectará a su base de datos y creará un archivo de configuración para usted. Una vez que haya terminado, verá un mensaje de correcto.
Para pasar al paso siguiente, haga clic en el botón “Ejecutar la instalación”.

En la siguiente pantalla, WordPress le pedirá que añada un título al sitio. La mayoría de los temas de WordPress muestran este título en la parte superior de su sitio web. Por ejemplo, puede utilizar el nombre de su empresa.
También puede cambiar el título en su escritorio de WordPress en cualquier momento.

También tendrá que crear un nombre de usuario y una contraseña. Esta es la información de acceso que utilizará para acceder a su escritorio de WordPress.
También puede escribir su dirección de correo electrónico en el campo Su correo electrónico. Esta es la dirección a la que WordPress enviará todos sus correos electrónicos de administrador.
Tras rellenar este formulario, haga clic en el botón “Instalar WordPress”.

WordPress ejecutará ahora la instalación.
Al cabo de unos instantes, debería aparecer el mensaje “¡Correcto!

Para acceder directamente a la pantalla de inicio de sesión de WordPress, haga clic en el botón “Iniciar sesión”.
También puede acceder a su sitio web local de WordPress utilizando la siguiente URL: http://localhost:8888/wordpress/wp-login.php
NOTA: Si utiliza un puerto Apache diferente, tendrá que cambiar la parte ‘8888’ de esta URL.
Ya puede acceder a su sitio de WordPress introduciendo el nombre de usuario y la contraseña que creó en el paso anterior.
Esto le llevará al escritorio de WordPress.

Probar WordPress localmente en Mac
Una instalación local es perfecta para probar WordPress o desarrollar sitios web en tu ordenador. Ahora que WordPress se ejecuta localmente en tu Mac, aquí tienes algunas cosas que puedes probar.
- Experimenta con los mejores temas de WordPress.
- Intenta encontrar tu tema de WordPress perfecto.
- Pruebe localmente los plugins esenciales de WordPress.
- Aprende a programar WordPress creando tus propios plugins y temas personalizados.
Traslado de la instalación regional de WordPress a un sitio web activo
Una vez que haya jugado con WordPress a nivel local, es posible que desee mover su instalación de WordPress a un sitio web en vivo. Solo así podrán ver tu sitio web otras personas.
Para ello tendrá que comprar un nombre de dominio y alojamiento web. El nombre de dominio es la dirección de su sitio web en Internet, y el alojamiento web es donde se almacenan los archivos de su sitio web. El alojamiento web es el inicio / página de inicio de su sitio web en Internet.
Para el alojamiento web recomendamos Bluehost. Son una de las mayores empresas de alojamiento del mundo. También están recomendados oficialmente por WordPress.org.
Por suerte, Bluehost ofrece a los usuarios de WPBeginner un descuento en alojamiento, un certificado SSL gratuito y un nombre de dominio gratis. Básicamente, puedes convertir tu instalación local de WordPress en un sitio web vivo por 2,75 dólares al mes.
Una vez que haya adquirido el alojamiento, consulte nuestro artículo sobre cómo crear un sitio web con WordPress.
¿Ya ha creado un sitio web completo en su ordenador regional? Entonces puede que desee marcar / comprobar guía sobre cómo mover WordPress desde un servidor local a un sitio web en vivo.
Esperamos que este artículo te haya ayudado a aprender cómo instalar WordPress localmente en Mac. Puede que también quieras ver nuestra guía sobre cómo personalizar tu cabecera de WordPress, o ver nuestra comparativa de las mejores empresas de alojamiento gestionado de WordPress.
If you liked this article, then please subscribe to our YouTube Channel for WordPress video tutorials. You can also find us on Twitter and Facebook.




Syed Balkhi says
Hey WPBeginner readers,
Did you know you can win exciting prizes by commenting on WPBeginner?
Every month, our top blog commenters will win HUGE rewards, including premium WordPress plugin licenses and cash prizes.
You can get more details about the contest from here.
Start sharing your thoughts below to stand a chance to win!
Jiří Vaněk says
Is it possible to change PHP versions in MAMP or modify the PHP.ini so that it is already optimized for the server from the first launch, to which the website will eventually be moved?
WPBeginner Support says
MAMP does have options in its settings to change your PHP version if you wanted a different version
Administrador
Jiří Vaněk says
This sounds great, because sometimes one needs to test a website on different versions of PHP to find out the best behavior for a certain version. Great and thanks for the advice.
Denis Gradel says
Thanks a lot! Localwp is much much easier than MAMP, I’ve tried both.
WPBeginner Support says
Glad you found our recommendation helpful!
Administrador
Kate says
I get to
“WordPress needs a database to store all of its content and data. You’ll need to create this database before you can create a local website.
Don’t worry, it’s not as hard as it sounds!
In the MAMP ‘Preferences…’ window, simply click on the OK button. This should launch the MAMP application in a new browser tab.”
Then I don’t have an OK button and I can’t launch MAMP!
WPBeginner Support says
You would want to ensure you have the latest version of MAMP installed and you have not disabled the Webstart page in the preferences section of MAMP for the most common reasons.
Administrador
Mari says
Hi there,
First, thank you for creating this guide, it was quite helpful. In fact, Ive been using my local site since march. But a few days ago when I went to log in to work on it I received this message on blank white screen,
“There has been a critical error on this website. Please check your site admin email inbox for instructions.
Learn more about troubleshooting WordPress.”
Im not quite sure what this means or where to actually go to rectify the error. Any instruction or an arrow on which way to turn would be humbly accepted. Thank you.
WPBeginner Support says
For troubleshooting errors in general you would want to take a look at our guide below:
https://www.wpbeginner.com/beginners-guide/beginners-guide-to-troubleshooting-wordpress-errors-step-by-step/
Administrador
RG says
I’ve tried to install the wp locally.
But I’m stuck when I have to go to localhost/mywebsite
When I type this in the browser, I get an empty white page and when I click on the MAMP webstart / my website I get ‘forbidden you don’t have permission to access this ressource…
WPBeginner Support says
You would want to ensure you are an admin on your mac and for the mywebsite URL you would want to ensure that is the name of the folder your WordPress site is installed in.
Administrador