¿Desea ocultar determinados bloques de WordPress a un perfil de usuario?
El editor de contenidos de WordPress ofrece mucha flexibilidad a la hora de crear contenidos mediante bloques. Sin embargo, es posible que desee desactivar algunos bloques para diferentes perfiles de usuario. Esto es útil si tienes un sitio web con varios autores o no quieres que otros accedan a bloques específicos.
En este artículo, le mostraremos cómo ocultar bloques a usuarios específicos en el editor de contenido de WordPress.
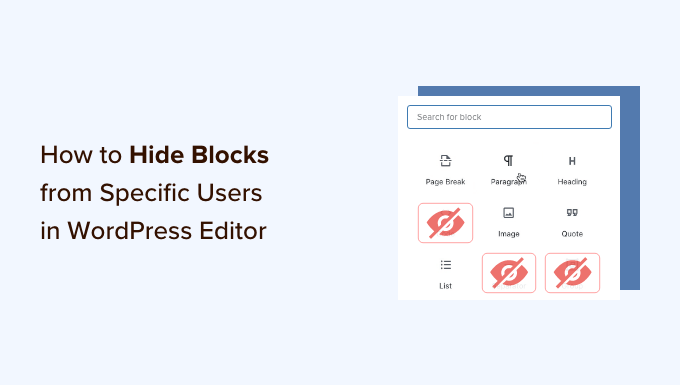
¿Por qué ocultar los bloqueos a determinados usuarios en el editor de contenidos?
Los bloques de WordPress (o bloques de Gutenberg) son elementos de contenido que añades a la entrada o página de tu blog, incluyendo imágenes, vídeos, textos y mucho más. Muchos plugins de WordPress también añaden bloques al editor de contenido.
Para mantener la coherencia del contenido y agilizar el flujo de trabajo editorial, puede resultar beneficioso ocultar o desactivar determinados bloques en función de los perfiles de los usuarios.
Por ejemplo, puedes ocultar el bloque de tablas para autores y colaboradores para evitar el desorden. O restringir el acceso a bloques específicos de plugins como WPForms para controlar dónde puedes colocar formularios en tu tema de WordPress.
Dicho esto, veamos cómo ocultar o desactivar bloqueos para usuarios específicos en su sitio web WordPress.
Ocultar Bloques a Usuarios Específicos en el Editor de WordPress
La mejor forma de gestionar la visibilidad de tus bloques en función de los perfiles de usuario es utilizando el plugin PublishPress Blocks. Te da más control sobre el editor de bloques de WordPress y añade más bloques como un carrusel / control deslizante de imágenes, barra de búsqueda, tabla de precios y mucho más.
En primer lugar, tendrá que instalar y activar el plugin PublishPress Blocks. La versión gratuita tiene un buen conjunto de características para este tutorial, pero no dudes en actualizar a la versión Pro para obtener herramientas más avanzadas.
Si necesita ayuda con la instalación de plugins, consulte nuestra guía sobre cómo instalar un plugin de WordPress.
Una vez instalado, puede dirigirse a los ajustes del plugin Blocks ” Block Permissions desde el escritorio de WordPress.
A continuación, puede elegir un perfil de usuario cuyos permisos de bloqueo desee modificar en el menú desplegable de la parte superior.
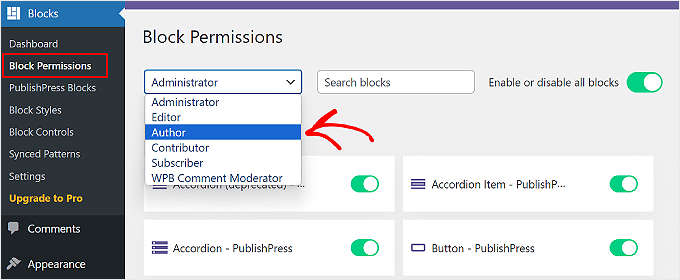
Para ocultar un bloque del perfil de usuario seleccionado, basta con hacer clic en el conmutador para desactivarlo.
Por ejemplo, en la imagen de abajo, desactivaremos los bloques ‘Encabezado’ y ‘Cita’ para cualquier usuario con el perfil de Autor.
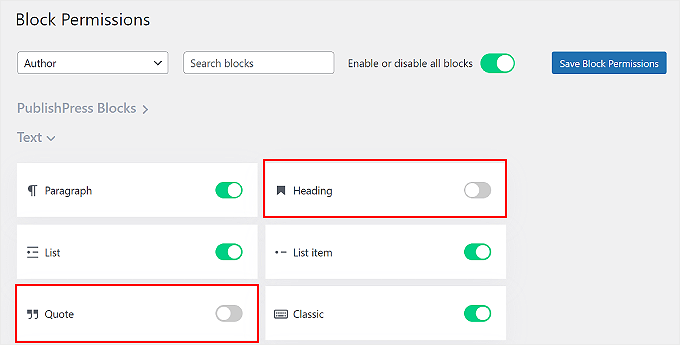
No olvides hacer clic en el botón “Guardar permisos de bloqueo” cuando hayas terminado.
Además, puede hacer clic en “Activar o desactivar todos los bloques” para activar o desactivar todos los bloques a la vez para un perfil de usuario específico. Esta característica puede resultar útil si el usuario no debe ocuparse de editar el contenido de tu entrada o página, como un moderador de comentarios.
Ya está. Ha desactivado correctamente el bloqueo para un perfil de usuario en su sitio WordPress. Ahora, puede repetir esto para ocultar o mostrar bloqueos para otros perfiles de usuario de WordPress.
Más información sobre cómo gestionar los perfiles y permisos de los usuarios
Además de ocultar bloques de contenido específicos a determinados perfiles de usuario, hay muchas formas de facilitar la gestión de usuarios y permisos. Aquí tienes algunos tutoriales para empezar:
- Plugins gratuitos de gestión de usuarios para WordPress
- Cómo añadir nuevos usuarios y autores a su blog de WordPress
- Cómo añadir o eliminar capacidades a los perfiles de usuario en WordPress
- Cómo permitir a los editores editar solo ciertas páginas en WordPress
- Cómo limitar los autores a sus propias entradas en el administrador de WordPress
- Cómo permitir que los colaboradores editen sus entradas en WordPress después de ser aprobados
- Cómo forzar a los usuarios conectados a salir en WordPress
Esperamos que este artículo te haya ayudado a aprender cómo ocultar bloques a usuarios específicos en el editor de WordPress. Puede que también quieras ver nuestra guía sobre cómo aumentar el tráfico de tu blog y nuestra comparativa de los mejores alojamientos gestionados para WordPress.
If you liked this article, then please subscribe to our YouTube Channel for WordPress video tutorials. You can also find us on Twitter and Facebook.





Syed Balkhi says
Hey WPBeginner readers,
Did you know you can win exciting prizes by commenting on WPBeginner?
Every month, our top blog commenters will win HUGE rewards, including premium WordPress plugin licenses and cash prizes.
You can get more details about the contest from here.
Start sharing your thoughts below to stand a chance to win!