¿Desea permitir que los colaboradores editen sus entradas en WordPress una vez aprobadas?
Por defecto, los colaboradores y blogueros invitados no pueden editar sus entradas publicadas. Esto puede causar problemas si los colaboradores necesitan editar rápidamente un error tipográfico, corregir información errónea o actualizar una entrada para que siga siendo relevante y útil.
En este artículo, le mostraremos cómo permitir que los colaboradores editen sus entradas después de haber sido aprobadas.
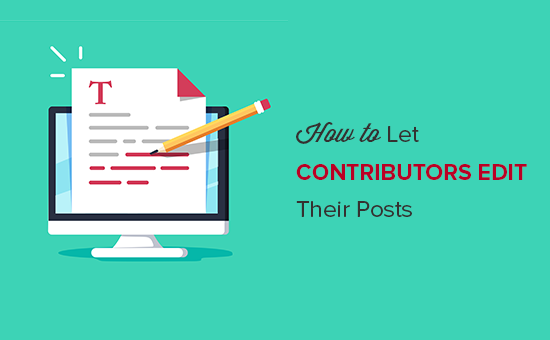
¿Por qué dejar que los colaboradores editen sus entradas después de haber sido aprobadas?
Si tiene un blog de WordPress con varios autores, las personas con el perfil de colaborador pueden escribir entradas y enviarlas para su reseña / valoración. Cualquiera con el perfil de administrador o editor puede entonces reseñar / valorar estas entradas y publicarlas.
Una vez que una entrada está activa, el colaborador no puede editarla. Esto puede causar problemas si los colaboradores necesitan reescribir sus entradas para mantenerlas actualizadas o corregir errores.
Al permitir que colaboradores de confianza editen sus entradas, puede mejorar el flujo de trabajo editorial y ahorrar mucho tiempo a sus editores.
Dicho esto, veamos cómo puedes permitir que los colaboradores editen sus entradas publicadas. Simplemente usa los enlaces rápidos de abajo para saltar directamente al método que quieras usar:
Método 1: Utilizar WPCode (Rápido y sencillo)
La forma más sencilla de permitir a los colaboradores editar sus entradas publicadas es añadiendo código personalizado en WordPress.
A menudo, encontrará guías con instrucciones para editar el archivo functions.php de su sitio. Sin embargo, pequeñas erratas o errores en el código pueden causar muchos errores comunes de WordPress o incluso romper tu sitio por completo.
También perderá el código personalizado la próxima vez que actualice su tema de WordPress.
Dicho esto, recomendamos usar WPCode. Es el mejor plugin de fragmentos de código y te permite añadir código a WordPress sin poner en riesgo tu sitio.
En primer lugar, deberá instalar y activar el plugin gratuito WPCode. Para más información, consulte nuestra guía paso a paso sobre cómo instalar un plugin de WordPress.
Una vez activado el plugin, vaya a Fragmentos de código ” Añadir fragmento.
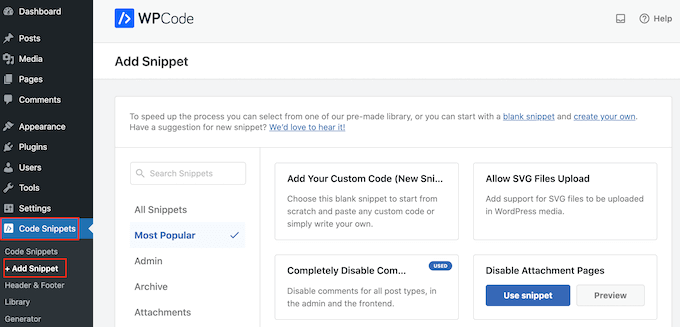
Aquí verás todos los fragmentos de código prefabricados que puedes añadir a tu sitio. Esto incluye un fragmento de código que te permite desactivar completamente los comentarios, subir tipos de archivo que WordPress no suele soportar, desactivar páginas de adjuntos y mucho más.
En la pantalla siguiente, debe pasar el ratón por encima de la opción “Añadir su código personalizado (nuevo fragmento)” y hacer clic en el botón “Usar fragmento” cuando aparezca.
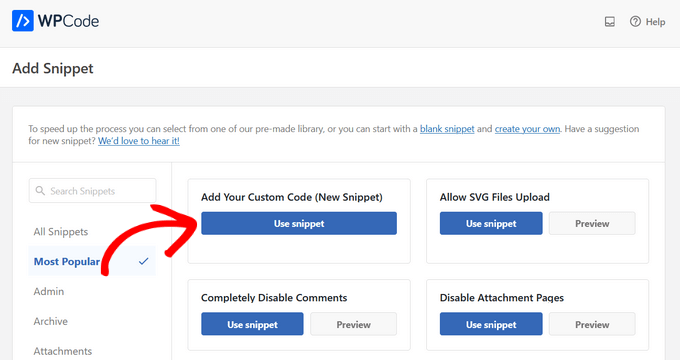
En la siguiente pantalla, escriba un título para el fragmento de código. Esto es sólo para tu referencia, así que puedes usar lo que quieras.
A continuación, abra el menú desplegable “Tipo de código” y elija “Fragmento de código PHP”.
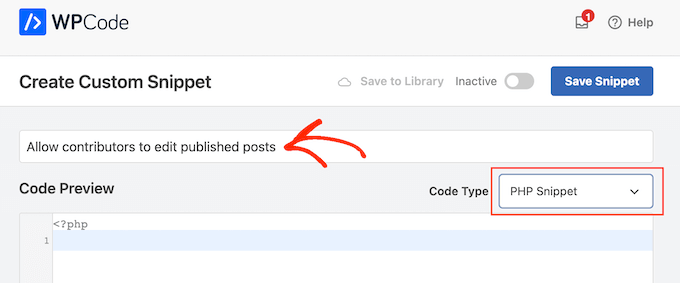
Una vez hecho esto, basta con pegar lo siguiente en el editor de código:
// get the "contributor" role object
$obj_existing_role = get_role( 'contributor' );
// add the "Edit published posts" capability
$obj_existing_role->add_cap( 'edit_published_posts' );
A continuación, debe desplazarse por la página hasta la sección “Inserción”.
Si aún no está seleccionada, basta con hacer clic en “Insertar automáticamente” y seleccionar “Ejecutar en todas partes” en el menú desplegable.
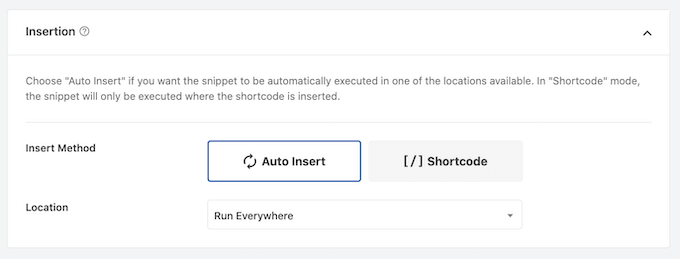
Por último, desplácese a la parte superior de la pantalla y haga clic en el carrusel / control deslizante “Inactivo” para que aparezca “Activo”.
A continuación, basta con hacer clic en el botón “Guardar fragmento” o “Actualizar” para que el fragmento de código pase a estar activo.
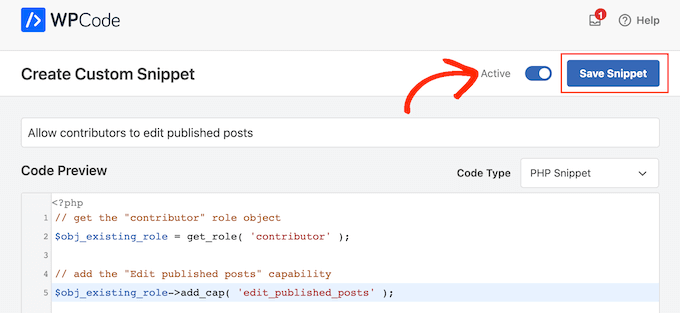
Ahora, cualquier persona con el perfil de colaborador podrá editar sus entradas publicadas en su sitio web WordPress.
Método 2: Utilizar las capacidades de PublishPress (Editar todos los perfiles y capacidades de los usuarios)
¿Quiere dar a los colaboradores otras capacidades? Por ejemplo, puede permitir a los colaboradores editar y borrar sus entradas publicadas.
También puede añadir o eliminar capacidades de otros usuarios.
Si desea un control completo sobre los permisos de usuario, entonces le recomendamos utilizar PublishPress Capabilities. Este plugin le permite añadir y eliminar capacidades de cualquier perfil de uso, incluyendo colaboradores de WordPress.
Lo primero que debe hacer es instalar y activar el plugin PublishPress Capabilities. Para más detalles, consulte nuestra guía paso a paso sobre cómo instalar un plugin en WordPress.
Tras la activación, debe visitar Capacidades ” Capacidades en el área de administrador de WordPress. En la parte superior de la pantalla, abra el menú desplegable “Capacidades” y seleccione “Colaborador”.
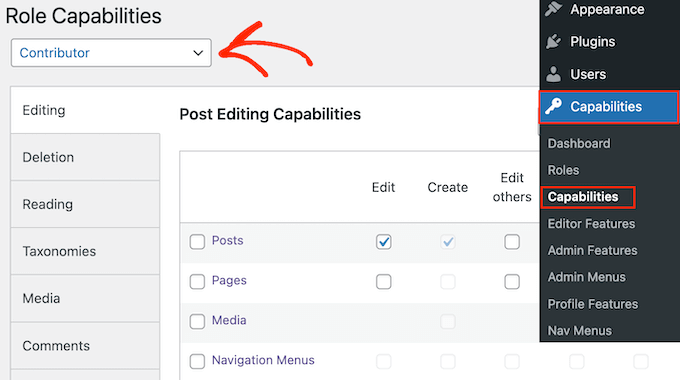
Ahora puede seleccionar la pestaña “Edición”.
Aquí puede ver que el colaborador no tiene permiso para editar las páginas y entradas publicadas en su blog de WordPress.
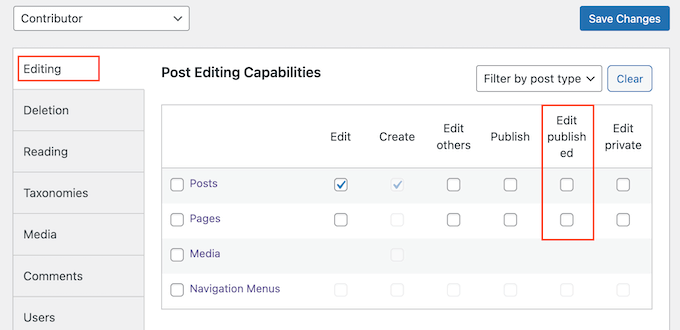
Para concederles permiso, seleccione las casillas de verificación “Entradas” o “Páginas”, en función del contenido publicado que deban editar.
Ahora puedes añadir o eliminar más capacidades siguiendo el mismo proceso descrito anteriormente. Cuando esté satisfecho con cómo se ha establecido el perfil de colaborador, haga clic en el botón “Guardar cambios”.
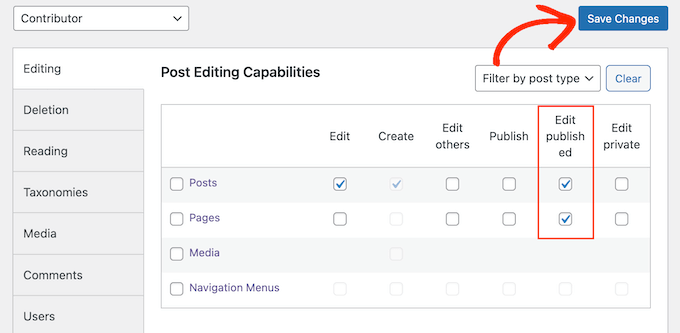
Ahora, puede cambiar entre cuentas de usuario y comprobar que los colaboradores tienen la opción de editar sus entradas publicadas.
Si desea quitar / eliminar este permiso en cualquier momento, simplemente repita los pasos anteriores. Sin embargo, esta vez desmarque las casillas “Editar publicado”.
También puede editar otros perfiles utilizando el plugin PublishPress Capabilities. Simplemente repita los pasos descritos anteriormente, pero esta vez seleccione un nuevo perfil de usuario en el menú desplegable ‘Capacidades de usuario’.
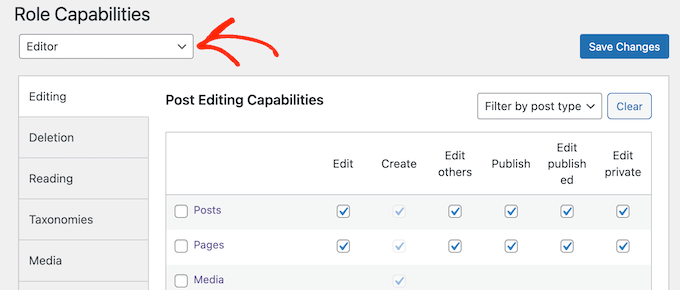
Esperamos que este artículo te haya ayudado a aprender cómo permitir que los colaboradores editen sus entradas después de haber sido aprobadas. Puede que también quieras ver nuestra guía sobre cómo ganar dinero online blogueando con WordPress o ver nuestra selección de expertos sobre los mejores plugins de formularios de contacto para WordPress.
If you liked this article, then please subscribe to our YouTube Channel for WordPress video tutorials. You can also find us on Twitter and Facebook.





Syed Balkhi says
Hey WPBeginner readers,
Did you know you can win exciting prizes by commenting on WPBeginner?
Every month, our top blog commenters will win HUGE rewards, including premium WordPress plugin licenses and cash prizes.
You can get more details about the contest from here.
Start sharing your thoughts below to stand a chance to win!
Joe Barrett says
Where do you put this code if you won’t lose data when updating a theme and don’t want a plugin? Function.php or config.php?
WPBeginner Support says
You would need to create a child theme and add the code to the child theme’s functions.php. We have a guide you can follow below for creating a child theme.
https://www.wpbeginner.com/wp-themes/how-to-create-a-wordpress-child-theme-video/
Administrador
Jiří Vaněk says
Is it possible to enable this at the level of specific accounts? For example, would I allow this option only for long-term contributors and not those who are on the site for a short time? Or is it only at the role level and not at the individual account level?
WPBeginner Support says
You would need to create a role for what you are wanting to achieve
Administrador
Jiří Vaněk says
I understand, so I assume that a new user role will be created in WordPress (something like editor-senior and editor-junior) and I will continue based on these roles?
WPBeginner Support says
You would need to create the role and add the permissions based on the role.