Möchten Sie bestimmte WordPress-Blöcke vor einer bestimmten Benutzerrolle verbergen?
Der WordPress-Inhaltseditor bietet eine große Flexibilität bei der Erstellung von Inhalten mithilfe von Blöcken. Es kann jedoch sein, dass Sie einige Blöcke für verschiedene Benutzerrollen deaktivieren möchten. Dies ist hilfreich, wenn Sie eine Website mit mehreren Autoren betreiben oder nicht möchten, dass andere auf bestimmte Blöcke zugreifen können.
In diesem Artikel zeigen wir Ihnen, wie Sie Blöcke für bestimmte Benutzer im WordPress-Inhaltseditor ausblenden können.
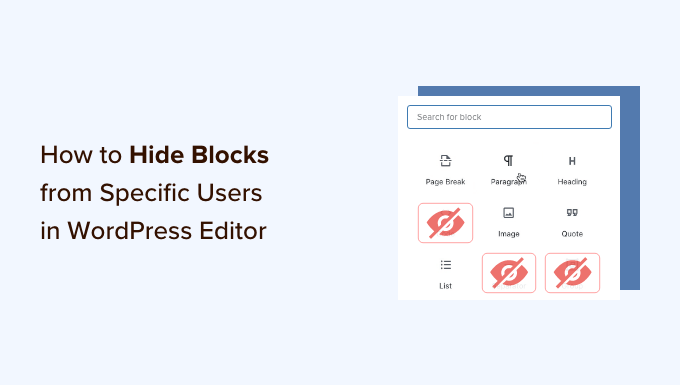
Warum Blöcke für bestimmte Benutzer im Inhaltseditor ausblenden?
WordPress-Blöcke (oder Gutenberg-Blöcke) sind Inhaltselemente, die Sie Ihrem Blogbeitrag oder Ihrer Seite hinzufügen, darunter Bilder, Videos, Texte und mehr. Viele WordPress-Plugins fügen auch Blöcke zum Inhaltseditor hinzu.
Zur Wahrung der inhaltlichen Konsistenz und zur Straffung des redaktionellen Workflows kann es von Vorteil sein, bestimmte Blöcke auf der Grundlage von Benutzerrollen auszublenden oder zu deaktivieren.
So können Sie beispielsweise den Tabellenblock für Autoren und Mitwirkende ausblenden, um Unordnung zu vermeiden. Oder Sie beschränken den Zugriff auf Plugin-spezifische Blöcke wie WPForms, um zu kontrollieren, wo Sie Formulare in Ihrem WordPress-Theme platzieren können.
Sehen wir uns also an, wie man Blöcke für bestimmte Benutzer auf Ihrer WordPress-Website ausblenden oder deaktivieren kann.
Ausblenden von Blöcken für bestimmte Benutzer im WordPress-Editor
Die beste Möglichkeit, die Sichtbarkeit von Blöcken auf der Grundlage von Benutzerrollen zu verwalten, ist die Verwendung des PublishPress Blocks-Plugins. Es gibt Ihnen mehr Kontrolle über den WordPress-Block-Editor und fügt weitere Blöcke wie einen Bildslider, eine Suchleiste, eine Preistabelle und mehr hinzu.
Zuerst müssen Sie das PublishPress Blocks Plugin installieren und aktivieren. Die kostenlose Version hat eine gute Reihe von Funktionen für dieses Tutorial, aber fühlen Sie sich frei, auf die Pro-Version zu aktualisieren, um mehr fortgeschrittene Werkzeuge zu erhalten.
Wenn Sie Hilfe bei der Installation eines Plugins benötigen, lesen Sie bitte unsere Anleitung zur Installation eines WordPress-Plugins.
Nach der Installation können Sie die Einstellungen des Plugins Blocks “ Block Permissions im WordPress-Dashboard aufrufen.
Dann können Sie aus dem Dropdown-Menü oben ein Benutzerprofil auswählen, dessen Blockberechtigungen Sie ändern möchten.
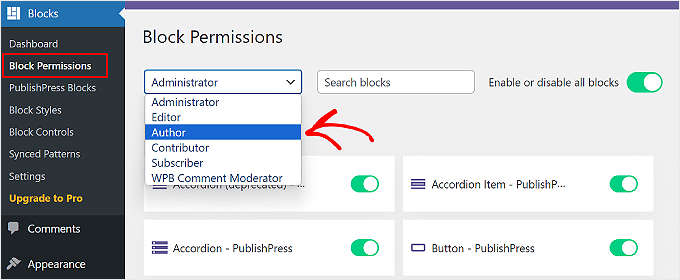
Um einen Block für die gewählte Benutzerrolle auszublenden, klicken Sie einfach auf den Kippschalter, um ihn zu deaktivieren.
In der folgenden Abbildung werden beispielsweise die Blöcke „Überschrift“ und „Zitat“ für alle Benutzer mit der Rolle „Autor“ deaktiviert.
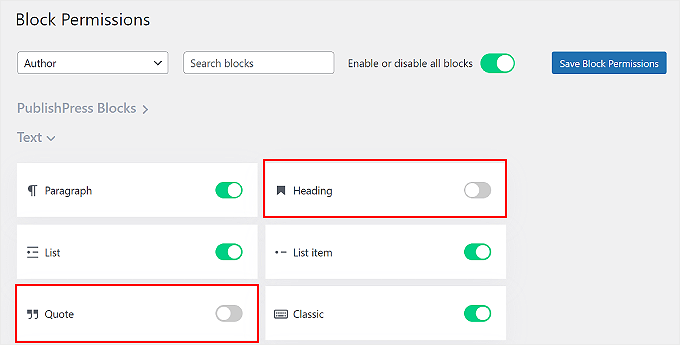
Vergessen Sie nicht, abschließend auf die Schaltfläche „Blockierberechtigungen speichern“ zu klicken.
Außerdem können Sie auf „Alle Blöcke aktivieren oder deaktivieren“ klicken, um alle Blöcke auf einmal für eine bestimmte Benutzerrolle zu aktivieren oder zu deaktivieren. Diese Funktion kann nützlich sein, wenn der Benutzer nicht mit der Bearbeitung Ihres Beitrags oder Seiteninhalts befasst sein soll, wie z. B. ein Kommentar-Moderator.
Das war’s! Sie haben erfolgreich die Sperre für eine Benutzerrolle auf Ihrer WordPress-Website deaktiviert. Nun können Sie diesen Vorgang wiederholen, um Blöcke für andere WordPress-Benutzerrollen ein- oder auszublenden.
Weitere Möglichkeiten zur Verwaltung von Benutzerrollen und Berechtigungen
Neben der Möglichkeit, bestimmte Inhaltsblöcke für bestimmte Benutzerrollen auszublenden, gibt es viele weitere Möglichkeiten, die Verwaltung von Benutzern und Berechtigungen zu vereinfachen. Hier finden Sie einige Anleitungen, die Ihnen den Einstieg erleichtern:
- Kostenlose Plugins zur Benutzerverwaltung für WordPress
- So fügen Sie Ihrem WordPress-Blog neue Benutzer und Autoren hinzu
- Hinzufügen oder Entfernen von Funktionen zu Benutzerrollen in WordPress
- Wie man Redakteuren erlaubt, nur bestimmte Seiten in WordPress zu bearbeiten
- Wie man Autoren in WordPress Admin auf ihre eigenen Beiträge beschränkt
- Wie man Beitragende ihre WordPress-Beiträge nach der Freigabe bearbeiten lässt
- Angemeldete Benutzer zum Abmelden in WordPress zwingen
Wir hoffen, dass dieser Artikel Ihnen geholfen hat zu lernen, wie man Blöcke für bestimmte Benutzer im WordPress-Editor ausblendet. Vielleicht interessieren Sie sich auch für unseren Leitfaden zur Steigerung des Blog-Traffics und unseren Vergleich der besten Managed WordPress-Hostings.
Wenn Ihnen dieser Artikel gefallen hat, dann abonnieren Sie bitte unseren YouTube-Kanal für WordPress-Videotutorials. Sie können uns auch auf Twitter und Facebook finden.





Syed Balkhi says
Hey WPBeginner readers,
Did you know you can win exciting prizes by commenting on WPBeginner?
Every month, our top blog commenters will win HUGE rewards, including premium WordPress plugin licenses and cash prizes.
You can get more details about the contest from here.
Start sharing your thoughts below to stand a chance to win!