¿Quieres cambiar el nombre de usuario que utilizas al acceder a tu sitio web WordPress?
No es posible cambiar tu nombre de usuario en WordPress utilizando el mismo método que para cambiar tu nombre completo o contraseña. Dicho esto, hay algunas maneras de evitarlo.
En este artículo, le mostraremos tres métodos diferentes para cambiar los nombres de usuario de WordPress, paso a paso.

Cambiar su nombre de usuario de WordPress
Aunque es fácil cambiar tu nombre completo desde tu perfil de usuario en WordPress, verás un mensaje que dice que los nombres de usuario no se pueden cambiar.

Esto puede resultar frustrante y confuso para los usuarios principiantes de WordPress. La buena noticia es que hay varias soluciones para cambiar su nombre de usuario de administrador de WordPress y otros nombres de usuario.
Este artículo le mostrará tres formas de cambiar su nombre de usuario en su sitio web WordPress. Puede utilizar los siguientes enlaces para saltar al método que desee utilizar:
Método 1: Crear un nuevo usuario y borrar el antiguo
La forma más sencilla de cambiar su nombre de usuario de WordPress es creando un nuevo usuario con el nombre de usuario deseado y con el perfil de usuario administrador.
La única pega es que tendrá que utilizar una dirección de correo electrónico distinta de la de su cuenta corriente.
Nota: Si utilizas Gmail, puedes insertar un signo más (+) con letras adicionales después de tu nombre de usuario.
Por ejemplo, si su dirección de correo electrónico es myname@gmail.com, puede utilizar la dirección de correo electrónico myname+wordpress@gmail.com. Seguirá yendo a la misma bandeja de entrada de correo electrónico, pero WordPress lo considerará una dirección de correo electrónico independiente.
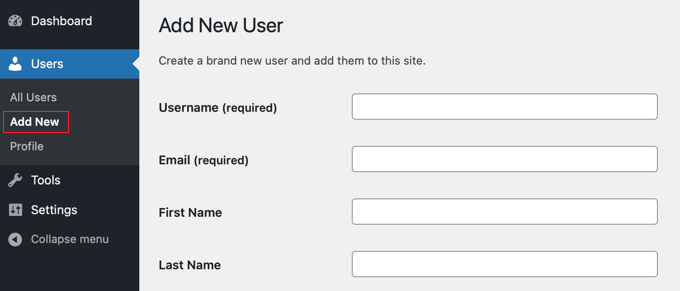
Tras crear la nueva cuenta, deberá salir de su cuenta de WordPress y, a continuación, acceder con la nueva cuenta de usuario que acaba de crear.
A continuación, diríjase a la página Usuarios ” Todos los usuarios en su área de administrador de WordPress y, a continuación, haga clic en el enlace “Eliminar” debajo de su antiguo nombre de usuario para quitarlo.
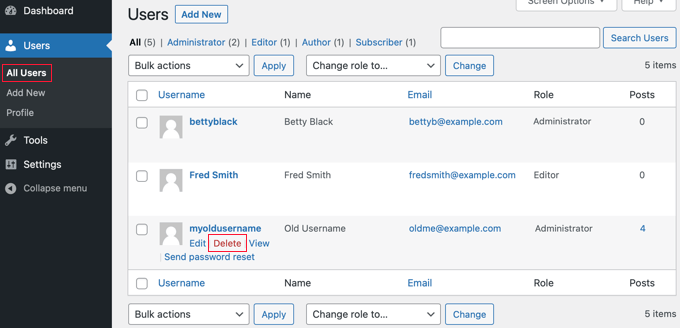
Cuando borre el antiguo nombre de usuario, WordPress le preguntará qué desea hacer con cualquier contenido creado por ese usuario.
Asegúrese de hacer clic en la opción “Atribuir todo el contenido a” y, a continuación, seleccione el nuevo usuario que acaba de crear.

A continuación, haga clic en el botón “Confirmar eliminación” para borrar la antigua cuenta de usuario.
Enhorabuena, ha cambiado correctamente su nombre de usuario de WordPress. Si desea utilizar la misma dirección de correo electrónico que antes, entonces ahora puede cambiar la dirección de correo electrónico del nuevo usuario.
Método 2: Cambiar nombre de usuario usando un plugin
Otra forma sencilla de cambiar su nombre de usuario de WordPress es mediante el uso de un plugin. Si usted está preocupado acerca de usar demasiados plugins, entonces permítanos asegurarle que usted puede borrar con seguridad el plugin una vez que haya cambiado su nombre de usuario de WordPress.
Lo primero que tienes que hacer es instalar y activar el plugin Easy Username Updater. Para más detalles, consulta nuestra guía paso a paso sobre cómo instalar un plugin de WordPress.
Una vez activado, sólo tiene que ir a la página Usuarios ” Actualizador de nombres de usuario y, a continuación, hacer clic en el enlace “actualizar” situado junto al nombre de usuario que desea cambiar.
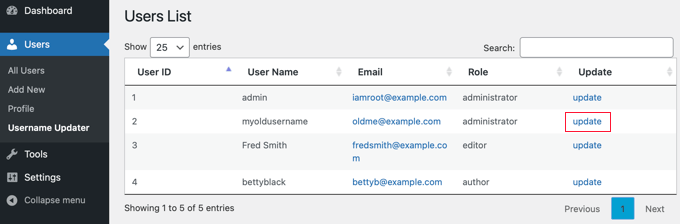
Ahora, sólo tiene que introducir el nuevo nombre de usuario y, a continuación, hacer clic en el botón “Actualizar nombre de usuario”.
Si desea avisar al usuario acerca del cambio, asegúrese de marcar primero la casilla “Enviar aviso al usuario”.

Eso es todo. Ya puedes eliminar el plugin de cambio de nombre de usuario de tu sitio.
Método 3: Cambiar su nombre de usuario de WordPress usando phpMyAdmin
Este método es un poco complicado ya que requiere que realice cambios directos en su base de datos de WordPress.
Recomendamos a los usuarios que eviten hacer esto en la medida de lo posible, ya que es fácil equivocarse y provocar errores en su sitio de WordPress.
Sin embargo, en algunos casos, puede que no tenga ninguna opción, como cuando olvida su nombre de usuario y dirección de correo electrónico de WordPress y se bloquea su cuenta de administrador.
En primer lugar, deberá acceder al panel de control de su alojamiento web para localizar el menú phpMyAdmin.
En este ejemplo estamos usando Bluehost. Su Escritorio puede parecer diferente si está utilizando un alojamiento diferente que no utiliza cPanel, pero la opción phpMyAdmin todavía debe estar disponible.
Una vez dentro del Escritorio de Bluehost, vaya a la pestaña “Sitios web”. A continuación, seleccione un sitio web y haga clic en el botón “Ajustes”.

A continuación, desplácese hasta la sección Enlaces rápidos.
Después, simplemente haga clic en ‘phpMyAdmin’.

Esto iniciará phpMyAdmin en una nueva pestaña del navegador / explorador.
Deberá seleccionar su base de datos de WordPress si aún no está seleccionada.
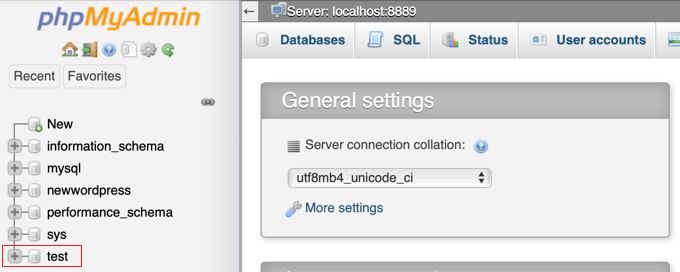
Ahora verá las tablas de su base de datos de WordPress. Por defecto, las tablas de la base de datos de WordPress usan wp_ como prefijo antes del nombre de cada tabla. Es posible que haya cambiado el pref ijo de la base de datos por otro.
Debe hacer clic en la tabla wp_users en la parte izquierda. A continuación, debe hacer clic en “Editar” al lado del nombre de usuario que desea cambiar.
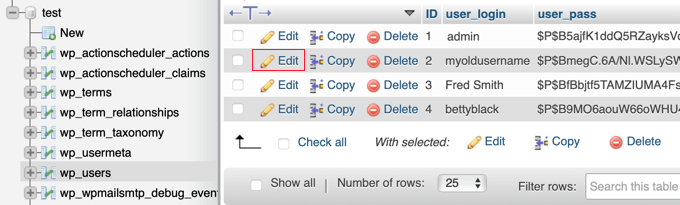
Ahora, podrá escribir el nuevo nombre de usuario que desea utilizar en el campo user_login.
Cuando haya terminado, deberá hacer clic en el botón “Ir” situado en la parte inferior de la pantalla para guardar el nuevo nombre de usuario.
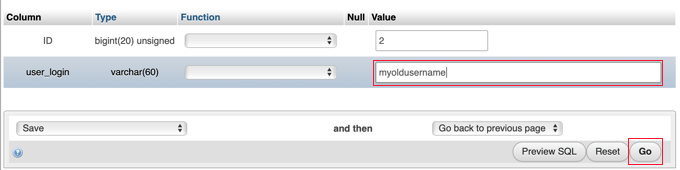
Eso es todo. Ahora deberías poder acceder a tu Escritorio con tu nuevo nombre de usuario.
Esperamos que este tutorial te haya ayudado a aprender cómo cambiar correctamente tu nombre de usuario en WordPress. Puede que también quieras ver nuestro tutorial sobre cómo elegir el mejor alojamiento para WordPress o comprobar nuestra guía completa sobre WordPress SEO.
If you liked this article, then please subscribe to our YouTube Channel for WordPress video tutorials. You can also find us on Twitter and Facebook.





Syed Balkhi says
Hey WPBeginner readers,
Did you know you can win exciting prizes by commenting on WPBeginner?
Every month, our top blog commenters will win HUGE rewards, including premium WordPress plugin licenses and cash prizes.
You can get more details about the contest from here.
Start sharing your thoughts below to stand a chance to win!
Anjan Lohar says
Thank you for this, super easy. I’m always like to change my user name using 3rd method.
kathy says
Thank you for this, super easy.
WPBeginner Support says
Glad you found our guide helpful
Administrador
Layla Turner says
Thank you so much for this post! The ‘add new user’ then ‘delete old user’ & ‘attribute to new user’ worked for me.
And I now have the plugin which also works.
FYI – when I changed the email address after adding new user, it took aaages for the confirmation email to come through to my Gmail from WordPress.
WPBeginner Support says
Glad it worked, setting up SMTP can also help with email deliverability if someone hasn’t set that up yet.
Administrador
Desmond Diangha says
Wow, this is just awesome, and any other article i have read here is just so great and very useful. I just succeeded in adding a new user for my website after reading this article thanks a lot….
WPBeginner Support says
You’re welcome, glad our guide was helpful
Administrador
Rahat says
That was really helpful. I was searching for the solution and some websites suggest to install a plugin, which is not the best solution for me,
because that would make my site slower.
Since I am familiar with PHP, so it would be better to use PHPMyAdmin in Cpanel.
And that’s what I did with the help of this article.
Thanks
WPBeginner Support says
Glad our article could help, in general a plugin should not slow down your site unless it is poorly coded.
Administrador
Kendall Watson says
Thank you for this post. After attempting the cpanel method, which didn’t work, I found this and the plugin suggestion did work.
WPBeginner Support says
Glad our guide was able to help
Administrador
Dharmendra says
I tried method 1 but it did not work, then tried method 2 and it worked. Thank you so much
wpbeginner is a rock. Every time I get a solution.
WPBeginner Support says
Glad our guide was able to help
Administrador
Tom Llobet says
NEVER USE “admin” or the domain name as a user, this is the first thing hackers use to get access to the backend.
WPBeginner Support says
Thanks for sharing this, we agree that users should avoid using the username admin
Administrador
Van says
Using phpMyAdmin worked like a charm for me. I wanted to change my username because I discovered while perusing Wordfence brute force activity on my site that my username had been used by a hacker.
WPBeginner Support says
Glad our recommendations could help
Administrador
Stef says
Doing it in the database won’t wipe anything out like their orders if WooCommerce?
Daniel says
Thank You! php way worked perfectly!
Bonkarah says
Appreciate the info given here. I was able to use PhpMyadmin to change the user name. But on logging in to my WordPress site, the info on my dashboard is so limited. The new username that was there before i deleted the wrong one with Admin role had Author’s role. Could this be why I am not granted full access to my editing dashboard where I could add more users and edit normally?
Somebody help me out here. How do I get back to my full dashboard editing suite and change my role to Admin?
Jake says
Why won’t your website let me create an account? When ever I try it says to try again with no explanation.
WPBeginner Support says
Hi Jake,
Where you are trying to sign up? If you are trying to join WPBeginner Videos, then we just tested the form its working fine.
Administrador
Linda Groeneveld says
I have used the plugin ‘username changer’ and now my account is gone?! What happend and how can I undo this?
WPBeginner Support says
Hi Linda,
Try to recover the password first. If this fails, then you can try resetting admin password via phpmyadmin.
Administrador
Kimberly says
Thank you so much. You just saved my laptop from going through a window.
Tyler says
I tried doing this to edit the nice-name attribute, so I don’t leak my user name on the Author’s page, and now my site only shows: Error establishing a database connection. Even after re-naming the field to its original value it doesn’t fix it. Any suggestions?
Jenny Zentz says
Thank you! Finding so much help for setting up my new WP account. I’m transferring an existing blog from Blogger. (And existing Google domain.) Any things you’ve already done on that would be great!!! I’ll be searcher your site a lot!
kari says
just successfully used the plugin to change my user name – it was really easy then just deleted the plug in – really really useful – thank-you
Naman says
Hi i can not find username changer under users
Ripunj says
You can simple do this without the plugin. You have to create a user, and for that you have to click on Add New button in the Users section, input the username whatever you want to and then assign the role of it to Administrator then log out. Now log in using newly created username and go into the same section that is Users and now can simply delete the old admin user.
Heather says
Hi There. It did seem to work, but it did not attribute all the content. So my bio, my social media links, and Gravatar photo are gone. I can’t figure out how to get all that back.
Colin Crawford says
Hi
I can’t get this to work, I have tried other tutorials and they say just the same.
I am in the right database as there is only one and I have edited the old admin username that was originally set up i.e. admin and it won’t allow me to login.
In the database it has clearly changed but when I try to login it won’t allow me. So using the old admin username gets me back in but how? it has been changed it doesn’t exist anymore….
If I view the Users in WordPress my new username is not there so where is it getting these details from?
I am truly baffled.
Colin
Gary Armstrong says
You may want to try changing the password to your admin user within wordpress. It would be good to have another temp Admin level user in WP as a backup.
If you’re using phpmyadmin, open the password field, choose a new password and IMPORTANT! choose the MD5 function (or this will NOT work).
Once you change the password, try logging in to your old username account. Try doing this in Incognito mode in Chrome so you have NO cookies set. It shouldn’t let you login. If it IS still logging in, double check you’re in the right DB. I know you said you were, but check the wp-config.php file anyhow.
Extra hint. If you don’t want to setup another email address, and you use Gmail, you can add a + to the end of a gmail address and it will go to the same mailbox: e.g.
Colin Crawford says
Hi
Thanks for the reply Gary, I ended up deleting everything on that domain name as it had other WordPress installations so somewhere it went wrong.
Once I did this the information in the tutorial worked but it was so frustrating why it didn’t.
Good job I only used that domain name for testing websites.
Cheers
Colin
Anyaogu Ikechukwu says
Hello. I thank you for sharing this article. I want to know if it is necessary to change your username after installing WordPress
WPBeginner Support says
If you are using a username like admin, administrator, then yes you should change it.
Administrador
Brigitte says
thank you thank you. When I am in troubles I always find a helpful answer in your website. Kind regards!!
Melissa says
How do I even find my cPanel login details? My site is hosted by GoDaddy but built on WordPress, and the GoDaddy account belongs to my editor. I keep asking him if he can find out but it’s been weeks now. My website was restored by someone else who had another kind of access point, but I need that login. How exactly do I find out those details because my WordPress login isn’t the same.
Ted says
it won’t work. i added a new admin (while still keeping the old), but when i log out, it won’t log me back in using the new admin and password (which i didn’t change!). not sure what to do now. help!