¿Quieres cambiar el nombre de usuario que utilizas al acceder a tu sitio web WordPress?
No es posible cambiar tu nombre de usuario en WordPress utilizando el mismo método que para cambiar tu nombre completo o contraseña. Dicho esto, hay algunas maneras de evitarlo.
En este artículo, le mostraremos tres métodos diferentes para cambiar los nombres de usuario de WordPress, paso a paso.

Cambiar su nombre de usuario de WordPress
Aunque es fácil cambiar tu nombre completo desde tu perfil de usuario en WordPress, verás un mensaje que dice que los nombres de usuario no se pueden cambiar.

Esto puede resultar frustrante y confuso para los usuarios principiantes de WordPress. La buena noticia es que hay varias soluciones para cambiar su nombre de usuario de administrador de WordPress y otros nombres de usuario.
Este artículo le mostrará tres formas de cambiar su nombre de usuario en su sitio web WordPress. Puede utilizar los siguientes enlaces para saltar al método que desee utilizar:
Método 1: Crear un nuevo usuario y borrar el antiguo
La forma más sencilla de cambiar su nombre de usuario de WordPress es creando un nuevo usuario con el nombre de usuario deseado y con el perfil de usuario administrador.
La única pega es que tendrá que utilizar una dirección de correo electrónico distinta de la de su cuenta corriente.
Nota: Si utilizas Gmail, puedes insertar un signo más (+) con letras adicionales después de tu nombre de usuario.
Por ejemplo, si su dirección de correo electrónico es myname@gmail.com, puede utilizar la dirección de correo electrónico myname+wordpress@gmail.com. Seguirá yendo a la misma bandeja de entrada de correo electrónico, pero WordPress lo considerará una dirección de correo electrónico independiente.
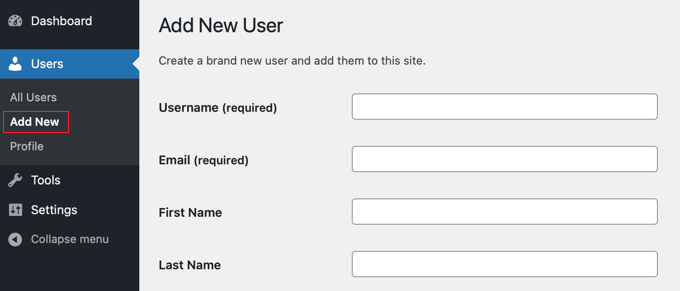
Tras crear la nueva cuenta, deberá salir de su cuenta de WordPress y, a continuación, acceder con la nueva cuenta de usuario que acaba de crear.
A continuación, diríjase a la página Usuarios ” Todos los usuarios en su área de administrador de WordPress y, a continuación, haga clic en el enlace “Eliminar” debajo de su antiguo nombre de usuario para quitarlo.
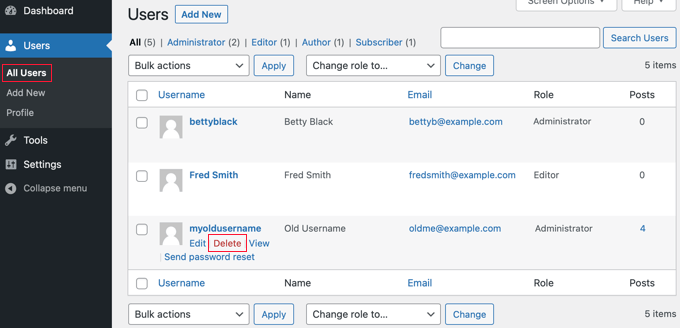
Cuando borre el antiguo nombre de usuario, WordPress le preguntará qué desea hacer con cualquier contenido creado por ese usuario.
Asegúrese de hacer clic en la opción “Atribuir todo el contenido a” y, a continuación, seleccione el nuevo usuario que acaba de crear.

A continuación, haga clic en el botón “Confirmar eliminación” para borrar la antigua cuenta de usuario.
Enhorabuena, ha cambiado correctamente su nombre de usuario de WordPress. Si desea utilizar la misma dirección de correo electrónico que antes, entonces ahora puede cambiar la dirección de correo electrónico del nuevo usuario.
Método 2: Cambiar nombre de usuario usando un plugin
Otra forma sencilla de cambiar su nombre de usuario de WordPress es mediante el uso de un plugin. Si usted está preocupado acerca de usar demasiados plugins, entonces permítanos asegurarle que usted puede borrar con seguridad el plugin una vez que haya cambiado su nombre de usuario de WordPress.
Lo primero que tienes que hacer es instalar y activar el plugin Easy Username Updater. Para más detalles, consulta nuestra guía paso a paso sobre cómo instalar un plugin de WordPress.
Una vez activado, sólo tiene que ir a la página Usuarios ” Actualizador de nombres de usuario y, a continuación, hacer clic en el enlace “actualizar” situado junto al nombre de usuario que desea cambiar.
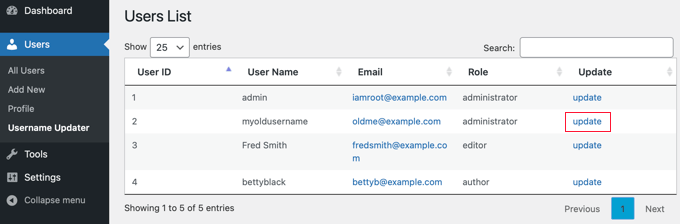
Ahora, sólo tiene que introducir el nuevo nombre de usuario y, a continuación, hacer clic en el botón “Actualizar nombre de usuario”.
Si desea avisar al usuario acerca del cambio, asegúrese de marcar primero la casilla “Enviar aviso al usuario”.

Eso es todo. Ya puedes eliminar el plugin de cambio de nombre de usuario de tu sitio.
Método 3: Cambiar su nombre de usuario de WordPress usando phpMyAdmin
Este método es un poco complicado ya que requiere que realice cambios directos en su base de datos de WordPress.
Recomendamos a los usuarios que eviten hacer esto en la medida de lo posible, ya que es fácil equivocarse y provocar errores en su sitio de WordPress.
Sin embargo, en algunos casos, puede que no tenga ninguna opción, como cuando olvida su nombre de usuario y dirección de correo electrónico de WordPress y se bloquea su cuenta de administrador.
En primer lugar, deberá acceder al panel de control de su alojamiento web para localizar el menú phpMyAdmin.
En este ejemplo estamos usando Bluehost. Su Escritorio puede parecer diferente si está utilizando un alojamiento diferente que no utiliza cPanel, pero la opción phpMyAdmin todavía debe estar disponible.
Una vez dentro del Escritorio de Bluehost, vaya a la pestaña “Sitios web”. A continuación, seleccione un sitio web y haga clic en el botón “Ajustes”.

A continuación, desplácese hasta la sección Enlaces rápidos.
Después, simplemente haga clic en ‘phpMyAdmin’.

Esto iniciará phpMyAdmin en una nueva pestaña del navegador / explorador.
Deberá seleccionar su base de datos de WordPress si aún no está seleccionada.
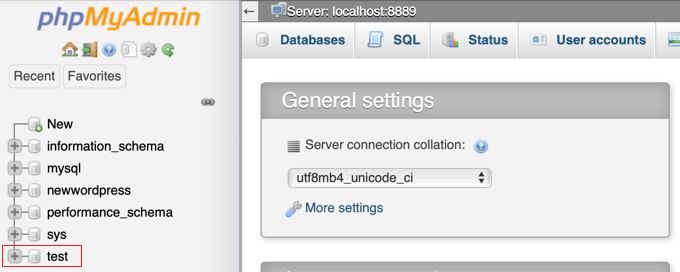
Ahora verá las tablas de su base de datos de WordPress. Por defecto, las tablas de la base de datos de WordPress usan wp_ como prefijo antes del nombre de cada tabla. Es posible que haya cambiado el pref ijo de la base de datos por otro.
Debe hacer clic en la tabla wp_users en la parte izquierda. A continuación, debe hacer clic en “Editar” al lado del nombre de usuario que desea cambiar.
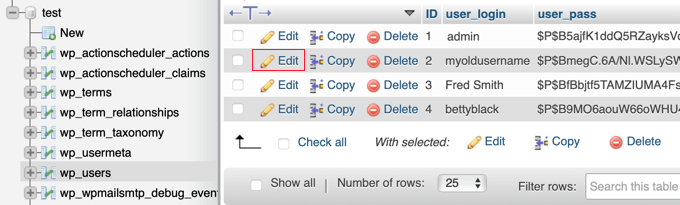
Ahora, podrá escribir el nuevo nombre de usuario que desea utilizar en el campo user_login.
Cuando haya terminado, deberá hacer clic en el botón “Ir” situado en la parte inferior de la pantalla para guardar el nuevo nombre de usuario.
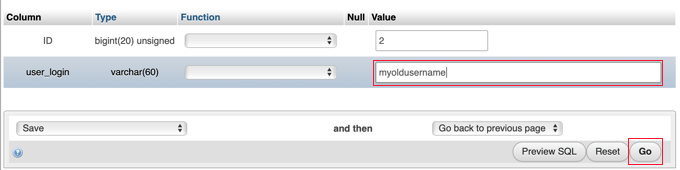
Eso es todo. Ahora deberías poder acceder a tu Escritorio con tu nuevo nombre de usuario.
Esperamos que este tutorial te haya ayudado a aprender cómo cambiar correctamente tu nombre de usuario en WordPress. Puede que también quieras ver nuestro tutorial sobre cómo elegir el mejor alojamiento para WordPress o comprobar nuestra guía completa sobre WordPress SEO.
If you liked this article, then please subscribe to our YouTube Channel for WordPress video tutorials. You can also find us on Twitter and Facebook.





Syed Balkhi says
Hey WPBeginner readers,
Did you know you can win exciting prizes by commenting on WPBeginner?
Every month, our top blog commenters will win HUGE rewards, including premium WordPress plugin licenses and cash prizes.
You can get more details about the contest from here.
Start sharing your thoughts below to stand a chance to win!
Val says
I used the first method and I am unable to delete the other user. Has anyone run into this issue? Now that I have another user with the username I actually want I am concerned that I can’t move on to method 2 or 3 because the username is already in use.
Sarah Sullivan says
Hi, My site is still under construction, when I was setting it up I followed the steps I had printed out instead of listening to the audio too. I only realised afterwards that I shouldn’t have used my real email address as the username as this will be visible once I start posting. Which method above would you recommend I follow to make the necessary change as I haven’t yet got any content to worry about losing?
The other thing I keep getting really confused about is when I am asked for my email address do they mean my real one or the one that is part of website that I would like to handle?
Thanks
Sarah
WPBeginner Support says
Sarah you can add as many users account to your WordPress site as you want. Simply go to the Users page in admin area and then click on add new. You can add users with different roles like administrator (site owner), editor, author, etc. If you are the only one using your site, then a user with administrator role is all you need. After you have created a user name that you like, feel free to delete the old one that you do not wish to use anymore.
The email address they ask will be used to send you notification emails. It has to be any existing email address that you already use.
WordPress itself is not an email client and it will not create an email address as part of your website. If you want to have a branded email address with your own domain name like sarah@example.com, then see our guide on how to setup a professional email address with Google Apps and Gmail
Administrador
iulian says
Great tip. Thank you!
Niaz Khan says
Thank you, admin, after reading your blog I have successfully changed the usernames of my blog bestcmsplugins.com ,
You are doing a great job by helping others
Kellie Grace says
This was so quick and simple! Thank you so much!
Julio Falconi says
I did it and when i went on my new account it doesn’t show users tab or any other tabs
Angel A. says
Thank you so much! The first method worked flawlessly.
Alan Cox says
At last someone who really makes it easy. Well done and thank you.
Danstan says
Thanks
ERic says
Thank you. The Plugin worked perfectly
Vijay says
Thank you so much for this article. I took the phpMyAdmin route and it worked… But, before it started working it did this weird thing where if I entered the url of the user’s profile it took me to the home page.
But then in the end it worked. Probably because I saved the profile from wp-admin after having changed the user_login and the user_nicename values from phpMyAdmin?
Daniel Taylor says
That’s for the great advice. The plugin was the most easiest way.
madivad says
Too many places to reply so I’ll create a new comment.
I’m one of those people that don’t like to just add another plugin (even if I can remove it afterwards) and so even after reading about the create new user/delete user/migrate posts method, I liked the phpmyadmin method.
But it does cripple multisite installs and you really should update the main post about that.
For anyone who does do it the database way, you have to go into your sitemeta table and update the superadmin user with the new username and character count in the S:flag.
Otherwise, the create/delete/migrate method might actually be a better option
Cassy says
Here is the way I did it – very quick and easy, took me less than 5 minutes to do:
1. Go to users
2. Click on the user name you want to change
3. Above the “Update Profile” button, there will be text that reads “Were you looking for your API Key and other Personal Settings”. The ‘API Key and other Personal Settings’ text will be highlighted (as it is a link).
4. Click on this highlighted text.
5. Scrolls down the page to the heading “Account Details”
6. Just under “Account Details” will be ‘User Name’
7. You will see next to your user name there will be the word ‘Change’ in brackets, also in highlighted text (indicating it is a link).
8. Click on this text to change your user name.
9. Don’t forget to save
10. You can change all other linked settings from here, such as BLOG NAME, PRIMARY BLOG, etc,
Traci says
Hello,
Thanks for the article! Out of curiosity, would a change of my WP login username prompt a DISCONNECT to wordpress.com jetpack stats and tools?
I’m asking b/c today, I changed it (due to tireless notifications of site lockout attempts from….who knows?), and now my jetpack stats are all screwy and wordpress.com no longer recognizes my website. I’m getting this error message:
unknown_token: It looks like your Jetpack connection is broken. Try disconnecting from WordPress.com then reconnecting.
But no further instructions on what to do. Love to know your thoughts.
Thanks! LOVE your all of your content!
Chris says
A word to the wise, from someone who wasn’t. Using that plugin can be fatal to a multisite setup. Multisite does not allow the user name of the superadmin to be changed. And there is no warning about this on the plugin site. But because the plugin just twiddles with the name fields of the database it gaily ignores this. So if you use it, be prepared to lose all access to the network. This might not happen if the name you change it to happens to have the same number of characters as the name you are changing from. I am not about to prove this point though, once bitten and all that. The remedy is then only direct editing of the database to restore precisely, and I do mean precisely including cap and lower case usage, what was there before.
Miha says
Hi,
i successfully changed username on the multisite installation.
I have changed username directly in sql database.
First of all backup your db.
You have to change username in tables:
_users in fields: user_login and user_nicename
_usermetadata field nickname and
_sitemeta field site_admins
in the field site_admins be careful to change the name admin and number of letters before admin in variable s:5
admin username has 5 letters, change it to number of letter in your new name
Delete cookies in browser, login again to your WP admin and you have network access with your new username
Frank says
Does it make sense to change the user ID as well?
Bob The Builder says
Here is something odd that I’ve noticed today.
I did not like it that my (admin) username was visible in the author URL. So I decided to create a new user with author role and since I’ve made this new user the author URLs are the same as the screennames.
So now I can use my admin account again since the screenname is visible in the URLs and not my actual username.
Any explanation for this?
WPBeginner Support says
WordPress uses the username in the Author URLs. If the admin user still has posts then their author URL will still appear on those posts. You can assign those posts to new author account you created and set a redirect for the admin url.
Administrador
Paul Okeke says
Everything about WPbeginner.com is awesome. This article and all I have come across from the same source worked for me. Just want to say a big thanks to wpbeginner.com editorial saff. Cheers!
Adriana says
Would the process “Create a New User and Delete The Old One” work properly from network admin area on a multisite installation?
Muhammad says
It worked! Many thanks!
MattFromGA says
This change may or may not be a big problem for a given wordpress site based on the plugins and theme it is using. What if there is a plugin that uses an external system that associates data with username? The simple change outlined here would fail to update that username in the external system and the association between the user and that external data would be broken with this change. What about forum posts in bbpress where a user mentions another user by username?
I guess a basic wordpress blog install wouldn’t have too many problems with this, but beyond that you better have awareness of the other plugins and theme dependencies on username. If none, this simple change could be fine.
Rose says
Yes And we’ve seen this week where this all can lead to. Patching up plugins, fixing holes, hoping the theme has no holes, then after seeing the notorious scammers all have the name, changing username etc. But luckily we can change the name. There’s no other option when all is leaked out. Yes security. Having a good security plugin. Securi I found too difficult to understand. Anyway, there are certainly more problems to fix soon.. boy oh boy.
Braham Dutt Sharma says
Hi, I want change my existing blog authority in another login id example: i make 5 blog with my own id and now i want change 1 blog login and password with another email is , can this possible , if possible please help.
Tyler says
There is nowhere else it needs to change. Everything is attributed to the ID of the user, not the username. It’s just a text field like email, first_name etc.
MattFromGA says
So you have a certainty that ever plugin and theme written for wordpress follows that guidance? What about plugins that share username with external systems which make data associates with that?
Morphine Child says
Wow, did phpmyadmin solution… literally 3 seconds of work…
Big thank you!
adeem jan says
Yet another informative tutorial from you
Let me tell you honestly, I am totally the non-techie so I had NO idea about how to change the admin username till some time back – nor do I visit the C-Panel – I fear those places…lol…
My friend takes care of the tech aspects, though I’ve learnt it all now and thanks to you all of you tech bloggers sharing your posts here, I keep learning each day!
Yes, for security reasons, you need to change the usernames, more so with the number of cases of hackers all over the web. Better to be safe than sorry later.
Thanks for sharing.…. keep up the good work…
Jatin Chhabra says
Well the 1st ine didn’t work but the 2nd one did…
Aaron Dear says
Stijn’s way is my favorite way. Haha
Nasir Uddin says
Thanks. I knew it before. Another process is given by Stijn Vogels. I do that sometimes. But phpmyadmin process is much easier if you have cpanel details.
Mihaela says
Worked for me. Thank you.
vaibhav singh says
Hey,
Thanks for taking time to write this. I was thinking it is impossible to change….Thanks a lot
hoa sen vang says
That’s good idea, thanks i think found the right way to change user name any more, which make me crazy time.
getnet asfaw says
how can i change user name from the hosted website if i can’t access the database of all the users?
Milan says
Thanks
BTW
why not choose desired name that appear for that username
Vince Comfort says
You make work easier for hackers. Because when hackers want to access your site, they start with the desired, sitename and initials.
Jitendra Vaswani says
Thnxxx for this amazing article. I was eager to change my username. finally i got solution.
Kamal G says
Very Very Useful Thanks a lot for sharing,it saved lot of time…
Dave OSullivan says
Thanks, worked a treat. Instead of ‘Usernames cannot be changed’ why doesn’t it say ‘Usernames can only be changed in your hosting cPanel’ Thanks fir the tutorial
Michael Bryant says
Awesome tutorial, thanks for the info. Worked just like the steps you outlined. Thanks.
John G. says
That really helped out, thanks for posting it. Really was one, two, and done.
Richard says
I have installed probably three wp site recently and my email address is being put in as user id. When I try to change by creating a new admin and delete the old, the system will not complete the action. So now I have two admins in each install.
Phillip Taare says
thanks very cool, I used better Wp security plugin but I did like your article. Cheers
William Patton says
wow… how many people don’t update their username on creation? lol
And changing the record in the database without following the chain of records that the original input created is just… wrong. I wouldn’t be giving anyone this advice without a disclaimer. At least it says the easiest way (it should be the recommended way) is to create a new user and attribute all posts to it then make sure that the old user ID isn’t being called from anywhere, if it is update it.
Tyler says
What is this “chain of records” you speak about? Every post is attributed to the ID of the user, so changing the username is perfectly safe. It’s nothing more than a field like email, first_name, etc. If you don’t know anything about how WordPress or databases work, it’s probably best not to give advice on it.
Justin says
This was extremely helpful. Thanks for making things easy.
Jim White says
Worked for me. Thank you.
Chris says
Worked for me thanks!
Adnan Gujjar says
thanks for this nice trick, i have changed my username
Lilou says
I’m French and not English very well. But I wanted to thank you for your help, because I was looking how to change the ID of my WordPress site.
Thank you again.
I put your site in my favorites.
See you soon.
Naveen says
thanks a lot
it worked well for me….
wisekal says
@Stijn Vogels Changing the username in this manner can also cause other problems. As you mentioned, a person can create a new account, give it admin rights and proceed by deleting the old admin. However, there are in many instances where the admin ID was used for something. When you create a new admin, you create a new ID. By updating the username via “phpMyAdmin” you’re avoiding that being changed.
@kovshenin This is 100% correct and goes with what I said above. In my opinion the best approach is that which was recommended above in this article. It keeps a lot of the crucial information you may require rather than loosing it when creating a new admin user.
Additionally to all this, you can also download a plugin or two by Website Defender, one being “WP Security Scan” and the other “WP Secure”. These plugins allow for you to seamlessly update your database username and prefix used by your installation without any access required to the databases. Two plugins I strongly recommend for various reasons.
– Bryce Wisekal
kovshenin says
@wisekal Hi Bryce! Sorry but you’re wrong, messing with the wp_users table directly is in fact insecure, because of the various actions and filters run during functions like wp_insert_user and wp_update_user including cache revalidation, data sanitization and much more. When updating your table directly you’re short-circuiting all those actions and filters, so plugins, themes and core that rely on them will simply fail. An example of such a plugin is any persistent object caching plugin that uses wp_cache_get.
kovshenin says
Stijn’s right, it’s easier and requires no messy phpMyAdmin routines, to just create a new user and then attribute all posts. However, it’s worth noting that usernames are used in the permalink structure for author archives, like your archives are now on /author/wpbeginner/ and if you changed your username, all those previous links will turn into 404 errors.
~ Konstantin
Stijn Vogels says
@kovshenin Methinks an archive for /author/kovshenin/ would be more relevant than /author/admin/ which will probably generate a million results… According to Google, about 17,3 million. No argument that your procedure is the most valid, but it should be done from the beginning.
kovshenin says
@Stijn Vogels I’m not saying it’s good or bad, wrong or right, worth the trouble or not. I’m just saying what will happen to your previous author archives, so nobody is surprised
Editorial Staff says
Not sure if I understand you correctly Konstantin.. But in my experience, the old URLs stay the same. For example if the URL is /author/wpbeginner/ << it will continue to work. For example if I changed the username to newname... the url /author/newname/ won't work. But that has no impact on anything. As a matter of fact some may even say that this is good for security because now the hackers don't know your username.
Administrador
GWW says
I believe the URLs use the user_nicename field. By default, this is set to the user_login field after being passed through `sanitize_title` (which replaces accented characters, removes HTML and PHP tags). If you update user_login without changing user_nicename, URLs remain unaffected. If you update both fields, URLs will change; any URL using the old nice name will result in a 404.
whereskarlo says
This. What about if you only change the nicename but leave the username intact? I’d rather keep my username and make the urls prettier.
Stijn Vogels says
Even easier:
1. Create a new admin profile for yourself, with the name you want.
2. Delete you old admin profile and transfer all posts to the new account.
3. Done.
Mohit Bumb says
@Stijn Vogels lol nice
charmain says
Nice one!! Thanks a……gazillion! Very helpful!
Nasir Uddin says
That takes more time than phpmyadmin process.
Alex Schenker says
Yes, but just barely. And I’m guessing the phpmyadmin process doesn’t update the username everywhere it needs to change – which could break something down the road.
Will says
This is so cool! Thanks a lot Was wondering how to do this.
Was wondering how to do this.