¿Quieres añadir testimonios rotativos a tu sitio web en WordPress?
Los testimonios son una forma estupenda de mostrar la prueba social y aumentar su credibilidad. Por eso muchas empresas online muestran con orgullo los testimonios de sus clientes en sus sitios web.
En este artículo, le mostraremos una forma sencilla de añadir testimonios rotativos en WordPress.
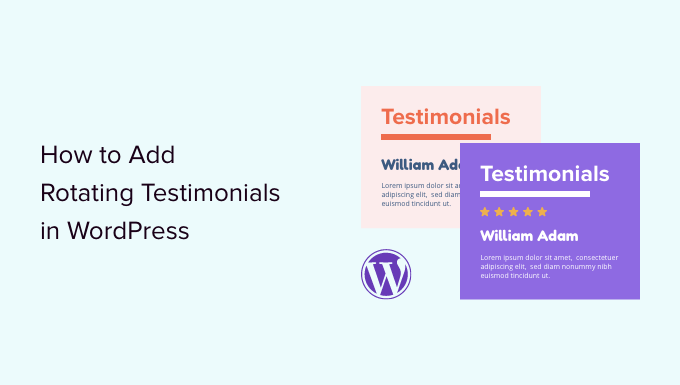
¿Por qué añadir testimonios rotativos a WordPress?
Muchas empresas utilizan los testimonios rotativos para ganar nuevos clientes, conseguir más ofertas y suscripciones a su lista de correo electrónico, etc.
Si tiene una tienda en línea, los testimonios sólidos son una potente forma de prueba social que puede ayudarle a convertir visitantes en clientes y aumentar sus tasas de conversión.
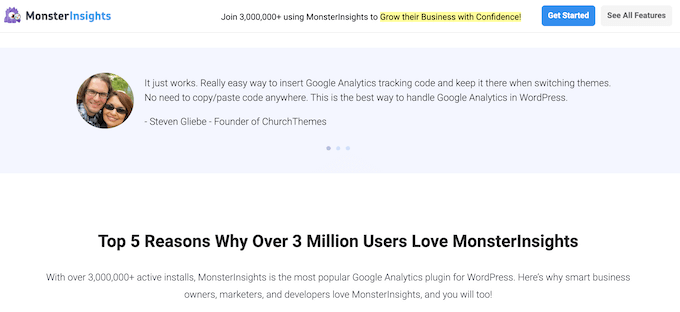
Cuando se trata de pruebas sociales, las reseñas positivas de varias personas son mucho más creíbles que una sola con una valoración / puntuación de cinco estrellas. Teniendo esto en cuenta, es bueno recopilar testimonios para mostrar muchos comentarios positivos en poco espacio.
Un widget de testimonios giratorio también añade animación a su sitio web de WordPress, lo que puede hacer que su sitio sea más llamativo y atractivo.
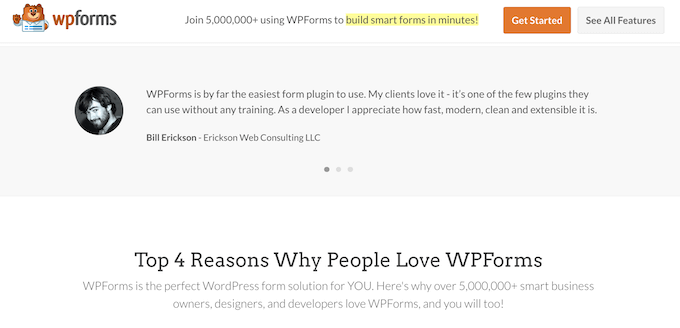
Dicho esto, veamos cómo puede añadir testimonios rotativos a su sitio de WordPress. Usaremos tres plugins de testimonios diferentes para esta guía. Simplemente utilice los enlaces rápidos a continuación para saltar al método que desea utilizar:
- Method 1: Add Rotating Testimonials to WordPress With WP Testimonials Rotator (Free)
- Method 2: Add Custom Rotating Testimonials to WordPress With SeedProd (Recommended)
- Method 3: Add Rotating Testimonials to WordPress With Reviews Feed (Social Media)
- Bonus Tip: Submit Your WordPress Products to WPBeginner Solution Center
Método 1: Añadir testimonios rotativos a WordPress con WP Testimonials Rotator (Gratis)
Si desea crear un sencillo carrusel / control deslizante rotatorio de testimonios, entonces puede utilizar un plugin rotatorio de testimonios gratuito como WP Testimonials with Widget.
Lo primero que tienes que hacer es instalar y activar este plugin gratuito de carrusel de testimonios. Para más detalles, consulta nuestra guía paso a paso sobre cómo instalar un plugin de WordPress.
Una vez activado, vaya a WP Testimonios ” Añadir nuevo en su escritorio de WordPress.
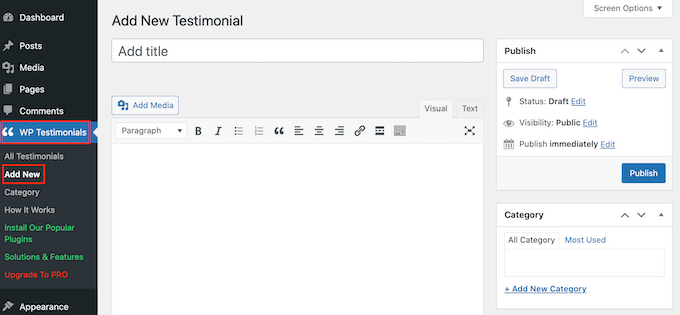
Para empezar, escriba el título que aparecerá sobre la cita / presupuesto del testimonio.
A continuación, puede añadir el testimonio en el editor de texto principal, que tiene un aspecto similar al editor clásico.
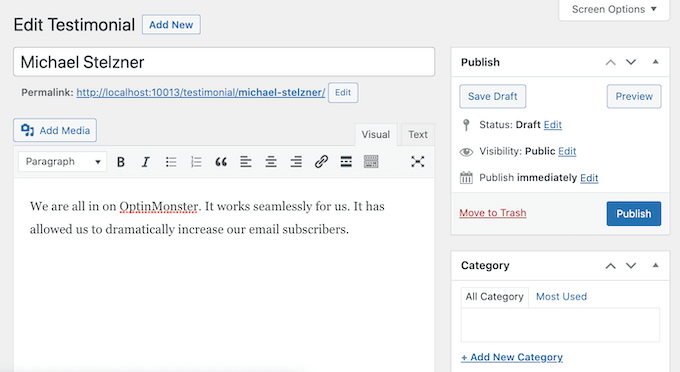
Para ayudarle a organizar los testimonios de sus clientes, puede añadir algunas categorías del mismo modo que se añaden categorías y subcategorías en WordPress.
A continuación, desplácese hasta el cuadro “Detalles del testimonio” y añada información como el nombre del cliente, el cargo y la empresa.
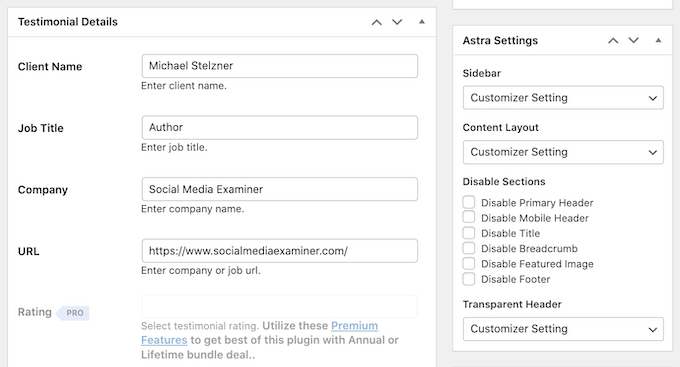
Otra característica de los testimonios que puede utilizar es añadir una imagen destacada, que aparecerá encima del título del testimonio. Por ejemplo, puede utilizar el retrato de la persona o el logotipo personalizado de su producto.
Cuando esté satisfecho con la información introducida, haga clic en el botón “Publicar” para activarla.
No hay límite en el número de testimonios que puedes añadir, así que no dudes en añadir más repitiendo el mismo proceso descrito anteriormente. Una vez que hayas creado todos los testimonios de tus clientes, es hora de mostrarlos en tu sitio web.
Sólo tienes que abrir la entrada o página en la que deseas añadir tus testimonios rotativos. A continuación, haga clic en el icono “Más” para abrir el editor de bloques de WordPress. A continuación, puedes escribir “Shortcode” y seleccionar el bloque adecuado cuando aparezca.
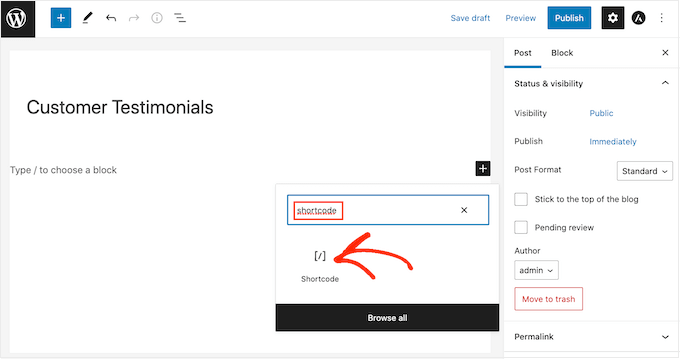
Después de eso, tendrá que añadir el siguiente shortcode a la caja: [sp_testimonials_slider]
A continuación, haga clic en el botón “Actualizar” o “Publicar” para guardar los cambios.
Ahora, tus visitantes podrán ver todos los testimonios positivos de tus clientes. Estos testimonios rotarán automáticamente después de que cada uno se muestre durante unos segundos.
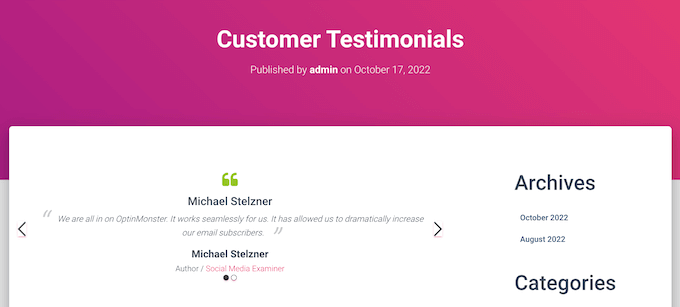
Método 2: Añadir testimonios rotativos personalizados a WordPress con SeedProd (Recomendado)
Si desea crear una página bonita y totalmente personalizable con una sección de testimonios, le recomendamos que utilice un plugin maquetador de páginas.
SeedProd es uno de los mejores editores de arrastrar y soltar páginas de WordPress del mercado y es utilizado por más de 1 millón de sitios web.
Viene con 90 bloques listos para usar y más de 300 plantillas que le permiten crear páginas personalizadas en WordPress y añadir fácilmente testimonios rotativos a su sitio web.
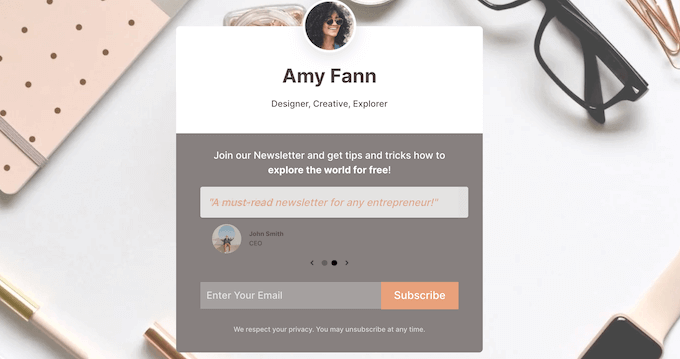
En primer lugar, basta con instalar y activar el plugin. Para más detalles, consulte nuestra guía para principiantes sobre cómo instalar un plugin de WordPress.
Nota: Hay una versión gratuita de SeedProd disponible, pero vamos a utilizar la versión Pro, ya que tiene un bloque de Testimonios ya hecho. También se integra con todos los mejores servicios de marketing por correo electrónico que ya puede estar utilizando para promover sus productos y servicios.
Tras la activación, debe visitar SeedProd ” Ajustes e introducir su clave de licencia.
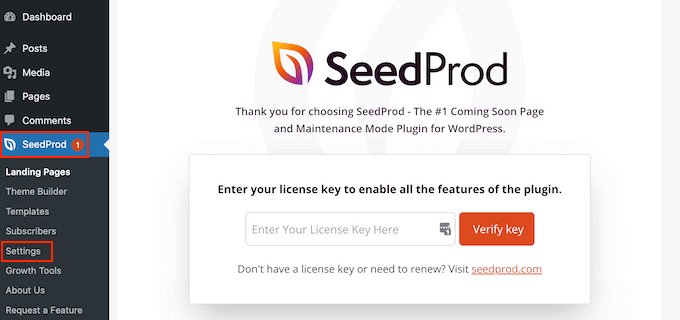
Puede encontrar esta información en su cuenta del sitio web de SeedProd. Tras introducir la clave, haga clic en el botón “Verificar clave”.
Para nuestro ejemplo, crearemos una página de testimonios personalizada donde queremos mostrar reseñas acerca del producto. Para ello, vaya a SeedProd ” Páginas y haga clic en el botón “Añadir nueva página de destino”.
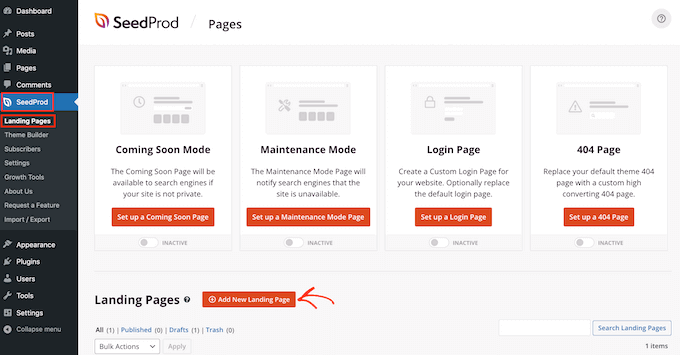
En la siguiente pantalla, se le pedirá que elija una plantilla. SeedProd cuenta con un montón de plantillas de diseño profesional organizadas en diferentes categorías, como ofertas, modo de mantenimiento y próximamente.
Para elegir una plantilla, pase el cursor sobre ella y haga clic en el icono “Marca de verificación”.
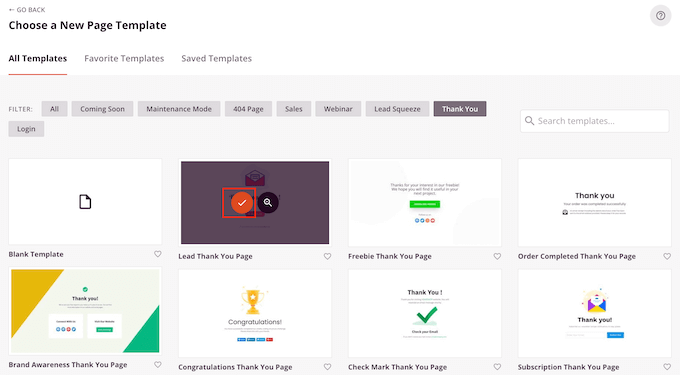
Si desea empezar desde cero, entonces SeedProd también tiene una plantilla en blanco que puede utilizar. Vamos a utilizar la plantilla ‘Juicy Sales Page’ en todas nuestras imágenes, pero usted puede utilizar cualquier diseño que desee.
A continuación, escriba un nombre para la página personalizada. SeedProd creará automáticamente una URL basada en el título de la página, pero puede cambiar esta URL a cualquier cosa que desee.
Una URL descriptiva ayudará a los motores de búsqueda a entender de qué trata la página para que puedan mostrársela a los usuarios adecuados. Teniendo esto en cuenta, es posible que puedas mejorar el SEO de tu WordPress añadiendo algunas palabras clave relevantes.
Para obtener más información, consulte nuestra guía sobre cómo realizar un estudio de palabras clave para su blog de WordPress.
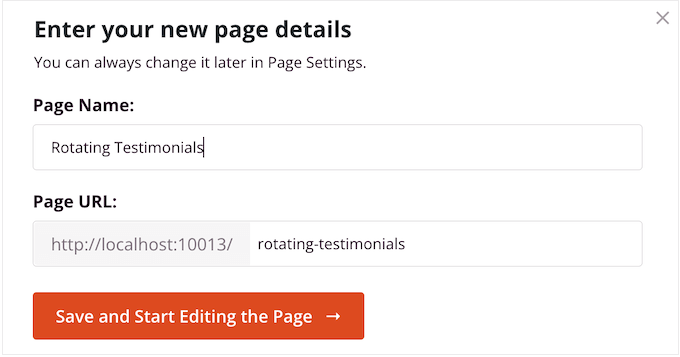
Tras introducir esta información, haga clic en el botón “Guardar y empezar a editar la página”.
Esto cargará la interfaz del maquetador de páginas SeedProd.
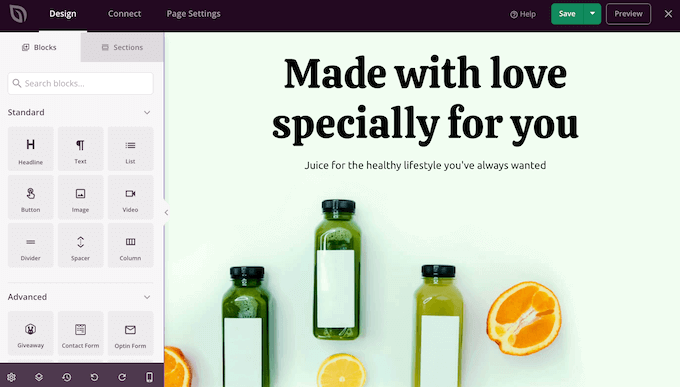
Es un sencillo maquetador de arrastrar y soltar que muestra una vista previa en vivo de tu página a la derecha. También verás ajustes de bloque a la izquierda.
El menú de la izquierda tiene bloques que puedes añadir a tu página arrastrando y soltando.
En primer lugar, añadiremos un bloque de testimonios de clientes. Arrastra el bloque “Testimonios” a la página en la que quieras que aparezca.
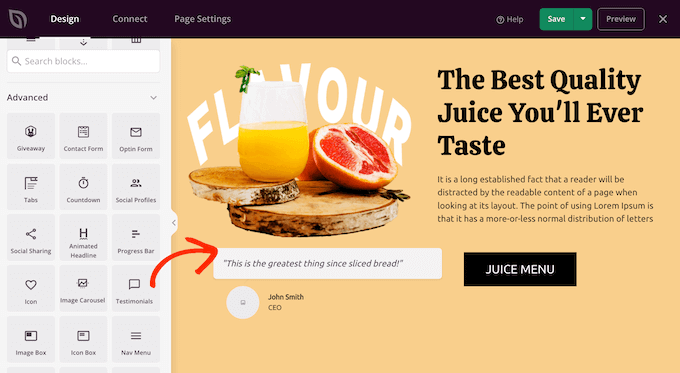
Ahora puedes personalizar el testimonio añadiendo imágenes, cambiando el texto, añadiendo el nombre del cliente y mucho más.
Para realizar estos cambios, sólo tiene que hacer clic para seleccionar el bloque de testimonios y, a continuación, utilizar los ajustes del menú de la izquierda.
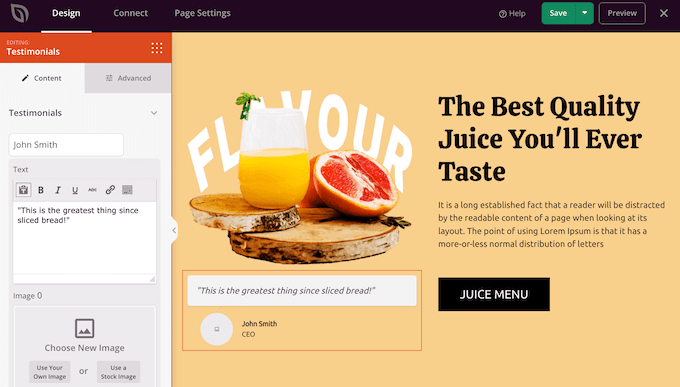
Para convertir esto en una sección rotativa, tendrá que añadir al menos un testimonio más.
Simplemente haga clic en el botón “Añadir testimonio” y luego personalícelo siguiendo el mismo proceso descrito anteriormente.
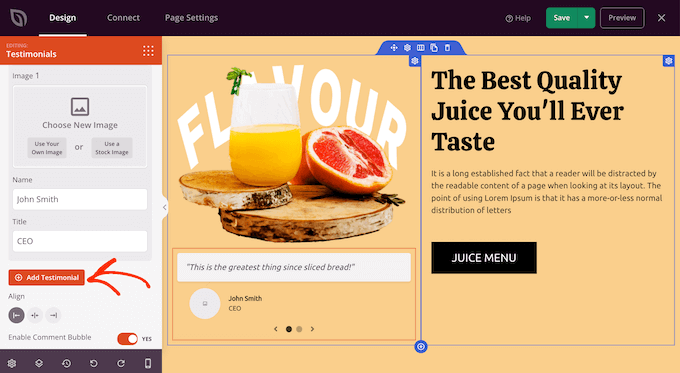
Sigue repitiendo estos pasos hasta que hayas añadido todas las reseñas / presupuestos de clientes que quieras mostrar.
A continuación, puede cambiar el aspecto y el funcionamiento de los testimonios giratorios haciendo clic en “Ajustes del carrusel” para ampliar esa sección.
Aquí, usted puede cambiar el esquema de color, la velocidad del carrusel, y si el carrusel se desplazará a través de los diferentes testimonios de los clientes de forma automática.
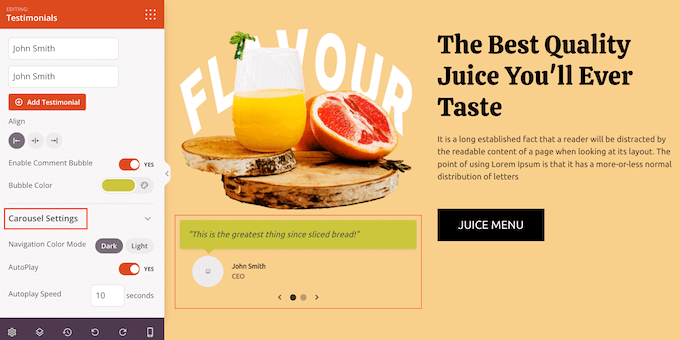
Si haces clic en la pestaña “Avanzado”, encontrarás aún más ajustes.
Por ejemplo, puede hacer que el testimonio del cliente destaque cambiando el color del texto, añadiendo animaciones CSS y mucho más.
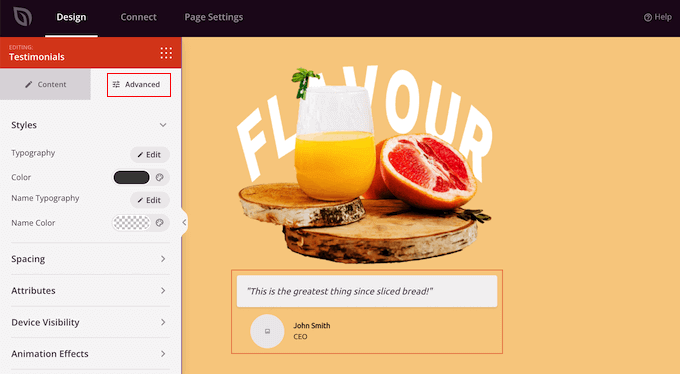
Cuando esté satisfecho con cómo se han establecido los testimonios, puede seguir personalizando la página añadiendo más bloques y cambiando los ajustes en el menú de la izquierda.
Cuando haya terminado de personalizar su página, es hora de publicarla; para ello, haga clic en la flecha desplegable situada junto a “Guardar” y, a continuación, seleccione la opción “Publicar”.
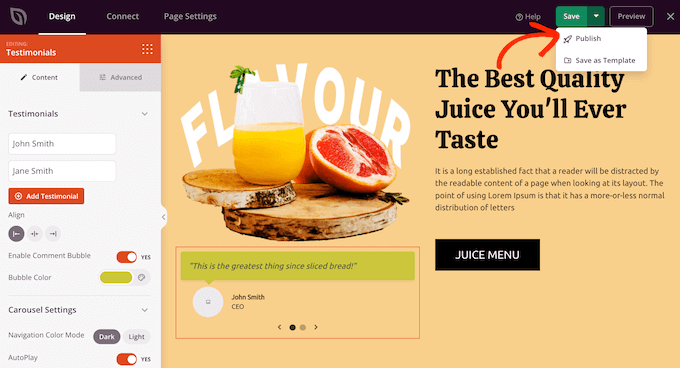
Ahora, si visitas tu blog o sitio web de WordPress, verás la página con tu testimonio rotativo en directo.
Método 3: Añadir testimonios rotativos a WordPress con feed de reseñas (medios sociales)
Hay muchos sitios web de terceros en los que los clientes pueden reseñar su empresa, como Yelp y Google. A veces, los usuarios pueden incluso publicar reseñas en su página de Facebook. Sin embargo, los clientes potenciales tendrán que visitar estos sitios web de terceros para ver las reseñas.
Teniendo esto en cuenta, es una buena idea añadir testimonios de estos sitios a su sitio web de WordPress para que todo el mundo pueda verlos.
Aunque podría copiar y pegar estas reseñas manualmente, es mucho más fácil incrustar un feed de reseñas que se actualice automáticamente a medida que los clientes publiquen nuevas entradas.
Feed de valoraciones Pro te permite mostrar valoraciones de Yelp, Google, TripAdvisor y Facebook.
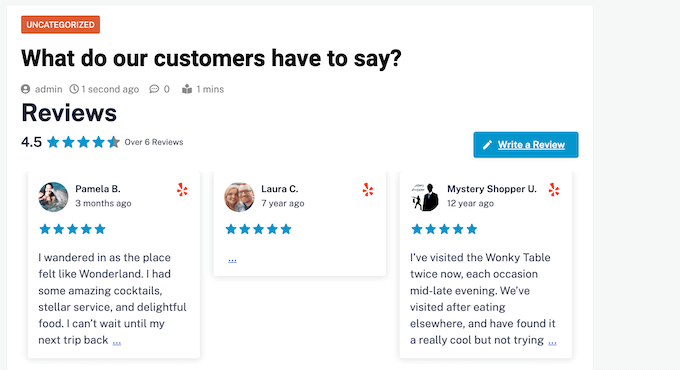
Reviews Feed Pro copia automáticamente el diseño de su sitio web para que las reseñas se adapten perfectamente a su tema de WordPress y parezcan una parte natural de su sitio web, en lugar de contenido incrustado de otra plataforma.
También incluye una estructura / disposición / diseño / plantilla de testimonios en carrusel, para que puedas mostrar un montón de reseñas en poco espacio.
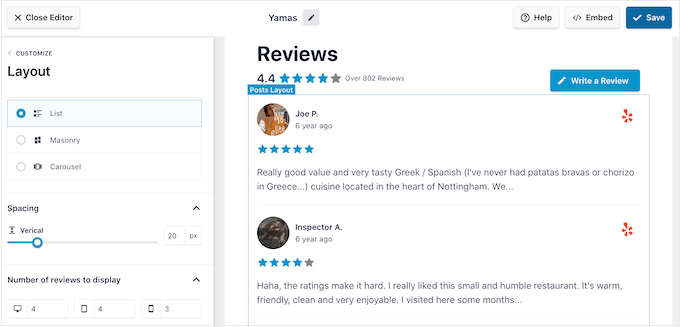
Después de colocar el feed, los nuevos testimonios aparecerán en su mercado, tienda o sitio web en tiempo real. De este modo, los visitantes verán siempre las últimas reseñas / valoraciones.
Como el feed se actualiza automáticamente, su sitio parecerá más fiable, ya que está claro que no está moderando ni controlando el feed de reseñas de ninguna manera.
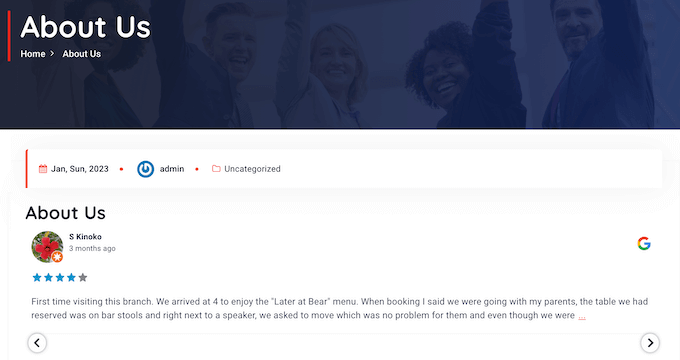
Para obtener instrucciones paso a paso, consulte nuestra guía práctica sobre cómo mostrar reseñas de Google, Facebook y Yelp en WordPress y nuestro tutorial sobre cómo mostrar reseñas de Trustpilot en WordPress.
Consejo extra: Envíe sus productos WordPress al Centro de Soluciones WPBeginner
En WPBeginner, entendemos la lucha de encontrar los mejores plugins de WordPress, temas y herramientas para impulsar su sitio web. Con toneladas de sitios de reseña / valoración por ahí, es difícil saber en cuáles confiar.
Por eso hemos creado el Centro de Soluciones WPBeginner, una ventanilla única para descubrir los mejores temas, plugins y todo tipo de software práctico para WordPress.
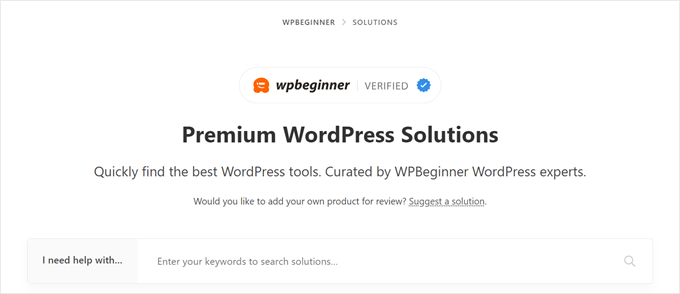
Aquí podrá sumergirse en productos seleccionados por nuestros expertos. Solo presentamos los productos que creemos que funcionarán mejor y beneficiarán a nuestros clientes. Además, puedes comprobar los testimonios de usuarios reales para saber cómo es realmente un producto.
¿Tienes algún plugin, tema o herramienta para WordPress que quieras que comprobemos? Puede enviárnoslo aquí de forma gratuita para su reseña / valoración.
Una vez aprobados, puede mostrar testimonios de nuestros expertos y usuarios en su sitio web para aumentar la credibilidad del sitio web de su empresa.
Esperamos que este artículo te haya ayudado a añadir testimonios rotativos a tu sitio web en WordPress. También puedes consultar nuestra selección de las mejores aplicaciones de números de teléfono virtuales para empresas y nuestra guía para principiantes sobre cómo hacer un sorteo en WordPress.
If you liked this article, then please subscribe to our YouTube Channel for WordPress video tutorials. You can also find us on Twitter and Facebook.




Syed Balkhi says
Hey WPBeginner readers,
Did you know you can win exciting prizes by commenting on WPBeginner?
Every month, our top blog commenters will win HUGE rewards, including premium WordPress plugin licenses and cash prizes.
You can get more details about the contest from here.
Start sharing your thoughts below to stand a chance to win!
Omotoso Yusuf says
Glad to finally get this, I was just having single images or screenshots on my sales page before now.
Thanks as always
WPBeginner Support says
You’re welcome
Administrador
Tonisha says
Thank you for this article. I have been trying to find a testimonial carousel for months and this is the only thing that has worked for me.
WPBeginner Support says
Hey Tonisha,
Glad you found it helpful. Don’t forget to join us on Twitter for more WordPress tips and tutorials.
Administrador
Keri says
How do we change the font? I would like to use Playfair Display, but it’s not a font option listed on the testimonial page.
Scott says
Surprised WPBeginner recommends a plug-in that relies on shortcodes.
WPBeginner Support says
Hi Scott,
We don’t mind recommending plugins that use shortcodes. Please take a look at our article on using shortcodes in WordPress.
Administrador
Esther says
Wow, thank you for this article. I’ve followed every step and now my business website looks awesome!
WPBeginner Support says
Hi Esther,
Glad you found it helpful. Don’t forget to join us on Twitter for more WordPress tips and tutorials.
Administrador