¿Quieres enviar un correo electrónico de bienvenida personalizado a las personas que se registran como usuarios en tu sitio web de WordPress?
Si permite el registro de usuarios en su sitio de WordPress, entonces cada nuevo usuario recibe un correo electrónico para establecer su contraseña de WordPress. Sin embargo, no reciben un correo electrónico de bienvenida específico para su sitio web.
En este artículo, le mostraremos cómo enviar fácilmente una bienvenida personalizada a sus nuevos usuarios de WordPress, paso a paso.
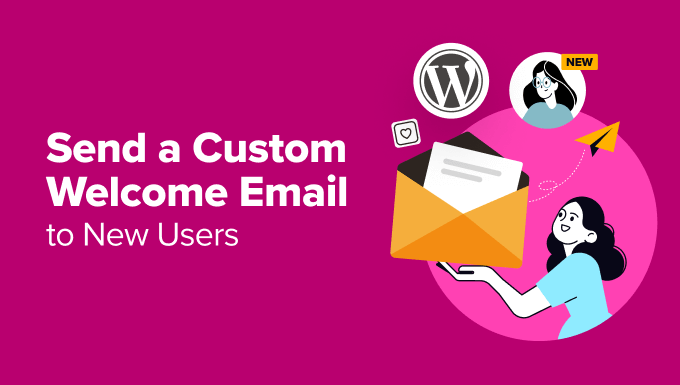
¿Por qué enviar un correo electrónico de bienvenida personalizado a los nuevos usuarios en WordPress?
Por defecto, WordPress envía un correo electrónico a los nuevos usuarios cuando se registran. Sin embargo, este correo electrónico no está personalizado para adaptarse a cada sitio web o blog individual.
Estos son algunos de los casos en los que un correo electrónico de bienvenida puede ayudarle a establecer un proceso de puesta en marcha adecuado para sus nuevos usuarios:
- Si tiene un sitio web de membresía en WordPress, entonces es posible que desee educar a los usuarios acerca de dónde pueden encontrar todas las ventajas de su plan de membresía.
- En una tienda de comercio electrónico, puede dirigir a los usuarios a productos que les puedan gustar, a los ajustes de su cuenta o a la página de su carrito de la compra.
- En un sitio web con varios autores, puede remitir a los nuevos autores a su guía de estilo, pedirles que rellenen su biografía y sus enlaces sociales o mostrarles cómo empezar.
Un correo electrónico de bienvenida personalizado puede mejorar la experiencia del usuario y garantizar que éste no se olvide de su sitio web tras crear una cuenta.
Dicho esto, veamos cómo establecer fácilmente un correo electrónico de bienvenida personalizado para nuevos usuarios en WordPress. Para este tutorial, vamos a cubrir dos métodos, y puede utilizar los siguientes enlaces para saltar a la de su elección:
Método 1: Establecer un correo electrónico de bienvenida personalizado mediante un plugin
Si está buscando una forma fácil y gratuita de enviar un correo electrónico de bienvenida personalizado, entonces este método es para usted. Sin embargo, ten en cuenta que solo podrás enviar un correo electrónico de bienvenida a los nuevos usuarios cuando se registren en tu sitio web.
Primero, necesitas instalar y activar el plugin Better Notifications for WP. Para más detalles, consulte nuestra guía para principiantes sobre cómo instalar un plugin de WordPress.
Una vez activado, visite la página Notificaciones ” Añadir nuevo para crear su correo electrónico de bienvenida personalizado. Aquí, puede empezar por añadir un título para el aviso.
Una vez hecho esto, selecciona la opción “Nuevo usuario – Enviar correo electrónico de registro” del menú desplegable “Avisos”. Ahora el correo electrónico que crees se enviará a los usuarios una vez que se registren en tu sitio web.
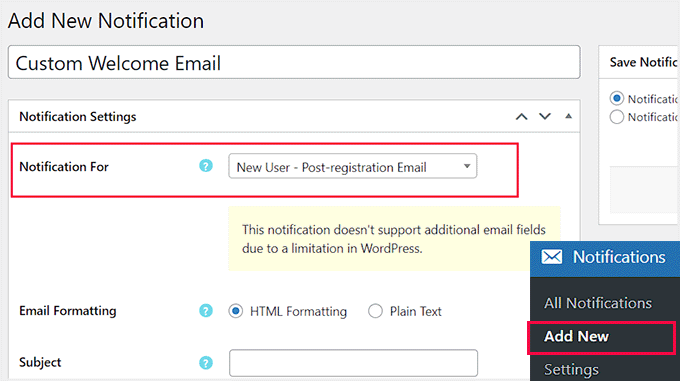
A continuación, puede desplazarse hacia abajo para añadir un asunto al correo electrónico de bienvenida. Después, puedes empezar a borrador un mensaje de bienvenida en la sección “Cuerpo del mensaje”.
También puede hacer clic en el botón “Buscar shortcodes” para ver una lista de shortcodes que puede utilizar en su mensaje de correo electrónico.
Por ejemplo, para mostrar el nombre del usuario, puede utilizar el shortcode [email_user_display_name].
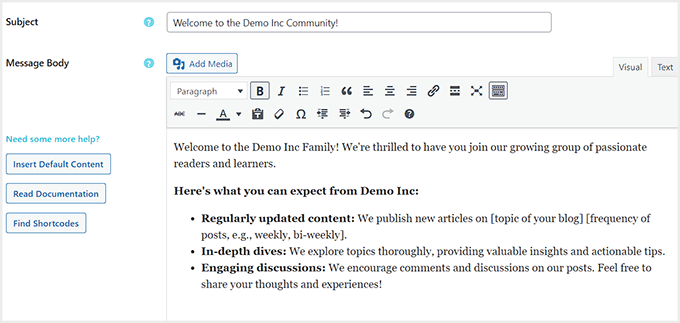
Una vez hecho esto, asegúrese de que la opción “Notificación activada” está marcada en la sección “Guardar aviso”. A continuación, haz clic en el botón “Guardar” para establecer los ajustes.
Al hacerlo, el plugin también te permitirá enviar un aviso de prueba.
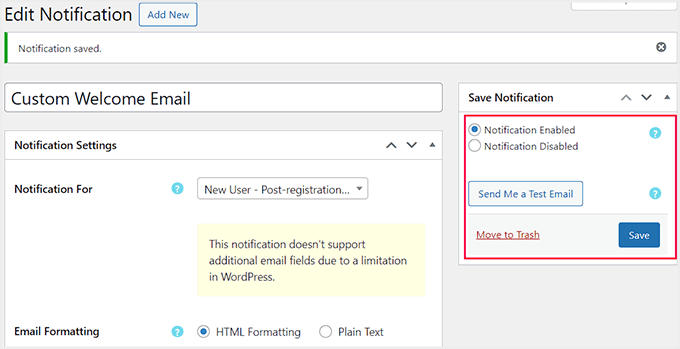
Sólo tiene que hacer clic en el botón “Enviarme un correo electrónico de prueba” y recibirá un correo electrónico de bienvenida en la dirección de correo electrónico de su empresa.
Este es el aspecto que tendrá su correo electrónico de bienvenida personalizado para los nuevos usuarios.
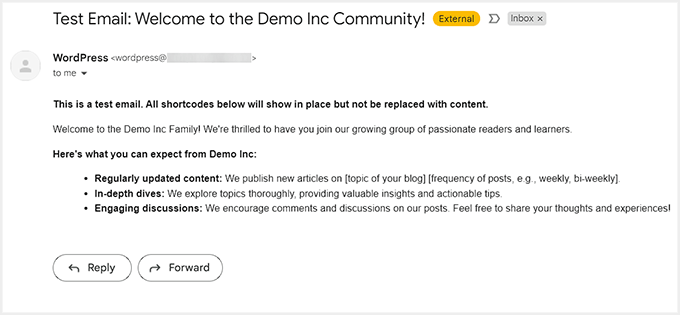
Método 2: Envíe un correo electrónico de bienvenida personalizado a los nuevos usuarios con Constant Contact
El primer método solo le permite enviar un correo electrónico cuando los usuarios realizan una acción en su sitio web. Esto es algo limitado y no le da un control total.
Este segundo método te permite personalizar el correo electrónico de bienvenida utilizando diferentes plantillas y enviarlo a los usuarios que se unan a tu lista de correo electrónico. Para este tutorial, utilizaremos Constant Contact, que es uno de los mejores servicios de marketing por correo electrónico para pequeñas empresas.
En primer lugar, debe visitar el sitio web de Constant Contact y acceder a una cuenta introduciendo su dirección de correo electrónico.
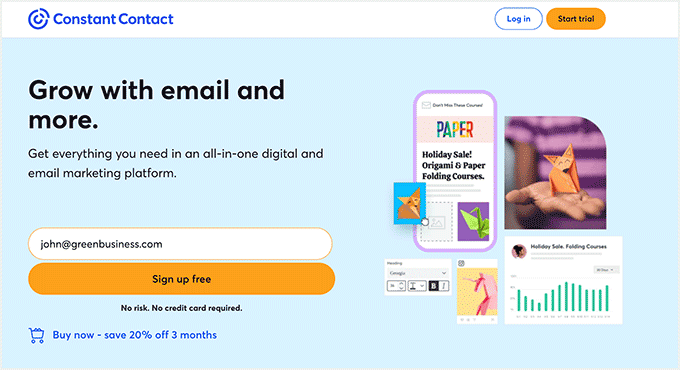
Una vez hecho esto, su Escritorio Constant Contact se lanzará en la pantalla.
Desde aquí, debes cambiar a la página Contactos ” Listas desde la parte superior y hacer clic en el botón “Crear lista” situado en la parte derecha de la pantalla.
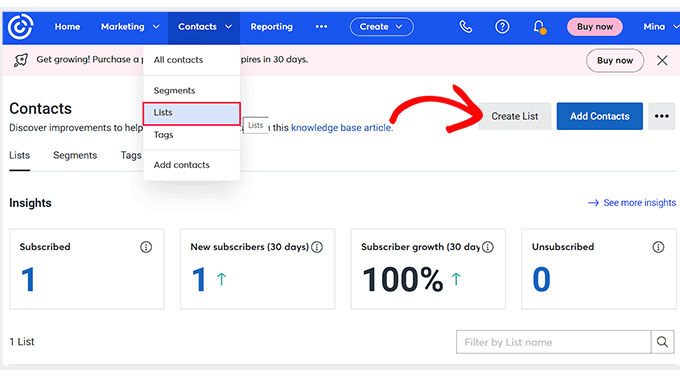
Se abrirá una indicación en la que podrá añadir un nombre para la lista de correo electrónico que está creando. Esta será la lista donde almacenará todas las direcciones de correo electrónico de sus contactos.
Basta con introducir un nombre para la lista y hacer clic en el botón “Guardar”.
Recomendamos seguir este paso antes de crear un correo electrónico de bienvenida para crear una lista de correos electrónicos y generar clientes potenciales.
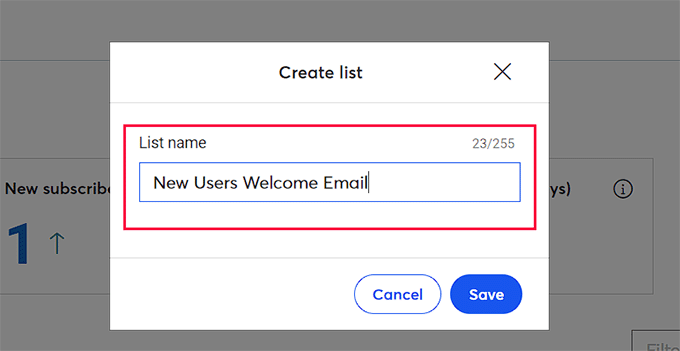
A continuación, visita tu escritorio de WordPress para instalar y activar el plugin Constant Contact Forms. Para obtener más información, consulte nuestra guía paso a paso sobre cómo instalar un plugin de WordPress.
Este plugin actúa como conector entre su sitio web y Constant Contact.
Para activarlo, visite la página Formulario de contacto ” Conéctese ahora y haga clic en el botón “Obtener código”.
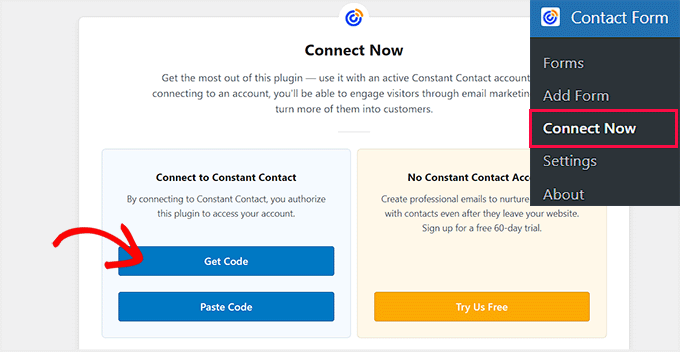
Esto abrirá la página de “Autorización de la aplicación” en una nueva pestaña, donde deberá copiar el código que se indica para conectar Constant Contact con su sitio web.
Para ello, haga clic en el botón “Copiar código”.
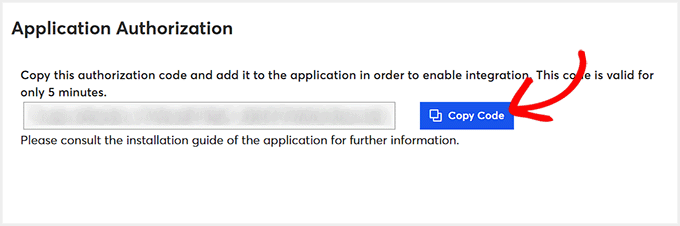
A continuación, vuelva al escritorio de WordPress y haga clic en la opción “Pegar código”.
Accederá a otra página en la que deberá pegar el código copiado y hacer clic en el botón “Guardar cambios”.
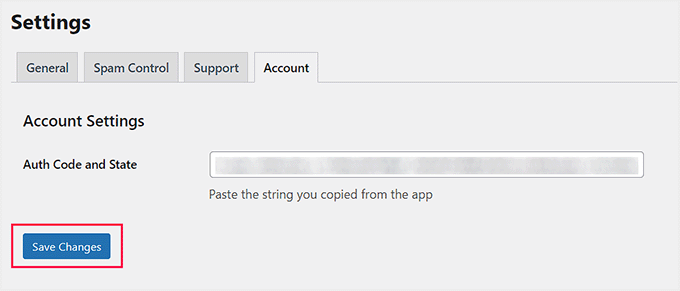
Ahora que Constant Contact se ha conectado, diríjase a la página ” Ajustes ” del Formulario de contacto.
Aquí, desplácese hacia abajo hasta la sección “Opciones avanzadas” y marque / compruebe la casilla situada junto a la opción “Añadir una casilla de verificación a la página de registro de usuarios de WordPress”.
A continuación, seleccione la lista de correo electrónico que creó anteriormente en la lista que aparece junto a la opción “Añadir suscriptores a”.
Una vez hecho esto, también puede añadir un mensaje que los usuarios verán en la pantalla. A continuación, haz clic en el botón “Guardar cambios” para establecer los ajustes.
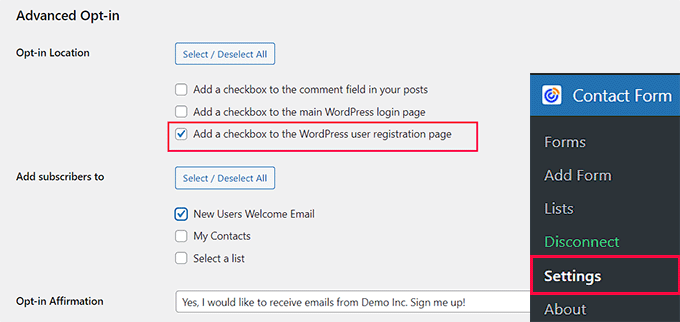
A continuación, puede visitar su página de registro de WordPress para verlo en acción.
Ahora verá una casilla de verificación para que los usuarios se inscriban en su lista de correo electrónico cuando se registren para obtener una cuenta en su sitio web.
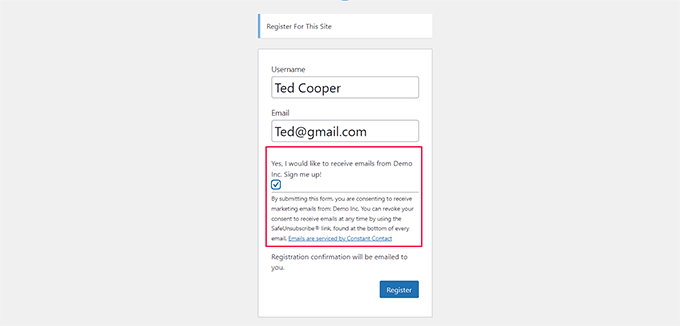
Consejo profesional: Puede crear un formulario de registro de usuario de WordPress completamente personalizado que también se integre a la perfección con Constant Contact.
Ahora que ha empezado a crear una lista de correo electrónico, es el momento de crear un correo electrónico de bienvenida personalizado. Para ello, visite el Escritorio de Constant Contact y vaya a la pestaña “Inicio”. A continuación, haga clic en el botón “Crear”.
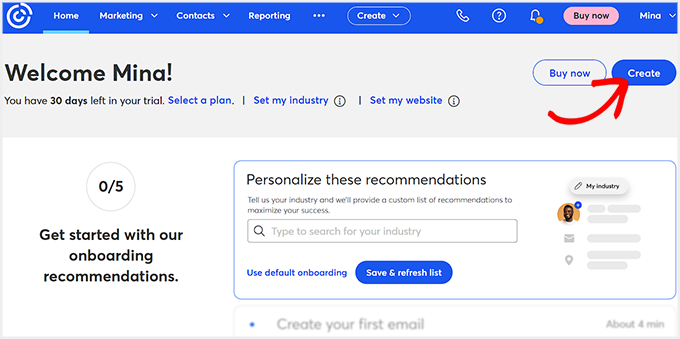
Se abrirá una indicación en la pantalla desde la que podrá elegir un tipo de campaña.
Como queremos enviar un correo electrónico automático de bienvenida a los nuevos usuarios, seleccionaremos la opción “Correo electrónico”.
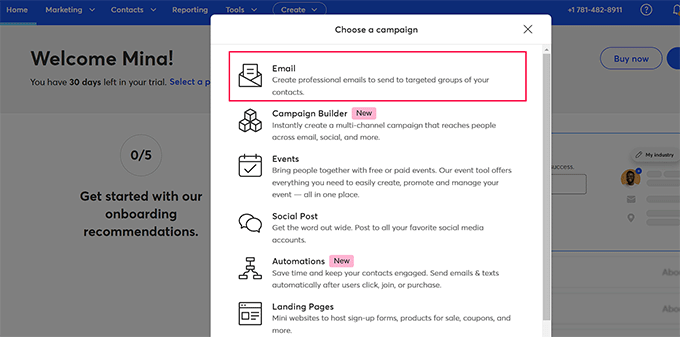
Ahora verá una lista de plantillas prediseñadas por Constant Contact para todo tipo de eventos, anuncios y ofertas.
Desde aquí, haz clic en el botón “Seleccionar” de la plantilla de correo electrónico de bienvenida que más te guste.
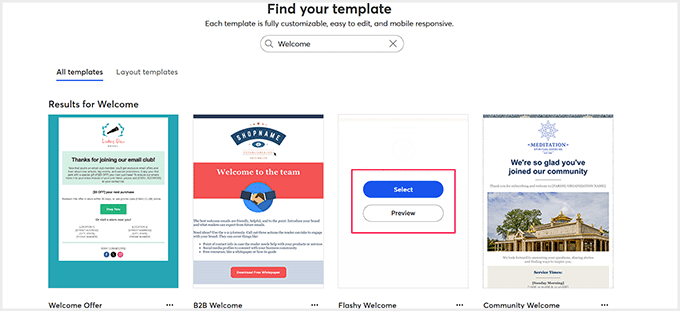
Esto abrirá el maquetador de arrastrar y soltar de Constant Contact, donde puede empezar añadiendo un nombre para la plantilla.
Después, puedes borrar, reorganizar o añadir diferentes bloques a la plantilla desde la columna de la izquierda. También puedes editar el texto a tu gusto con sólo hacer clic en él en la vista previa.
Cuando haya terminado, haga clic en el botón “Continuar” de la parte superior.
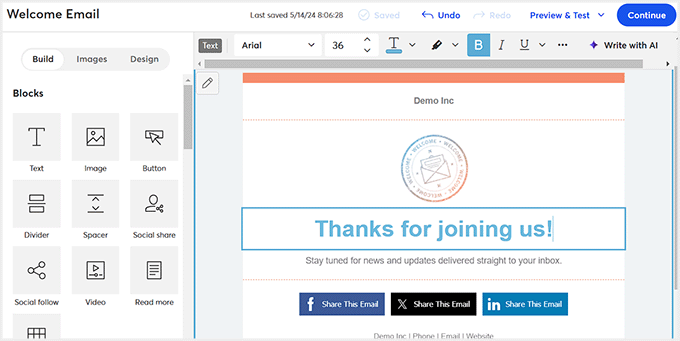
Esto te llevará a otra pantalla, donde podrás elegir a quién enviar este correo electrónico. Desde aquí, debe seleccionar la lista de correo electrónico que acaba de crear en la sección “Seleccionar destinatarios”.
Puede hacer clic en “Guardar” para guardar sus ajustes o en “Enviar ahora” si está listo para utilizar el correo electrónico de bienvenida personalizado para sus usuarios.
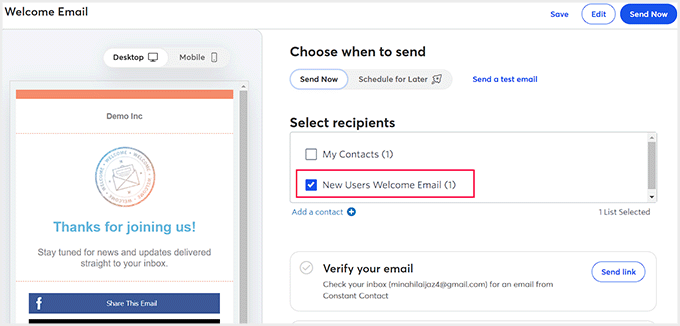
Ahora, los usuarios que se registren en su sitio web y acepten formar parte de su lista de correo electrónico recibirán automáticamente este correo electrónico una vez se hayan registrado correctamente.
Aquí tienes una vista previa del correo electrónico de bienvenida que hemos creado con la herramienta.
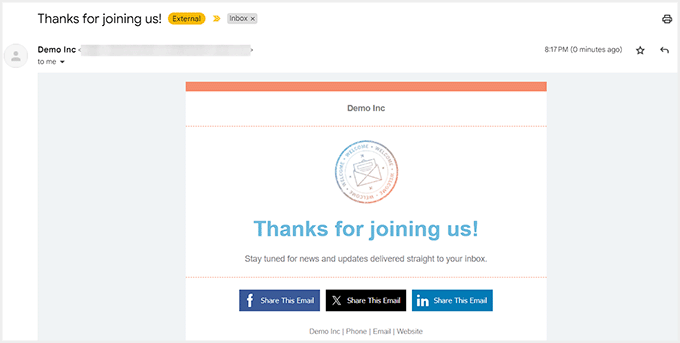
Con Constant Contact, también puede crear una campaña Drip en la que se enviará una secuencia de correos electrónicos a los usuarios a lo largo del tiempo. Sin embargo, necesitarás la versión Pro del software.
Para más información, puede consultar nuestro tutorial sobre cómo establecer notificaciones automáticas por goteo en WordPress.
Bonificación: Garantizar la entrega de correo electrónico en WordPress
Ahora que ha creado un correo electrónico de bienvenida personalizado para los nuevos usuarios, querrá asegurarse de que ninguno de sus correos electrónicos acaba en la carpeta de spam. Los ajustes por defecto de WordPress utilizan la función PHP mail () para enviar correos electrónicos, lo que puede hacer que se envíen directamente a la carpeta de Spam.
Además, la mayoría de las empresas de alojamiento de WordPress no tienen esta función de correo configurada correctamente. Para evitar que se abuse de sus servidores, muchas empresas de alojamiento incluso las desactivan por completo.
Sin embargo, puede asegurarse fácilmente de que sus correos electrónicos sean entregados utilizando WP Mail SMTP, que es el mejor plugin SMTP para WordPress del mercado.
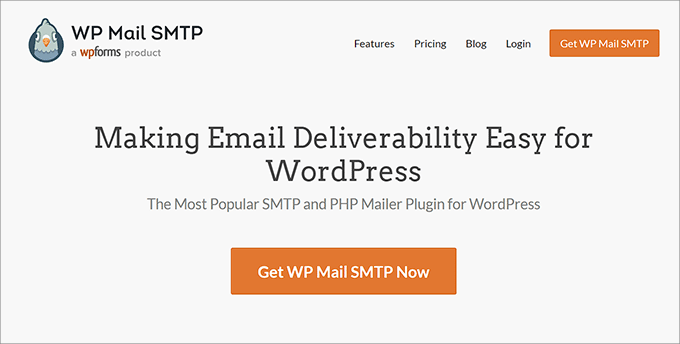
Utiliza SMTP (Simple Mail Transfer Protocol) para enviar correos electrónicos a sus usuarios y puede conectarse con cualquier proveedor de servicios SMTP popular como SendLayer, Brevo, etc.
La herramienta también viene con potentes características como registros de correo electrónico, controles de correo electrónico y soporte prioritario. Para más detalles, puedes ver nuestro tutorial sobre cómo corregir el problema de que WordPress no envía correos electrónicos.
Esperamos que este artículo te haya ayudado a aprender cómo enviar fácilmente un correo electrónico de bienvenida personalizado a nuevos usuarios en WordPress. También puedes consultar nuestra guía para principiantes sobre la automatización del marketing por correo electrónico en WordPress y nuestros consejos sobre cómo utilizar un formulario de contacto para hacer crecer tu lista de correo electrónico en WordPress.
If you liked this article, then please subscribe to our YouTube Channel for WordPress video tutorials. You can also find us on Twitter and Facebook.




Syed Balkhi says
Hey WPBeginner readers,
Did you know you can win exciting prizes by commenting on WPBeginner?
Every month, our top blog commenters will win HUGE rewards, including premium WordPress plugin licenses and cash prizes.
You can get more details about the contest from here.
Start sharing your thoughts below to stand a chance to win!
Edis Duhan says
So general Question,
does Costumers recieve this kind of email, when he is signing up with Google login ?
And my other Question is, is it possible with this plugin to create a Link, that he must click on it, only if it is clicked Profile is active, like on most platforms.
WPBeginner Support says
It would depend on what tool you are using for the Google login for your first question. For the second question, you would need a membership plugin or similar plugin to add that functionality.
Administrador
Angel Chacon says
Good afternoon, would it be possible to send the welcome email to different types of users? I have different types of users and I would like to send an email according to the type of user. Thank you
WPBeginner Support says
The plugin from the first method currently has a paid upgrade to allow that functionality.
Administrador
Adam Smith says
Nice article. The problem with method 2 is that if users don’t check the box, they don’t get the custom email…
WPBeginner Support says
That is correct, you would require the user’s consent to send them an email.
Administrador
Riccardo says
Hi! Thank you for this tutorial, it really helped me. I have a question about the Method 1: when I use Better Notifications to set a custom post-registration email, the plugin overrides the original one containing the set-password link for the new user. How can I get this link in order to insert it in the new email?
WPBeginner Support says
You would want to check the plugin’s shortcodes for what is able to be included in the email.
Administrador
Mujahid Aftab says
Nice tutorial. You are doing a fantastic job. Can you Please tell me what should I do so that every time customer receive my customized email like my name and address at the end of each email?
Thanks.
WPBeginner Support says
Depending on what you’re using you would want to see if there’s an option to add a signature. If you’re using the plugin from this article, you should be able to manually add that information.
Administrador