Möchten Sie eine individuelle Willkommens-E-Mail an Personen senden, die sich als Benutzer auf Ihrer WordPress-Website anmelden?
Wenn Sie die Registrierung von Benutzern auf Ihrer WordPress Website zulassen, erhält jeder neue Benutzer eine E-Mail, um sein WordPress Passwort einzurichten. Sie erhalten jedoch keine richtige E-Mail zur Begrüßung, die speziell für Ihre Website gilt.
In diesem Artikel zeigen wir Ihnen, wie Sie Schritt für Schritt eine individuelle Begrüßung an Ihre neuen Benutzer von WordPress senden können.
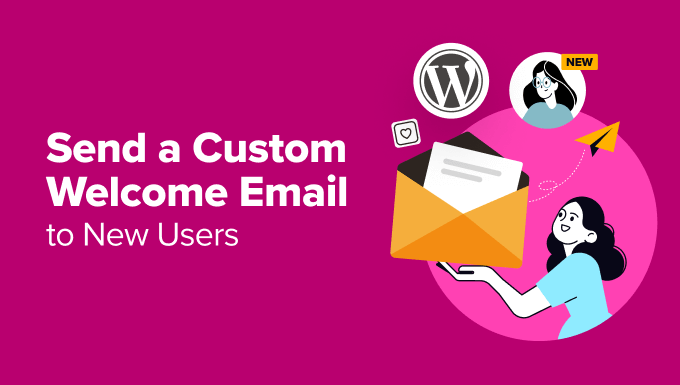
Warum eine benutzerdefinierte Willkommens-E-Mail an neue Benutzer in WordPress senden?
Standardmäßig sendet WordPress neuen Benutzern eine E-Mail, wenn sie sich anmelden. Diese E-Mail wird jedoch nicht individuell an jede einzelne Website oder jeden einzelnen Blog angepasst.
Hier sind einige häufige Szenarien, in denen eine Willkommens-E-Mail Ihnen helfen kann, einen angemessenen Onboarding-Prozess für Ihre neuen Benutzer einzurichten:
- Wenn Sie eine WordPress-Mitgliedswebsite betreiben, sollten Sie die Nutzer darüber aufklären, wo sie alle Vorteile ihres Mitgliedschaftsplans finden können.
- In einem eCommerce-Geschäft können Sie Benutzer zu Produkten, die ihnen gefallen könnten, zu ihren Konten-Einstellungen oder zur Seite ihres Warenkorbs führen.
- Auf einer Website mit mehreren Autoren können Sie neue Autoren auf Ihren Styleguide verweisen, sie auffordern, ihren Lebenslauf und ihre sozialen Links auszufüllen, oder ihnen zeigen, wie sie beginnen können.
Eine benutzerdefinierte Willkommens-E-Mail kann die Nutzererfahrung verbessern und sicherstellen, dass die Nutzer Ihre Website nach der Erstellung eines Kontos nicht vergessen.
Schauen wir uns also an, wie man ganz einfach eine individuelle E-Mail für neue Benutzer in WordPress einrichten kann. In diesem Tutorial werden wir zwei Methoden behandeln, und Sie können die Links unten verwenden, um zur Methode Ihrer Wahl zu springen:
Methode 1: Einrichten einer benutzerdefinierten Willkommens-E-Mail mit einem Plugin
Wenn Sie auf der Suche nach einer einfachen und kostenlosen Möglichkeit sind, eine individuelle E-Mail zur Begrüßung zu versenden, dann ist diese Methode genau das Richtige für Sie. Denken Sie jedoch daran, dass Sie nur eine einzige E-Mail an neue Benutzer senden können, wenn diese sich auf Ihrer Website registrieren.
Zunächst müssen Sie das Plugin Better Notifications for WP installieren und aktivieren. Weitere Informationen finden Sie in unserem Leitfaden für Anfänger zur Installation eines WordPress Plugins.
Rufen Sie nach der Aktivierung die Seite Benachrichtigungen “ Neu hinzufügen auf, um Ihre individuelle Willkommens-E-Mail zu erstellen. Hier können Sie zunächst einen Titel für die Benachrichtigung hinzufügen.
Wählen Sie dann die Option „Neuer Benutzer – E-Mail zur Registrierung veröffentlichen“ aus dem Dropdown-Menü „Benachrichtigung“. Jetzt wird die von Ihnen erstellte E-Mail an Benutzer gesendet, sobald sie sich auf Ihrer Website registrieren.
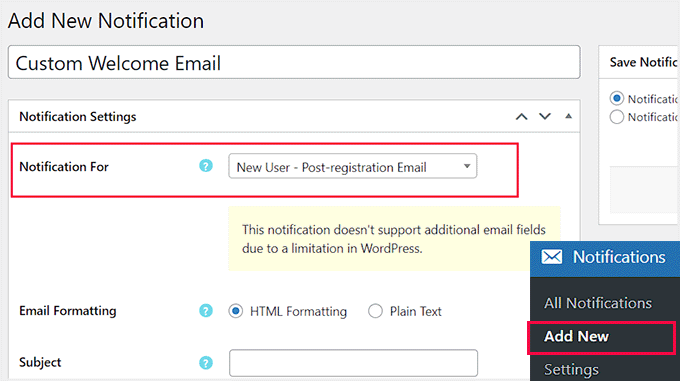
Dann können Sie nach unten scrollen, um einen Betreff für die Willkommens-E-Mail hinzuzufügen. Danach können Sie im Abschnitt „Nachrichtentext“ mit dem Entwurf einer Willkommensnachricht beginnen.
Sie können auch auf den Button „Shortcodes suchen“ klicken, um eine Liste der Shortcodes anzuzeigen, die Sie in Ihrer E-Mail verwenden können.
Um zum Beispiel den Namen des Benutzers anzuzeigen, können Sie den Shortcode [email_user_display_name] verwenden.
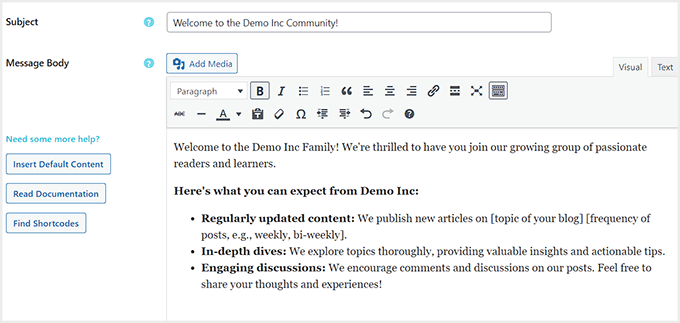
Stellen Sie anschließend sicher, dass die Option „Benachrichtigung aktiviert“ im Abschnitt „Benachrichtigung speichern“ aktiviert ist. Klicken Sie dann auf den Button „Speichern“, um Ihre Einstellungen zu speichern.
Wenn Sie das tun, können Sie mit dem Plugin auch eine Testbenachrichtigung versenden.
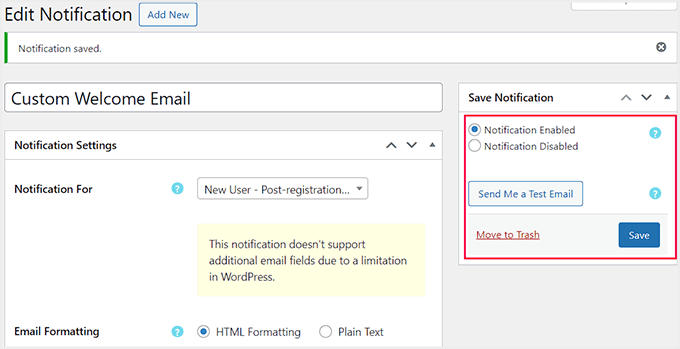
Klicken Sie einfach auf den Button ‚Send Me a Test Email‘, und Sie erhalten eine Willkommens-E-Mail an Ihre geschäftliche E-Mail-Adresse.
So sieht Ihre individuelle Willkommens-E-Mail für neue Benutzer aus.
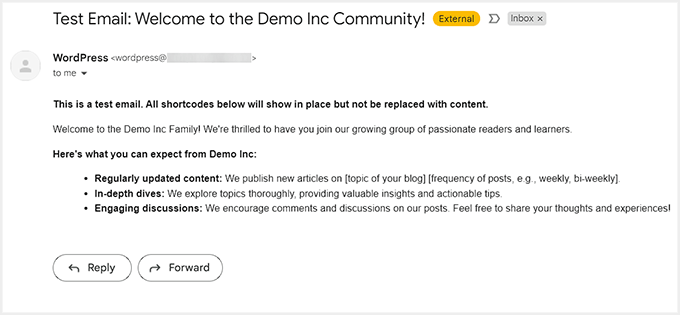
Methode 2: Senden einer individuellen Willkommens-E-Mail an neue Benutzer mit Constant Contact
Mit der ersten Methode können Sie nur eine E-Mail senden, wenn Benutzer eine Aktion auf Ihrer Website durchführen. Dies ist etwas eingeschränkt und gibt Ihnen nicht die volle Kontrolle.
Mit dieser zweiten Methode können Sie die Willkommens-E-Mail mithilfe verschiedener Templates individuell anpassen und an Benutzer senden, die sich in Ihre E-Mail-Liste eintragen. Für dieses Tutorial werden wir Constant Contact verwenden, einen der besten E-Mail Marketing Dienste für kleine Unternehmen.
Zunächst müssen Sie die Website von Constant Contact besuchen und sich durch Eingabe Ihrer E-Mail-Adresse für ein Konto anmelden.
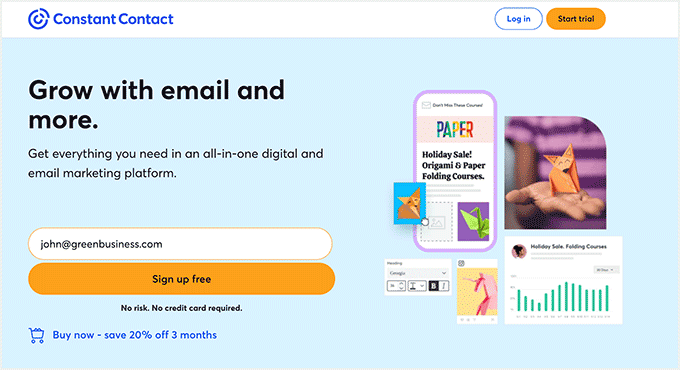
Sobald dies geschehen ist, wird Ihr Constant Contact Dashboard auf der Ansicht eingeblendet.
Wechseln Sie von hier aus zur Seite Kontakte “ Listen und klicken Sie auf den Button „Liste erstellen“ auf der rechten Seite der Ansicht.
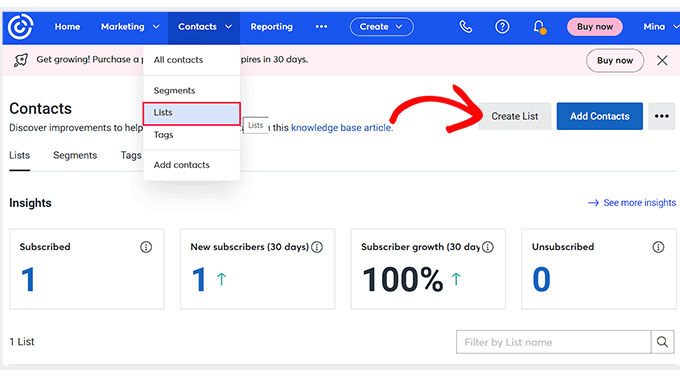
Es öffnet sich eine Eingabeaufforderung, in der Sie einen Namen für die E-Mail-Liste, die Sie erstellen, eingeben können. In dieser Liste werden Sie alle E-Mail-Adressen Ihrer Kontakte speichern.
Geben Sie einfach einen Namen für die Liste ein und klicken Sie auf den Button „Speichern“.
Wir empfehlen, diesen Schritt zu befolgen, bevor Sie eine Willkommens-E-Mail erstellen, um eine E-Mail-Liste aufzubauen und Leads zu generieren.
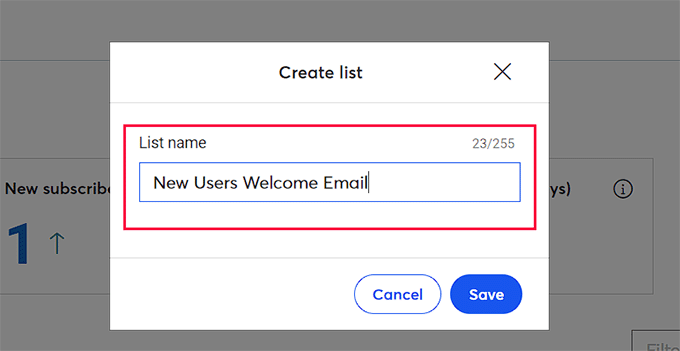
Besuchen Sie als Nächstes Ihr WordPress-Dashboard, um das Constant Contact Forms Plugin zu installieren und zu aktivieren. Weitere Informationen finden Sie in unserer Schritt-für-Schritt-Anleitung für die Installation eines WordPress Plugins.
Dieses Plugin fungiert als Verbindungsglied zwischen Ihrer Website und Constant Contact.
Nach der Aktivierung besuchen Sie einfach die Seite Kontakt-Formular “ Jetzt verbinden und klicken Sie auf den Button „Code holen“.
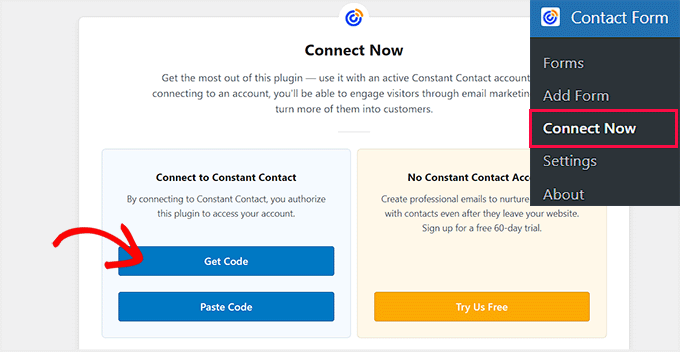
Dadurch wird die Seite ‚Application Authorization‘ in einem neuen Tab geöffnet, in den Sie den angegebenen Code kopieren müssen, um Constant Contact mit Ihrer Website zu verbinden.
Klicken Sie dazu auf den Button „Code kopieren“.
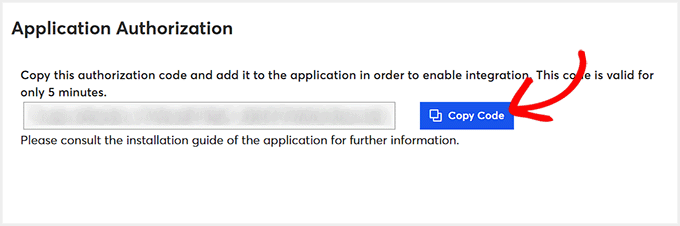
Kehren Sie dann zum WordPress-Dashboard zurück und klicken Sie auf die Option „Code einfügen“.
Sie werden auf eine andere Seite weitergeleitet, auf der Sie den kopierten Code einfügen und auf den Button ‚Änderungen speichern‘ klicken müssen.
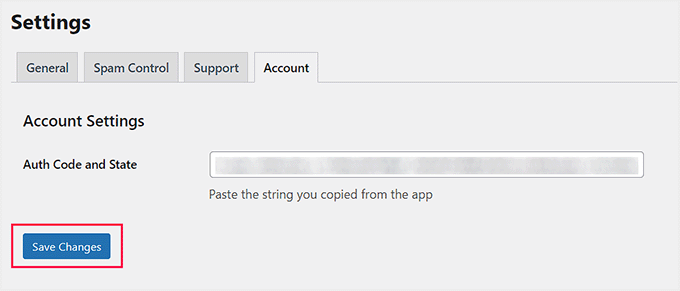
Nachdem Sie Constant Contact verbunden haben, gehen Sie auf die Seite Kontakt-Formular “ Einstellungen.
Scrollen Sie hier zum Abschnitt „Advanced Optin“ und aktivieren Sie die Box neben der Option „Add a checkbox to the WordPress user registration page“.
Wählen Sie anschließend die E-Mail-Liste, die Sie zuvor erstellt haben, aus der Liste aus, die neben der Option „Abonnenten hinzufügen zu“ angezeigt wird.
Danach können Sie auch eine Nachricht hinzufügen, die die Benutzer auf der Ansicht sehen. Klicken Sie dann auf den Button „Änderungen speichern“, um Ihre Einstellungen zu speichern.
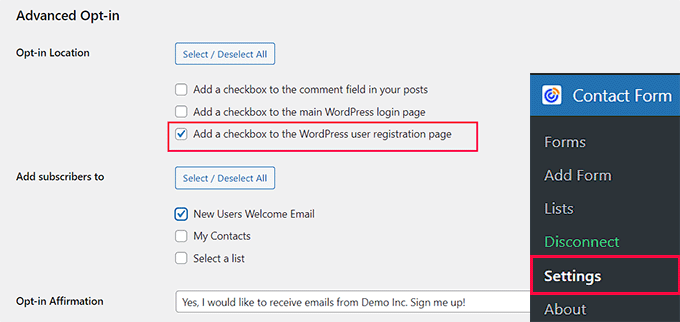
Sie können dann Ihre WordPress-Registrierungsseite besuchen, um sie in Aktion zu sehen.
Sie werden jetzt ein Kontrollkästchen sehen, mit dem sich Benutzer für Ihre E-Mail-Liste anmelden können, wenn sie sich für ein Konto auf Ihrer Website registrieren.
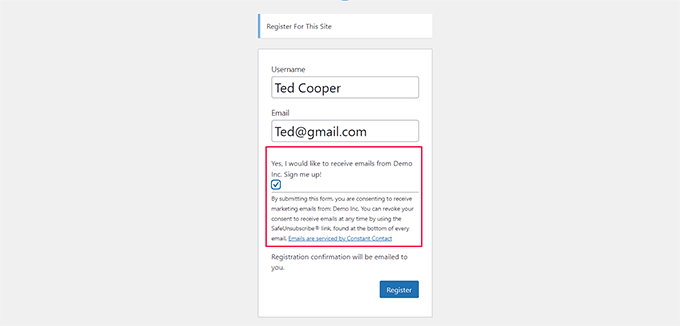
Profi-Tipp: Sie können ein komplett individuelles WordPress Benutzer-Registrierungsformular erstellen, das sich auch nahtlos in Constant Contact integrieren lässt.
Nachdem Sie nun mit dem Aufbau einer E-Mail-Liste begonnen haben, ist es an der Zeit, eine individuelle Willkommens-E-Mail zu erstellen. Gehen Sie dazu auf das Constant Contact Dashboard und wechseln Sie auf den Tab „Home“. Klicken Sie dann auf den Button „Erstellen“.
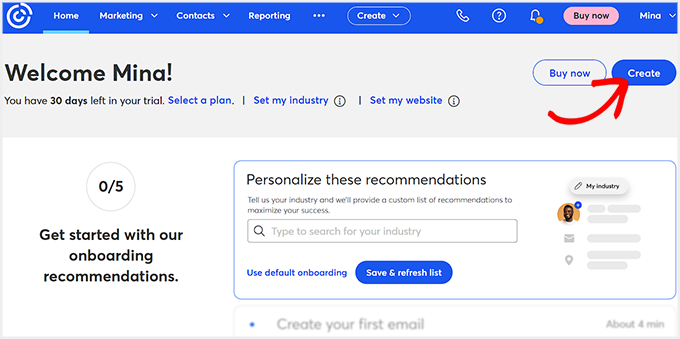
Daraufhin wird eine Ansicht geöffnet, in der Sie einen Kampagnentyp auswählen können.
Da wir eine automatische Willkommens-E-Mail an neue Benutzer senden wollen, wählen wir die Option „E-Mail“.
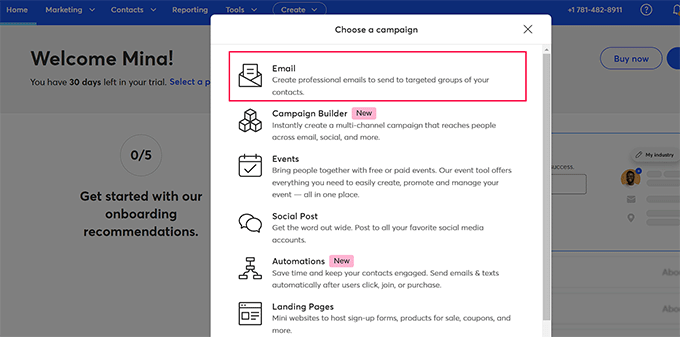
Sie sehen nun eine Liste mit vorgefertigten Templates von Constant Contact für alle Arten von Veranstaltungen, Ankündigungen und Verkäufen.
Klicken Sie hier auf den Button ‚Auswählen‘ für das Template der Willkommens-E-Mail, das Ihnen gefällt.
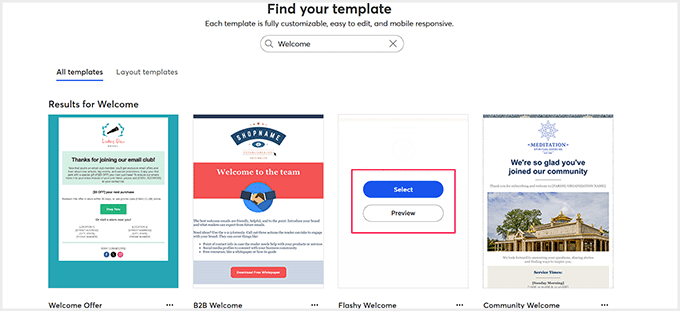
Dies öffnet den Constant Contact Drag-and-drop-Builder, in dem Sie zunächst einen Namen für das Template eingeben können.
Danach können Sie in der linken Spalte verschiedene Blöcke löschen, neu anordnen oder der Vorlage hinzufügen. Sie können den Text auch nach Ihren Wünschen bearbeiten, indem Sie einfach auf ihn in der Vorschau klicken.
Wenn Sie fertig sind, klicken Sie auf den Button „Weiter“ am oberen Rand.
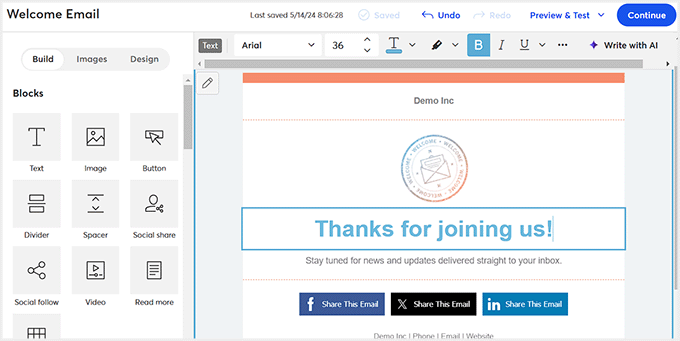
Dadurch gelangen Sie zu einer weiteren Ansicht, in der Sie auswählen können, an wen Sie diese E-Mail senden möchten. Hier müssen Sie die E-Mail-Liste, die Sie gerade erstellt haben, im Abschnitt „Empfänger auswählen“ auswählen.
Sie können auf „Speichern“ klicken, um Ihre Einstellungen zu speichern, oder auf „Jetzt senden“, wenn Sie die individuelle E-Mail für Ihre Benutzer verwenden möchten.
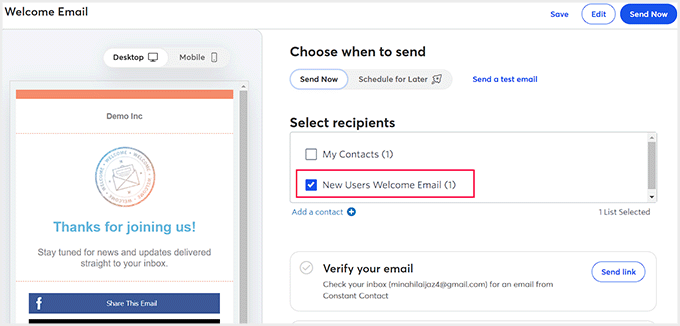
Benutzer, die sich auf Ihrer Website registrieren und damit einverstanden sind, in Ihre E-Mail-Liste aufgenommen zu werden, erhalten diese E-Mail automatisch nach erfolgreicher Registrierung.
Hier sehen Sie eine Vorschau der Willkommens-E-Mail, die wir mit dem Werkzeug erstellt haben.
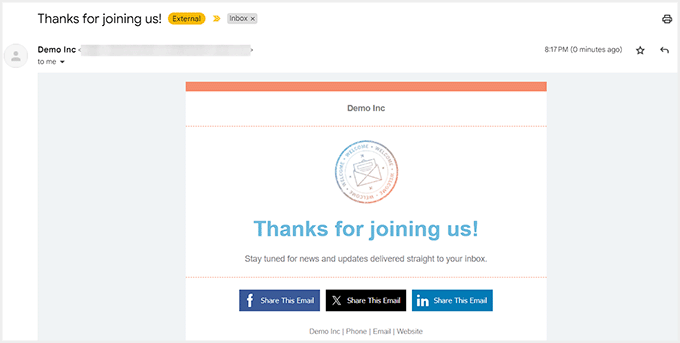
Mit Constant Contact können Sie auch eine Drip-Kampagne erstellen, bei der im Laufe der Zeit eine Reihe von E-Mails an die Benutzer gesendet wird. Dazu benötigen Sie allerdings die Pro-Version der Software.
Weitere Informationen finden Sie in unserem Tutorial zum Einrichten automatischer Drip-Benachrichtigungen in WordPress.
Bonus: Sicherstellung der Zustellbarkeit von E-Mails in WordPress
Nachdem Sie nun eine individuelle Willkommens-E-Mail für neue Benutzer erstellt haben, wollen Sie sicherstellen, dass keine Ihrer E-Mails im Spam-Ordner landet. Die Standard-Einstellungen von WordPress verwenden die PHP-Funktion mail () zum Versenden von E-Mails, wodurch diese direkt an Spam gesendet werden können.
Außerdem ist bei den meisten WordPress Hosts diese E-Mail-Funktion nicht richtig konfiguriert. Um zu verhindern, dass ihre Server missbraucht werden, schalten viele Hosts sie sogar ganz ab.
Sie können jedoch ganz einfach sicherstellen, dass Ihre E-Mails zugestellt werden, indem Sie WP Mail SMTP verwenden, das beste WordPress SMTP Plugin auf dem Markt.
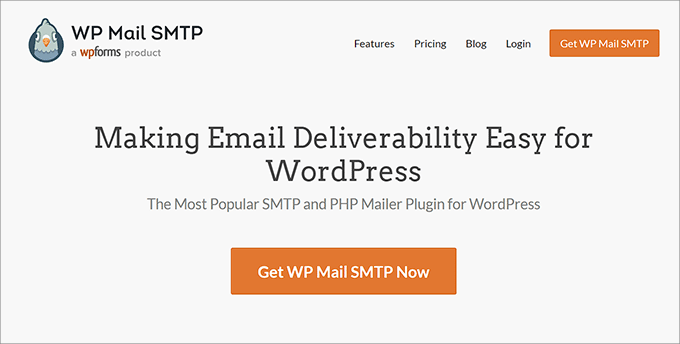
Es verwendet SMTP (Simple Mail Transfer Protocol) zum Versenden von E-Mails an Ihre Benutzer und kann mit allen gängigen SMTP-Diensten wie SendLayer, Brevo und anderen verbunden werden.
Das Tool verfügt außerdem über leistungsstarke Funktionen wie E-Mail-Protokolle, E-Mail-Kontrollen und Prioritäts-Support. Details finden Sie in unserer Anleitung zur Behebung des Problems, dass WordPress keine E-Mails sendet.
Wir hoffen, dass dieser Artikel Ihnen geholfen hat zu lernen, wie Sie ganz einfach eine individuelle Willkommens-E-Mail an neue Benutzer in WordPress senden können. Vielleicht interessieren Sie sich auch für unseren Leitfaden für Einsteiger in die WordPress-E-Mail-Marketing-Automatisierung und unsere Tipps, wie Sie ein Kontaktformular verwenden können, um Ihre E-Mail-Liste in WordPress zu vergrößern.
Wenn Ihnen dieser Artikel gefallen hat, dann abonnieren Sie bitte unseren YouTube-Kanal für WordPress-Videotutorials. Sie können uns auch auf Twitter und Facebook finden.





Syed Balkhi says
Hey WPBeginner readers,
Did you know you can win exciting prizes by commenting on WPBeginner?
Every month, our top blog commenters will win HUGE rewards, including premium WordPress plugin licenses and cash prizes.
You can get more details about the contest from here.
Start sharing your thoughts below to stand a chance to win!
Edis Duhan says
So general Question,
does Costumers recieve this kind of email, when he is signing up with Google login ?
And my other Question is, is it possible with this plugin to create a Link, that he must click on it, only if it is clicked Profile is active, like on most platforms.
WPBeginner Support says
It would depend on what tool you are using for the Google login for your first question. For the second question, you would need a membership plugin or similar plugin to add that functionality.
Admin
Angel Chacon says
Good afternoon, would it be possible to send the welcome email to different types of users? I have different types of users and I would like to send an email according to the type of user. Thank you
WPBeginner Support says
The plugin from the first method currently has a paid upgrade to allow that functionality.
Admin
Adam Smith says
Nice article. The problem with method 2 is that if users don’t check the box, they don’t get the custom email…
WPBeginner Support says
That is correct, you would require the user’s consent to send them an email.
Admin
Riccardo says
Hi! Thank you for this tutorial, it really helped me. I have a question about the Method 1: when I use Better Notifications to set a custom post-registration email, the plugin overrides the original one containing the set-password link for the new user. How can I get this link in order to insert it in the new email?
WPBeginner Support says
You would want to check the plugin’s shortcodes for what is able to be included in the email.
Admin
Mujahid Aftab says
Nice tutorial. You are doing a fantastic job. Can you Please tell me what should I do so that every time customer receive my customized email like my name and address at the end of each email?
Thanks.
WPBeginner Support says
Depending on what you’re using you would want to see if there’s an option to add a signature. If you’re using the plugin from this article, you should be able to manually add that information.
Admin