Souhaitez-vous envoyer un e-mail de bienvenue personnalisé aux personnes qui s’inscrivent en tant qu’utilisateurs sur votre site web WordPress ?
Si vous autorisez l’enregistrement d’utilisateurs sur votre site WordPress, chaque nouvel utilisateur reçoit un e-mail pour définir son mot de passe WordPress. Cependant, il ne reçoit pas d’e-mail de bienvenue spécifique à votre site web.
Dans cet article, nous allons vous montrer comment envoyer facilement un message de bienvenue personnalisé à vos nouveaux utilisateurs de WordPress, étape par étape.
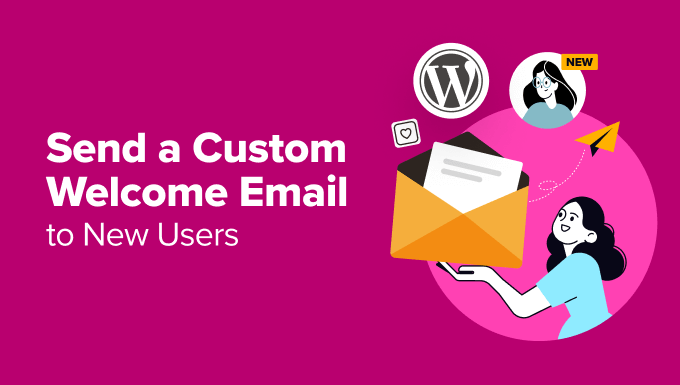
Pourquoi envoyer un E-mail personnalisé de bienvenue aux utilisateurs/utilisatrices nouveaux sur WordPress ?
Par défaut, WordPress envoie un courriel aux nouveaux utilisateurs lorsqu’ils s’inscrivent. Cependant, cet e-mail n’est pas personnalisé pour s’adapter à chaque site web ou blog.
Voici quelques scénarios courants dans lesquels un e-mail de bienvenue peut vous aider à définir un processus d’onboarding adéquat pour vos nouveaux utilisateurs/utilisatrices :
- Si vous gérez un site WordPress d’adhésion, alors vous voudrez peut-être informer les utilisateurs/utilisatrices de l’endroit où ils peuvent trouver tous les avantages de leur offre d’adhésion.
- Dans une boutique de commerce électronique, vous pouvez diriger les utilisateurs vers des produits qui pourraient leur plaire, vers les paramètres de leur compte ou vers la page de leur panier d’achat.
- Sur un site multi-auteurs, vous pouvez renvoyer les auteurs/autrices nouveaux à votre guide de style, leur demander de remplir leur biographie et leurs liens sociaux, ou leur afficher la marche à suivre pour commencer.
Un e-mail de bienvenue personnalisé peut améliorer l’expérience utilisateur et faire en sorte que les utilisateurs/utilisatrices n’oublient pas votre site après avoir créé un compte.
Ceci étant dit, voyons comment mettre en place facilement un email de bienvenue personnalisé pour les nouveaux utilisateurs dans WordPress. Pour ce tutoriel, nous allons couvrir deux méthodes, et vous pouvez utiliser les liens ci-dessous pour passer à celle de votre choix :
Méthode 1 : Réglages d’un e-mail de bienvenue personnalisé à l’aide d’une extension
Si vous cherchez un moyen simple et gratuit d’envoyer un courriel de bienvenue personnalisé, cette méthode est faite pour vous. Cependant, n’oubliez pas que vous ne pourrez envoyer qu’un seul courriel de bienvenue aux nouveaux utilisateurs lorsqu’ils s’inscrivent sur votre site web.
Tout d’abord, vous devez installer et activer le plugin Better Notifications for WP. Pour plus de détails, consultez notre guide du débutant sur l’installation d’un plugin WordPress.
Lors de l’activation, visitez la page Notifications » Ajouter un nouveau pour créer votre courriel de bienvenue personnalisé. Vous pouvez commencer par ajouter un titre à la notification.
Sélectionnez ensuite l’option « New user – Post Registration Email » dans le menu déroulant « Notification ». L’e-mail que vous avez créé sera envoyé aux utilisateurs une fois qu’ils se seront inscrits sur votre site web.
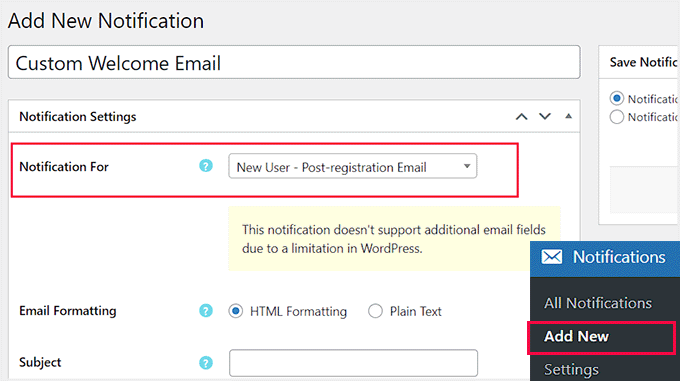
Ensuite, vous pouvez faire défiler l’écran vers le bas pour ajouter un objet à l’e-mail de bienvenue. Ensuite, vous pouvez commencer à rédiger un message de bienvenue dans la section « Corps du message ».
Vous pouvez également cliquer sur le bouton « Trouver des codes » pour afficher une liste de codes que vous pouvez utiliser dans votre message électronique.
Par exemple, pour afficher le nom de l’utilisateur, vous pouvez utiliser le shortcode [email_user_display_name].
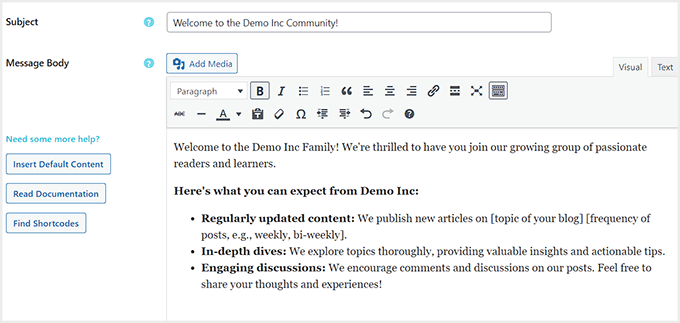
Une fois que vous avez terminé, assurez-vous que l’option « Notification activée » est cochée dans la section « Enregistrer la notification ». Cliquez ensuite sur le bouton « Enregistrer » pour sauvegarder vos paramètres.
Ce faisant, le plugin vous permettra également d’envoyer une notification de test.
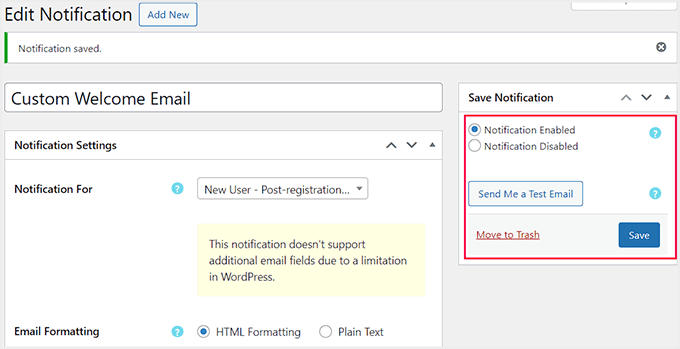
Il vous suffit de cliquer sur le bouton « Envoyez-moi un courriel de test » et vous recevrez un courriel de bienvenue à l’adresse électronique de votre entreprise.
Voici à quoi ressemblera votre e-mail de bienvenue personnalisé pour les nouveaux utilisateurs.
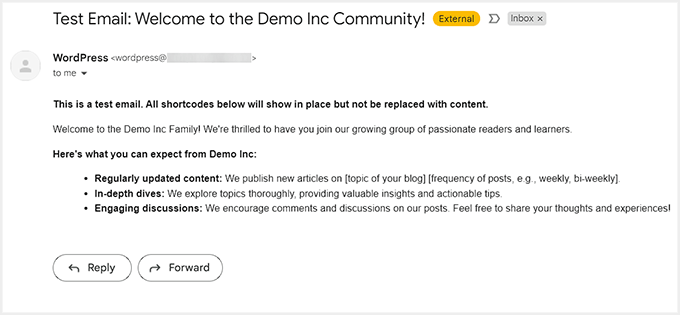
Méthode 2 : Envoyer un e-mail de bienvenue personnalisé aux nouveaux utilisateurs avec Constant Contact
La première méthode ne vous permet d’envoyer qu’un seul courriel lorsque les utilisateurs effectuent une action sur votre site web. Cette méthode est quelque peu limitée et ne vous donne pas un contrôle total.
Cette deuxième méthode vous permet de personnaliser l’e-mail de bienvenue à l’aide de différents modèles et de l’envoyer aux utilisateurs qui s’inscrivent à votre liste de diffusion. Pour ce tutoriel, nous utiliserons Constant Contact, l’un des meilleurs services de marketing par courriel pour les petites entreprises.
Tout d’abord, vous devez vous rendre sur le site web de Constant Contact et ouvrir un compte en saisissant votre adresse électronique.
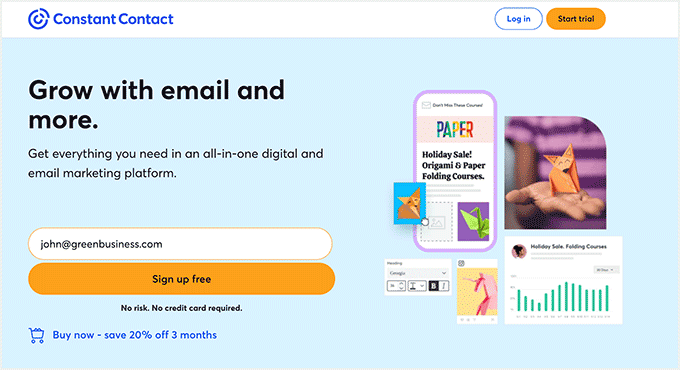
Une fois cela fait, votre tableau de bord Constant Contact s’affichera à l’écran.
À partir de là, vous devez passer à la page Contacts » Listes en haut de la page et cliquer sur le bouton « Créer une liste » sur le côté droit de l’écran.
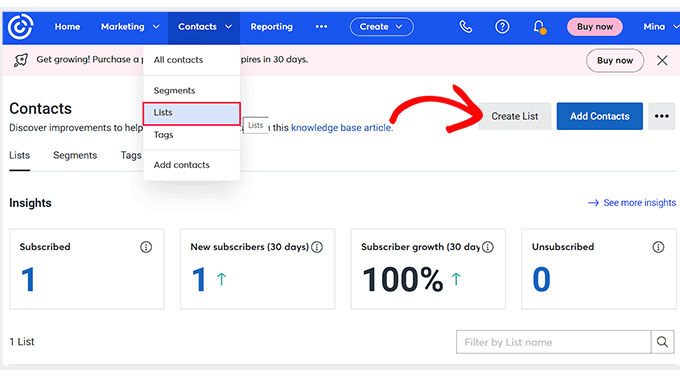
Une fenêtre s’ouvre, dans laquelle vous pouvez ajouter un nom à la liste d’adresses électroniques que vous êtes en train de créer. C’est dans cette liste que vous stockerez toutes les adresses électroniques de vos contacts.
Il suffit de donner un nom à la liste et de cliquer sur le bouton « Enregistrer ».
Nous vous recommandons de suivre cette étape avant de créer un e-mail de bienvenue afin de construire une liste d’e-mails et de générer des leads.
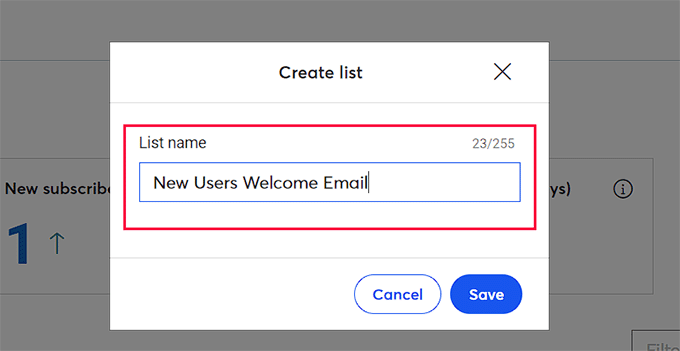
Ensuite, visitez votre tableau de bord WordPress pour installer et activer le plugin Constant Contact Forms. Pour plus de détails, consultez notre guide étape par étape sur l’installation d’un plugin WordPress.
Cette extension sert de connecteur entre votre site et Constant Contact.
Lors de l’activation, il suffit de se rendre sur la page » Contact Form » « Connect Now » et de cliquer sur le bouton « Get Code ».
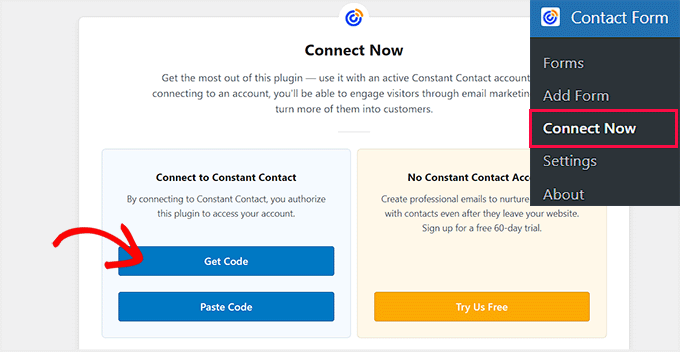
Cela ouvrira la page « Autorisation de l’application » dans un nouvel onglet, où vous devrez copier le code donné pour connecter Constant Contact à votre site web.
Pour ce faire, cliquez sur le bouton « Copier le code ».
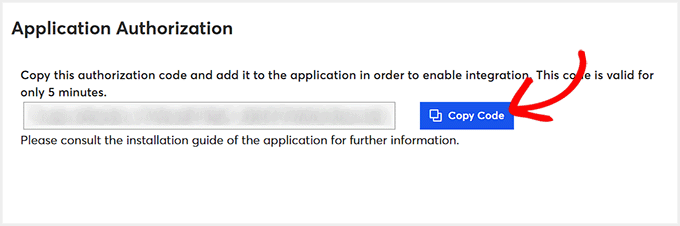
Ensuite, retournez dans le tableau de bord de WordPress et cliquez sur l’option « Coller le code ».
Vous serez dirigé vers une autre page où vous devrez coller le code copié et cliquer sur le bouton « Enregistrer les modifications ».
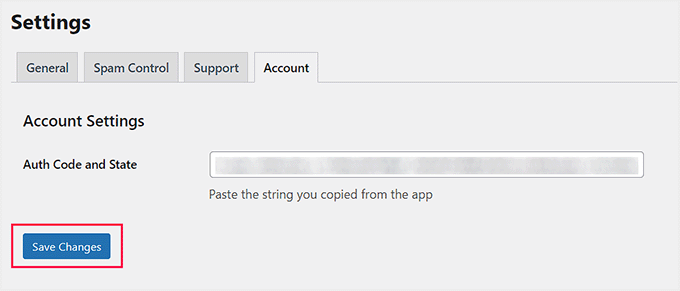
Maintenant que Constant Contact est connecté, rendez-vous sur la page « Contact Form » Settings.
Faites défiler jusqu’à la section « Advanced Optin » et cochez la case à côté de l’option « Add a checkbox to the WordPress user registration page » (Ajouter une case à cocher à la page d’enregistrement de l’utilisateur de WordPress).
Ensuite, sélectionnez la liste de diffusion que vous avez créée précédemment dans la liste affichée à côté de l’option « Ajouter des abonnés à ».
Une fois que c’est fait, vous pouvez également ajouter un message que les utilisateurs verront sur l’écran. Cliquez ensuite sur le bouton « Enregistrer les modifications » pour enregistrer vos paramètres.
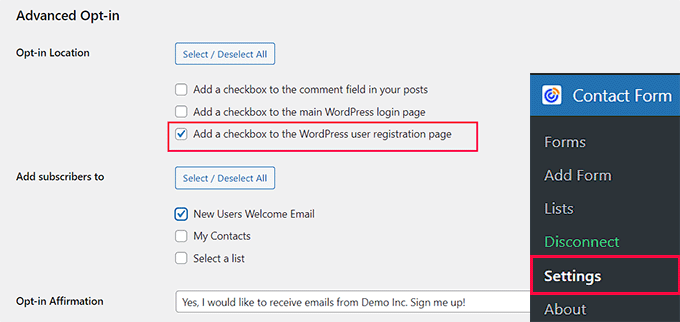
Vous pouvez ensuite visiter votre page d’enregistrement WordPress pour la voir à l’œuvre.
Vous verrez maintenant une case à cocher permettant aux utilisateurs de s’inscrire à votre liste de diffusion lorsqu’ils créent un compte sur votre site web.
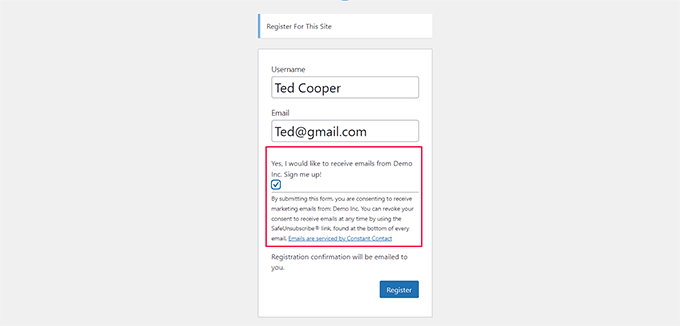
Astuce : vous pouvez créer un formulaire d’inscription WordPress entièrement personnalisé qui s’intègre également de manière transparente à Constant Contact.
Maintenant que vous avez commencé à constituer une liste d’adresses électroniques, il est temps de créer un message de bienvenue personnalisé. Pour ce faire, rendez-vous sur le tableau de bord de Constant Contact et passez à l’onglet « Accueil ». Cliquez ensuite sur le bouton « Créer ».
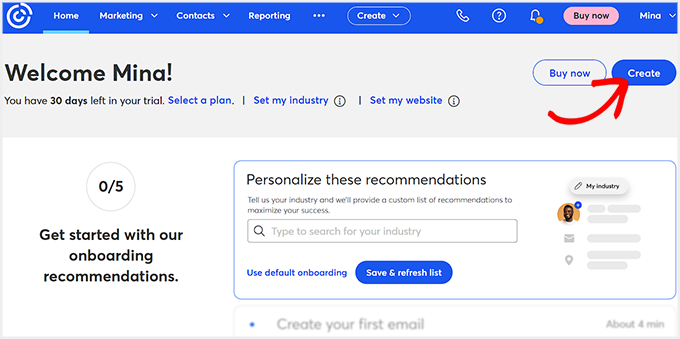
Une invite s’affiche alors à l’écran, dans laquelle vous pouvez choisir un type de campagne.
Comme nous voulons envoyer un courriel de bienvenue automatisé aux nouveaux utilisateurs, nous sélectionnerons l’option « Email ».
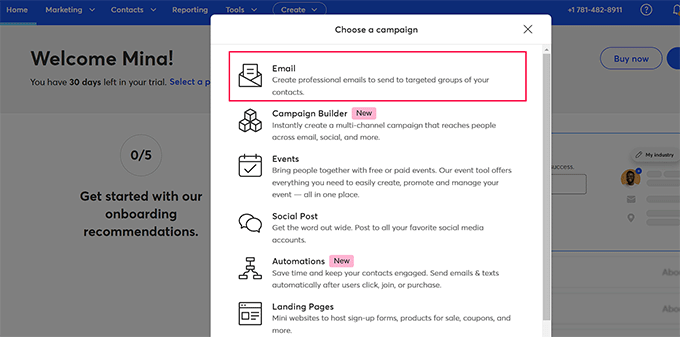
Vous verrez maintenant une liste de modèles préfabriqués par Constant Contact pour toutes sortes d’événements, d’annonces et de ventes.
Cliquez ensuite sur le bouton « Sélectionner » du modèle d’e-mail de bienvenue qui vous convient.
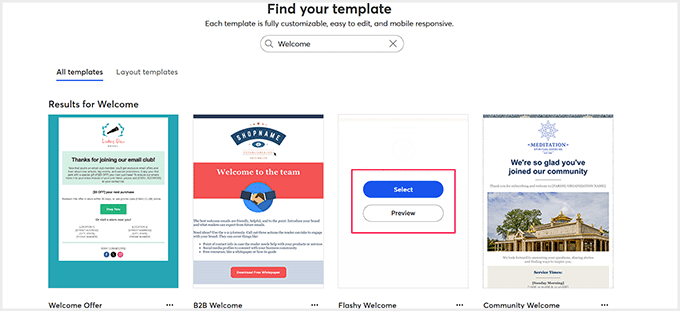
Cela ouvrira le constructeur Constant Contact par glisser-déposer, où vous pouvez commencer par ajouter un nom au modèle.
Ensuite, vous pouvez supprimer, réorganiser ou ajouter différents blocs au modèle à partir de la colonne de gauche. Vous pouvez également modifier le texte à votre guise en cliquant dessus dans l’aperçu.
Une fois que vous avez terminé, cliquez sur le bouton « Continuer » en haut de la page.
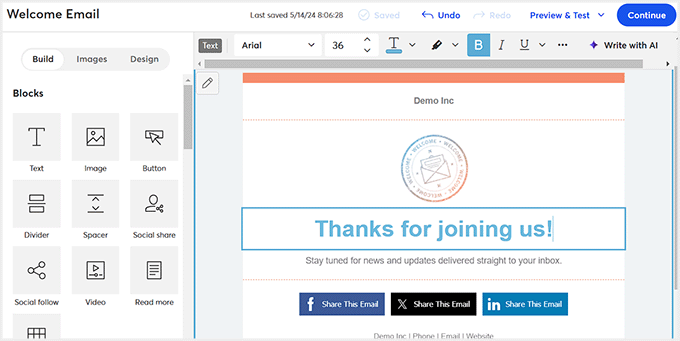
Vous accédez alors à un autre écran, dans lequel vous pouvez choisir les destinataires de cet e-mail. Vous devez alors sélectionner la liste de diffusion que vous venez de créer dans la section « Sélectionner les destinataires ».
Vous pouvez cliquer sur « Enregistrer » pour sauvegarder vos paramètres ou sur « Envoyer maintenant » si vous êtes prêt à utiliser l’e-mail de bienvenue personnalisé pour vos utilisateurs.
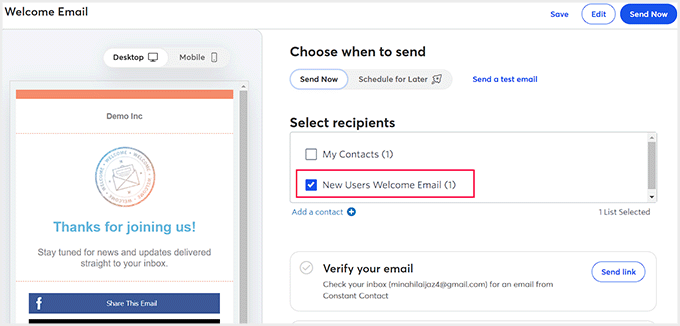
Les utilisateurs qui s’inscrivent sur votre site web et acceptent de faire partie de votre liste d’adresses électroniques recevront automatiquement ce message dès leur inscription réussie.
Voici un aperçu de l’e-mail de bienvenue que nous avons créé avec l’outil.
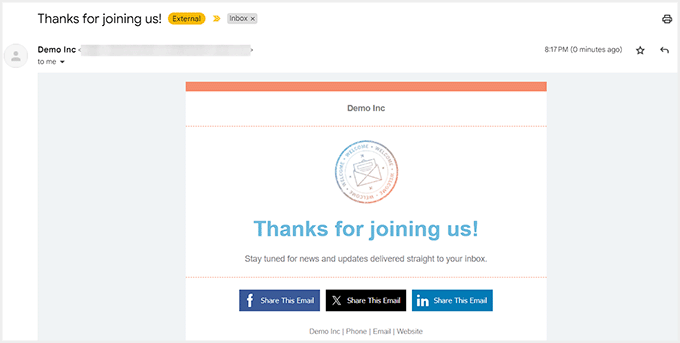
Avec Constant Contact, vous pouvez également créer une campagne de goutte-à-goutte dans laquelle une séquence d’e-mails sera envoyée aux utilisateurs au fil du temps. Pour cela, il vous faut la version pro du logiciel.
Pour plus d’informations, vous pouvez consulter notre tutoriel sur la mise en place de notifications automatiques dans WordPress.
Bonus : Assurer la délivrabilité des courriels dans WordPress
Maintenant que vous avez créé un email de bienvenue personnalisé pour les nouveaux utilisateurs, vous devez vous assurer qu’aucun de vos emails n’atterrit dans le dossier spam. Les paramètres par défaut de WordPress utilisent la fonction PHP mail () pour envoyer les courriels, ce qui peut les envoyer directement dans le dossier spam.
De plus, la plupart des hébergeurs WordPress ne configurent pas correctement cette fonction de messagerie. Pour éviter que leurs serveurs ne soient utilisés de manière abusive, de nombreux hébergeurs les désactivent même complètement.
Cependant, vous pouvez facilement vous assurer que vos emails sont délivrés en utilisant WP Mail SMTP, qui est le meilleur plugin WordPress SMTP sur le marché.
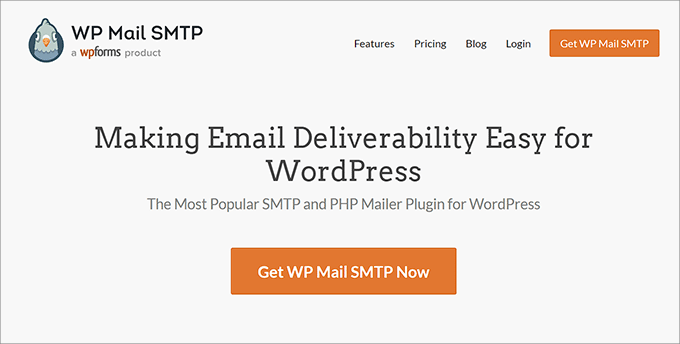
Il utilise le protocole SMTP (Simple Mail Transfer Protocol) pour envoyer des courriels à vos utilisateurs et peut se connecter à tous les fournisseurs de services SMTP populaires tels que SendLayer, Brevo, et bien d’autres.
L’outil est également livré avec des fonctionnalités puissantes telles que les journaux d’emails, les contrôles d’emails et le support prioritaire. Pour plus de détails, vous pouvez consulter notre tutoriel sur la façon de résoudre le problème de WordPress qui n’envoie pas d’emails.
Nous espérons que cet article vous a aidé à apprendre comment envoyer facilement un email de bienvenue personnalisé aux nouveaux utilisateurs de WordPress. Vous pouvez également consulter notre guide pour débutants sur l’automatisation du marketing par email sur WordPress et nos conseils sur l’utilisation d’un formulaire de contact pour augmenter votre liste d’emails sur WordPress.
Si vous avez aimé cet article, veuillez alors vous abonner à notre chaîne YouTube pour obtenir des tutoriels vidéo sur WordPress. Vous pouvez également nous trouver sur Twitter et Facebook.





Syed Balkhi says
Hey WPBeginner readers,
Did you know you can win exciting prizes by commenting on WPBeginner?
Every month, our top blog commenters will win HUGE rewards, including premium WordPress plugin licenses and cash prizes.
You can get more details about the contest from here.
Start sharing your thoughts below to stand a chance to win!
Edis Duhan says
So general Question,
does Costumers recieve this kind of email, when he is signing up with Google login ?
And my other Question is, is it possible with this plugin to create a Link, that he must click on it, only if it is clicked Profile is active, like on most platforms.
WPBeginner Support says
It would depend on what tool you are using for the Google login for your first question. For the second question, you would need a membership plugin or similar plugin to add that functionality.
Administrateur
Angel Chacon says
Good afternoon, would it be possible to send the welcome email to different types of users? I have different types of users and I would like to send an email according to the type of user. Thank you
WPBeginner Support says
The plugin from the first method currently has a paid upgrade to allow that functionality.
Administrateur
Adam Smith says
Nice article. The problem with method 2 is that if users don’t check the box, they don’t get the custom email…
WPBeginner Support says
That is correct, you would require the user’s consent to send them an email.
Administrateur
Riccardo says
Hi! Thank you for this tutorial, it really helped me. I have a question about the Method 1: when I use Better Notifications to set a custom post-registration email, the plugin overrides the original one containing the set-password link for the new user. How can I get this link in order to insert it in the new email?
WPBeginner Support says
You would want to check the plugin’s shortcodes for what is able to be included in the email.
Administrateur
Mujahid Aftab says
Nice tutorial. You are doing a fantastic job. Can you Please tell me what should I do so that every time customer receive my customized email like my name and address at the end of each email?
Thanks.
WPBeginner Support says
Depending on what you’re using you would want to see if there’s an option to add a signature. If you’re using the plugin from this article, you should be able to manually add that information.
Administrateur