¿Quieres crear ofertas ‘compra uno llévate otro’ (BOGO) en tu tienda WooCommerce?
Las ofertas BOGO son una gran manera de conseguir más ventas y ganar nuevos clientes. Sin embargo, WooCommerce no es compatible con “compre uno y llévese otro” por defecto, por lo que puede que le cueste competir con marcas que sí ofrecen estos descuentos tan populares.
En esta guía, le mostraremos cómo crear fácilmente una oferta de “compre uno y llévese otro” en WooCommerce.
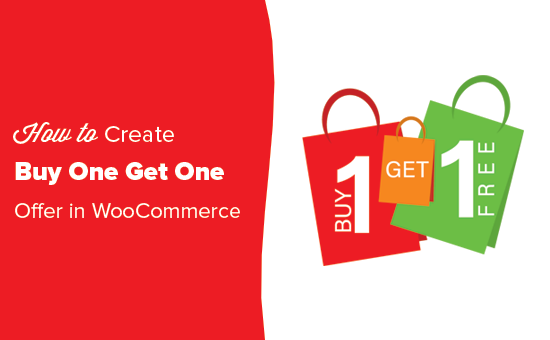
¿Por qué y cuándo ofrecer ofertas BOGO en WooCommerce?
Las ofertas BOGO ofrecen a los clientes un descuento si compran un producto concreto. Son una forma estupenda de conseguir más ventas en su tienda en línea y a menudo aumentan el valor medio de los pedidos / órdenes.
Muchas tiendas online utilizan las ofertas BOGO para vender productos antiguos o existencias que ya no quieren tener en stock. Incluso puedes recuperar ventas de carritos abandonados ofreciendo a los clientes un descuento BOGO si completan su compra.
Teniendo en cuenta el coste de la publicidad en línea, como el PPC y los anuncios en medios sociales, los descuentos BOGO pueden ser una forma más barata de fidelizar a los clientes.
Tenga en cuenta que BOGO no siempre significa regalar un producto al cliente. En su lugar, puede ofrecerles un gran descuento en el segundo producto, como por ejemplo un descuento del 50% en “Compre uno y llévese otro” o “Compre dos y llévese uno gratis”.
Dicho esto, echemos un vistazo a cómo añadir fácilmente ofertas de “compre uno y llévese otro” a su tienda WooCommerce.
Crear una oferta de compra de uno por uno en WooCommerce
La forma más fácil de añadir una oferta ‘compra uno llévate otro’ en WooCommerce es utilizando Advanced Coupons. Es el mejor plugin de código de cupón para WooCommerce del mercado y te permite crear fácilmente cupones y ofertas para tu tienda de comercio electrónico, incluyendo cupones BOGO.
Por ejemplo, este es el aspecto de un cupón “compre uno y llévese otro gratis”:
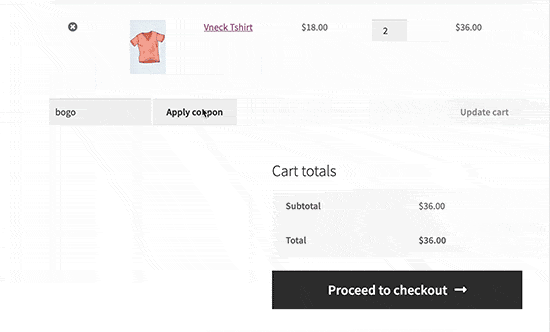
En primer lugar, tendrás que instalar y activar tanto el plugin gratuito Advanced Coupons como la extensión premium Advanced Coupons. Para obtener instrucciones detalladas, consulte nuestra guía sobre cómo instalar un plugin de WordPress.
Una vez activado, diríjase a Cupones “ Licencia.
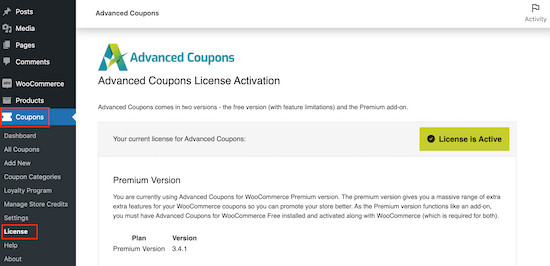
Ahora puede introducir su clave de licencia y la dirección de correo electrónico que utilizó para comprar Cupones avanzados. Puede encontrar esta información accediendo a su cuenta en el sitio web de Cupones avanzados.
Una vez hecho esto, haz clic en “Activar clave”.
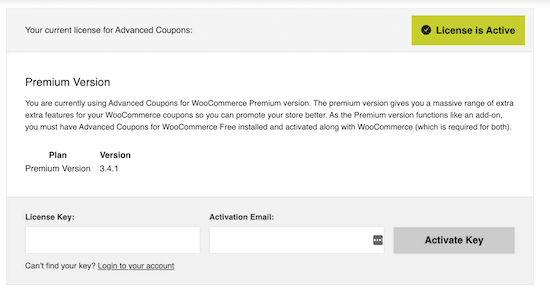
Para crear una oferta BOGO, vaya a la página Marketing ” Cupones.
Aquí, haga clic en el botón Añadir cupón.

En la siguiente pantalla, debe proporcionar un título para su cupón de WooCommerce.
También se convertirá en el cupón real que los clientes utilizarán para reclamar su regalo, por lo que es una buena idea utilizar algo que sea fácil de recordar y escribir para los compradores. También puede utilizar algo que describa su oferta, como “BOGODEAL” o “BOGO50%”.
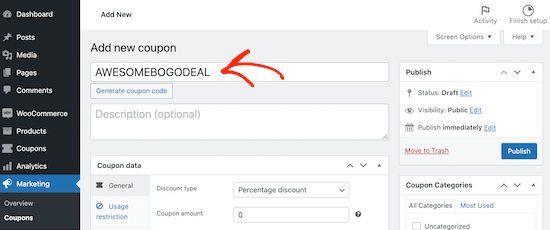
Si no desea crear su propio código, puede hacer clic en el botón “Generar código de cupón”. Esto creará un código utilizando una cadena aleatoria de letras y números.
Sin embargo, esto puede hacer que el cupón BOGO sea más difícil de recordar y de teclear. Dicho esto, es una buena idea escribir tu propio código de cupón.
A continuación, desplácese hasta la sección “Datos del cupón”. Si aún no está seleccionada, seleccione la pestaña “General”.
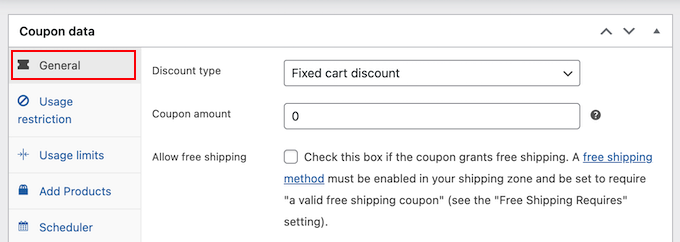
Aquí puede crear todo tipo de códigos de cupón, incluidos descuentos para regalos, cupones de descuento para envíos y mucho más.
Para crear un cupón BOGO, abra el menú desplegable “Tipo de descuento” y elija “Comprar X Obtener X Oferta (BOGO)”.
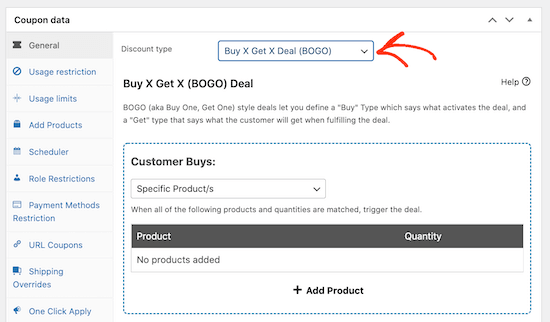
En la sección “Compras de clientes” puede crear diferentes ofertas BOGO estableciendo activadores específicos. De este modo, podrá activar la oferta automáticamente cuando el cliente añada uno o varios productos a su carrito.
Puede utilizar cualquiera de los siguientes activadores:
- Productoespecífico: Esta opción es perfecta para ofertas sencillas y directas sobre un único producto. Por ejemplo, compre el producto X y llévese el producto Y a mitad de precio.
- Cualquier combinación de productos: Puede utilizar esta opción para productos que tienen variaciones u ofertas que se aplican a varios productos. Por ejemplo, “compre el producto X o Y y llévese gratis el producto Z”.
- Categorías de productos: Permite crear ofertas para toda una categoría de productos. Por ejemplo, “compre cualquiera de nuestros libros electrónicos y reciba un 10% de descuento en un segundo libro electrónico”.
- Cualquier producto: El cliente puede solicitar un descuento BOGO para cualquier producto. Por ejemplo, “compre cualquier producto hoy y llévese el segundo gratis”.
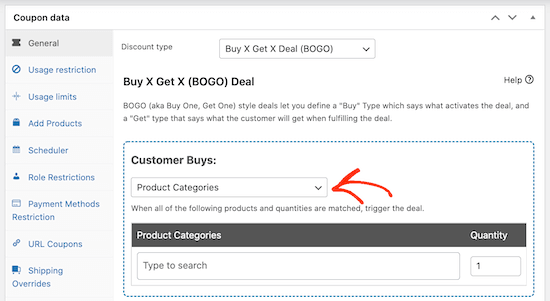
Después de elegir el tipo de activación, tendrá que seleccionar los productos que activarán la oferta.
Sólo tiene que hacer clic en “Añadir producto” y elegir el producto o productos que desee utilizar.
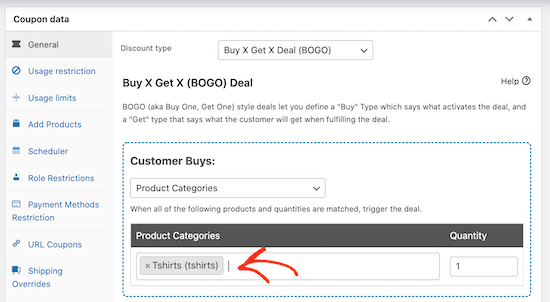
Puede seleccionar más de un producto o categoría. Por ejemplo, es posible que el cliente tenga que comprar 2 productos de la categoría “Camisetas” antes de obtener la tercera camiseta gratis.
Es importante señalar que el segundo producto no tiene por qué ser gratuito. Puedes hacer que la segunda camiseta tenga un 50% de descuento u ofrecer un descuento de 10 dólares.
Una vez hecho esto, tendrá que seleccionar el producto que el cliente obtendrá gratis o con descuento. Puede ser el mismo producto que antes, un producto diferente o incluso toda una categoría de productos.
En la sección “El cliente obtiene”, repita los mismos pasos para elegir el producto o productos que el cliente obtendrá como parte del descuento BOGO.
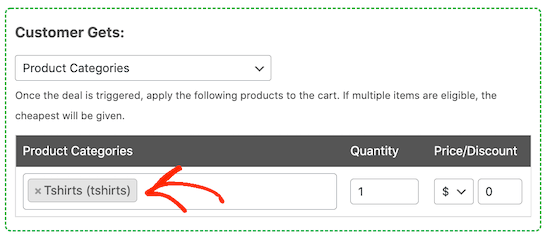
Si elige un producto específico, ese producto se añadirá automáticamente al carrito del cliente.
Si establece el menú desplegable en “Cualquier combinación de productos”, “Categorías de productos” o “Cualquier producto”, el cliente tendrá que elegir un producto elegible de su tienda y añadirlo a su carrito de la compra.
Si desea ofrecer el elemento BOGO con descuento en lugar de gratis, puede utilizar los desplegables situados bajo el encabezado “Precio/Descuento”.
Aquí puede crear un descuento porcentual o corregido.
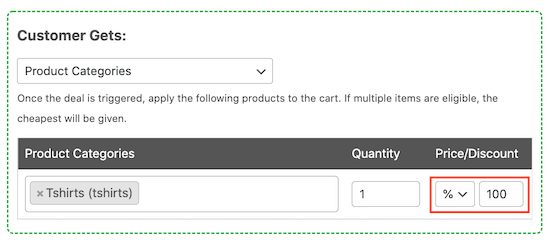
En “Ajustes adicionales”, elija si el cliente solo puede utilizar este cupón una vez o si puede utilizarlo varias veces.
Los códigos de cupón reutilizables pueden generar más ofertas, pero también reducirán sus márgenes de beneficio.
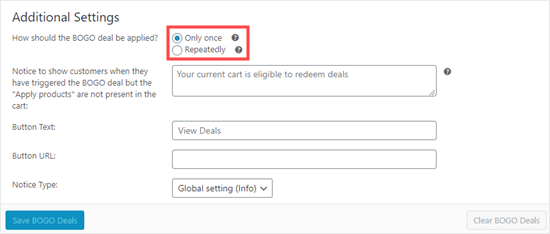
También puede escribir un mensaje que Cupones avanzados mostrará si un cliente activa la oferta pero no añade el producto gratuito o con descuento a su carrito. De este modo, puede ayudar a los clientes a aprovechar sus ofertas, lo que mejorará su experiencia de compra.
Para crear un mensaje, escriba un texto en el campo ‘Aviso mostrado cuando BOGO…’.
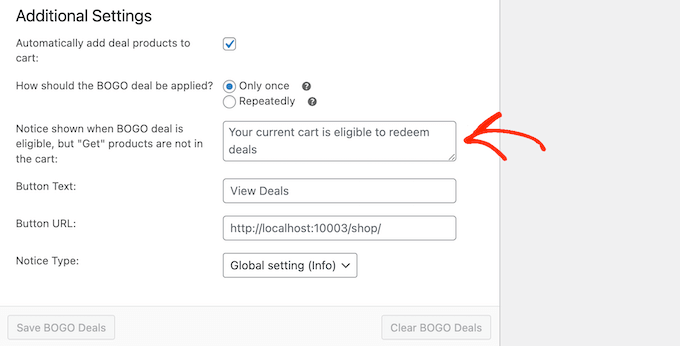
Cuando esté satisfecho con cómo se ha establecido la oferta BOGO, no olvide hacer clic en el botón “Guardar ofertas BOGO”.
Programar su cupón gratuito BOGO
A menudo se pueden aumentar las conversiones utilizando el FOMO. Dicho esto, es posible que desee añadir un límite de tiempo a su oferta BOGO, lo que anima a los clientes a actuar ahora para reclamar su descuento “compre uno llévese otro”.
Puede programar todos sus cupones utilizando Cupones avanzados. Simplemente cree el cupón siguiendo el mismo proceso descrito anteriormente.
A continuación, haga clic en la pestaña “Programador” y marque la casilla “Programaciones de intervalos de fechas”.
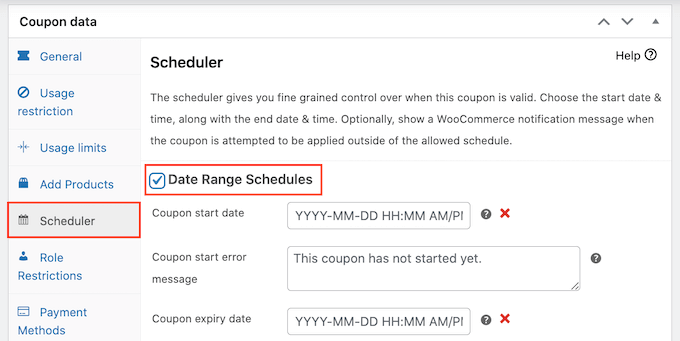
En “Fecha de inicio del cupón”, introduzca la fecha y la hora en que se activará el cupón.
A continuación, utilice la “Fecha de caducidad del cupón” para especificar la fecha y hora en que los clientes ya no podrán utilizar el cupón BOGO.
Si desea instrucciones más detalladas, consulte nuestra guía sobre cómo programar cupones.
Bonus: Cómo promocionar su oferta BOGO en WooCommerce
Ahora que ha creado un cupón “compre uno y llévese otro”, el siguiente paso es promocionarlo en su mercado online para que los compradores puedan encontrarlo y utilizarlo.
La forma más fácil de hacerlo es utilizando OptinMonster. Es la mejor herramienta de generación de clientes potenciales del mercado y le permite convertir fácilmente a los visitantes de su sitio web en clientes de pago.
Viene con hermosas cajas de luz emergentes donde puede mostrar sus códigos de cupón. Incluso puede utilizar las características de focalización de página inteligente de OptinMonster para mostrar el cupón solo en productos específicos.
Por ejemplo, si un cliente está mirando una camiseta, OptinMonster puede abrir una ventana emergente con un código “compre uno y llévese otro gratis” para ese producto.
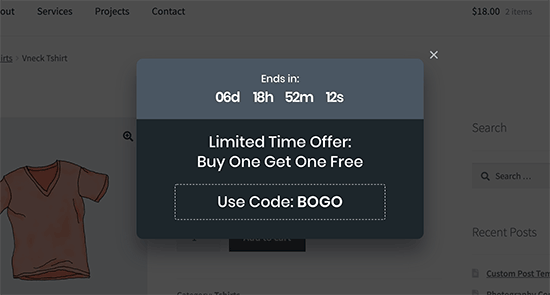
Para más detalles, consulte nuestra guía práctica sobre cómo crear una ventana emergente de cupón en WordPress.
Aparte de los popups, también puede promocionar sus ofertas BOGO utilizando las barras flotantes de OptinMonster, temporizadores de cuenta atrás, optins en línea, mensajes / ventanas emergentes deslizables y mucho más.
Independientemente de cómo promocione su oferta BOGO, es una buena idea supervisar cómo los visitantes utilizan sus códigos de cupón. De este modo, podrá ajustar sus futuros códigos de cupón y su marketing para obtener mejores resultados.
Para más detalles, consulte nuestra guía sobre cómo establecer el seguimiento de conversiones de WooCommerce.
Esperamos que este artículo le haya ayudado a aprender cómo crear una oferta gratuita BOGO ‘Buy One Get One’ de WooCommerce. También puede consultar nuestra guía sobre el mejor software de chat en vivo para pequeñas empresas y cómo realizar un seguimiento de los visitantes del sitio web en su sitio de WordPress.
If you liked this article, then please subscribe to our YouTube Channel for WordPress video tutorials. You can also find us on Twitter and Facebook.




Syed Balkhi says
Hey WPBeginner readers,
Did you know you can win exciting prizes by commenting on WPBeginner?
Every month, our top blog commenters will win HUGE rewards, including premium WordPress plugin licenses and cash prizes.
You can get more details about the contest from here.
Start sharing your thoughts below to stand a chance to win!