Lädt Ihr WordPress-Dashboard zu langsam?
Ein langsam ladendes WordPress-Dashboard ist ärgerlich und beeinträchtigt die allgemeine Produktivität bei der Erstellung von Inhalten und der Verwaltung Ihrer Website. Außerdem kann sich die Ursache für ein langsames WordPress-Dashboard auch auf die Konversionen Ihrer Website auswirken.
In diesem Artikel zeigen wir Ihnen, wie Sie ein langsam ladendes WordPress-Dashboard Schritt für Schritt beheben können.

Was ist die Ursache für ein langsam ladendes WordPress-Dashboard?
Ein langsam ladendes WordPress-Dashboard kann durch eine Reihe von Gründen verursacht werden, aber der häufigste Grund sind begrenzte Serverressourcen.
Die meisten WordPress-Hosting-Anbieter bieten für jedes Hosting-Angebot eine bestimmte Anzahl von Ressourcen an. Diese Ressourcen reichen aus, um die meisten Websites zu betreiben.
Wenn Ihre WordPress-Website jedoch wächst, werden Sie möglicherweise leichte Leistungseinbußen oder langsameres Laden feststellen. Das liegt daran, dass jetzt mehr Personen auf Ihre Website zugreifen und Serverressourcen verbrauchen.
Für den Front-End-Bereich Ihrer Website, also das, was Ihre Besucher sehen, können Sie einfach ein WordPress-Caching-Plugin installieren, um Geschwindigkeits- und Leistungsprobleme von WordPress zu beheben.
Der WordPress-Verwaltungsbereich wird jedoch nicht zwischengespeichert, so dass er mehr Ressourcen benötigt, um optimal zu laufen.
Wenn Ihr WordPress-Dashboard ärgerlich langsam geworden ist, dann bedeutet dies, dass ein WordPress-Plugin, eine Standardeinstellung oder etwas anderes auf der Website zu viele Ressourcen verbraucht.
Schauen wir uns also an, wie man das langsam ladende WordPress-Admin-Dashboard behebt.
Hier ist ein Überblick über die Schritte, die wir in diesem Artikel behandeln werden:
- How to Test Performance of WordPress Admin Area
- Install WordPress Updates
- Update the PHP Version Used by Your Hosting Company
- Increase PHP Memory Limit
- Monitor WordPress Plugins for Performance
- Install a WordPress Caching Plugin
- 7. Tweak Admin Screens & Disable WordPress Dashboard Widgets
- Fix Slow WooCommerce Admin Dashboard
- Lock WordPress Admin Area and Login Pages
- Manage WordPress Autosave Intervals
- Upgrade or Switch to Better WordPress Hosting
1. Wie testet man die Leistung des WordPress-Adminbereichs?
Bevor Sie Änderungen vornehmen, ist es wichtig, die Geschwindigkeit Ihres WordPress-Administrationsbereichs zu messen, damit Sie eine objektive Messung der Verbesserungen vornehmen können.
Normalerweise können Sie Tools zum Testen der Website-Geschwindigkeit verwenden, um die Geschwindigkeit und Leistung Ihrer Website zu überprüfen.
Der WordPress-Verwaltungsbereich befindet sich jedoch hinter einem Anmeldebildschirm, so dass Sie nicht die gleichen Tools zum Testen verwenden können.
Glücklicherweise verfügen viele moderne Desktop-Browser über integrierte Tools, mit denen Sie die Leistung jeder beliebigen Webseite testen können.
Wenn Sie z. B. Google Chrome verwenden, können Sie einfach zum WordPress-Dashboard gehen und das Inspektionstool öffnen, indem Sie mit der rechten Maustaste auf eine beliebige Stelle der Seite klicken.

Dadurch wird Ihr Browser-Bildschirm geteilt, und Sie sehen den Inspektionsbereich in dem anderen Fenster, entweder am unteren oder am seitlichen Rand Ihres Browser-Fensters.
Wechseln Sie innerhalb des Inspektionswerkzeugs zur Registerkarte „Lighthouse“ und klicken Sie auf die Schaltfläche „Bericht erstellen“.
Dadurch wird ein Bericht erstellt, der dem von PageSpeed Insights erstellten Web Vitals-Bericht ähnelt.

Von hier aus können Sie sehen, was Ihren WordPress-Administrationsbereich verlangsamt. Sie können zum Beispiel sehen, welche JavaScript-Dateien mehr Ressourcen verbrauchen und die anfängliche Reaktionszeit Ihres Servers beeinträchtigen.
2. WordPress-Updates installieren
Das WordPress-Kernteam arbeitet hart daran, die Leistung mit jeder WordPress-Version zu verbessern.
Das Block-Editor-Team testet und verbessert zum Beispiel die Leistung in jeder neuen Version. Das Leistungsteam arbeitet an der Verbesserung der Geschwindigkeit und Leistung im gesamten Bereich.
Wenn Sie keine WordPress-Updates installieren, dann verpassen Sie diese Leistungsverbesserungen.
In ähnlicher Weise veröffentlichen alle führenden WordPress-Themes und -Plugins Updates, die nicht nur Fehler beheben, sondern auch Leistungsprobleme angehen.
Um Updates zu installieren, gehen Sie einfach auf die Seite Dashboard “ Updates, um alle verfügbaren Updates zu installieren.

Weitere Einzelheiten finden Sie in unserem Leitfaden für die richtige Aktualisierung von WordPress (Infografik).
3. Aktualisieren Sie die von Ihrem Hosting-Unternehmen verwendete PHP-Version
WordPress wird mit einer Open-Source-Programmiersprache namens PHP entwickelt. Zum Zeitpunkt der Erstellung dieses Artikels benötigt WordPress mindestens die PHP-Version 7.4 oder höher. Die derzeit verfügbare stabile Version von PHP ist 8.2.10.
Die meisten WordPress-Hosting-Unternehmen halten sich an die Mindestanforderungen für den Betrieb von WordPress, was bedeutet, dass sie möglicherweise nicht die neueste PHP-Version verwenden.
Genau wie WordPress bringt auch PHP neue Versionen mit erheblichen Leistungsverbesserungen heraus. Wenn Sie eine ältere Version verwenden, verpassen Sie diesen Leistungsschub.
Sie können die von Ihrem Hosting-Provider verwendete PHP-Version einsehen, indem Sie in Ihrem WordPress-Dashboard die Seite Tools “ Site Health aufrufen und auf die Registerkarte „Info“ wechseln.

Glücklicherweise bieten alle zuverlässigen WordPress-Hosting-Anbieter eine einfache Möglichkeit für Kunden, ihre PHP-Version zu aktualisieren.
Wenn Sie z. B. Bluehost nutzen, können Sie sich einfach in das Dashboard Ihres Hosting-Kontos einloggen, zur Registerkarte „Websites“ wechseln und auf „Einstellungen“ für die Website klicken, die Sie bearbeiten möchten.

Wechseln Sie dann zur Registerkarte „Erweitert“ und scrollen Sie nach unten zum Abschnitt „cPanel“.
Klicken Sie auf „Verwalten“, um das cPanel zu starten.

Danach sehen Sie eine Reihe von Anwendungen und Tools, die unter Ihrem cPanel-Dashboard verfügbar sind.
Blättern Sie zum Abschnitt Software und klicken Sie auf „MultiPHP Manager“.
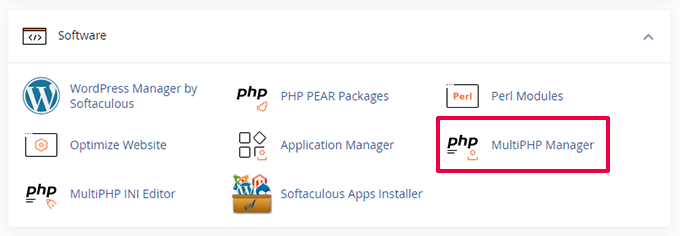
Auf der nächsten Seite müssen Sie Ihren WordPress-Blog auswählen.
Wählen Sie dann die PHP-Version aus, die Sie verwenden möchten.
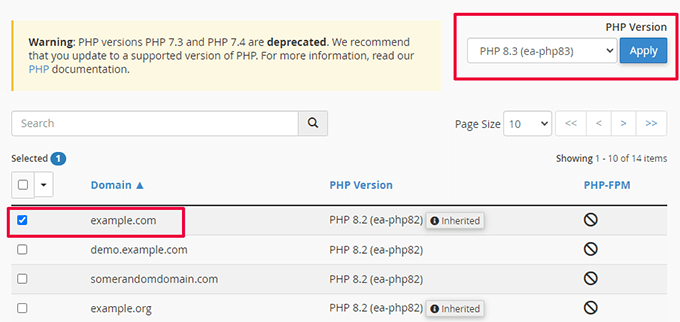
Für andere Hosting-Unternehmen lesen Sie bitte unsere vollständige Anleitung zur Aktualisierung der PHP-Version in WordPress.
4. PHP-Speicherlimit erhöhen
Ihr Webhosting-Server ist wie jeder andere Computer. Er benötigt Speicher, um mehrere Anwendungen gleichzeitig effizient ausführen zu können.
Wenn auf Ihrem Server nicht genügend Speicher für PHP zur Verfügung steht, wird Ihre Website verlangsamt und kann sogar abstürzen.
Sie können das PHP-Speicherlimit überprüfen, indem Sie die Seite Tools “ Site Health aufrufen und auf die Registerkarte „Info“ wechseln.

Sie finden das PHP-Speicherlimit unter dem Abschnitt Server. Wenn es weniger als 500M beträgt, müssen Sie es erhöhen.
Sie können das PHP-Speicherlimit erhöhen, indem Sie einfach die folgende Zeile in Ihre wp-config.php-Datei eingeben:
define( 'WP_MEMORY_LIMIT', '512M' );
Weitere Einzelheiten finden Sie in unserem Artikel zur Erhöhung des PHP-Speicherlimits in WordPress.
5. WordPress-Plugins auf Leistung überwachen
Einige WordPress-Plugins können innerhalb des WordPress-Verwaltungsbereichs ausgeführt werden. Wenn Plugin-Autoren nicht vorsichtig sind, können ihre Plugins leicht zu viele Ressourcen verbrauchen und Ihren WordPress-Administrationsbereich verlangsamen.
Eine Möglichkeit, sich über solche Plugins zu informieren, besteht darin, das Plugin Query Monitor zu installieren und zu aktivieren. Weitere Details finden Sie in unserer Schritt-für-Schritt-Anleitung für die Installation eines WordPress-Plugins.
Nach der Aktivierung fügt das Plugin einen neuen Menüpunkt zu Ihrer WordPress-Symbolleiste hinzu.

Wenn Sie darauf klicken, werden die Leistungsergebnisse für die Seite angezeigt, die Sie gerade auf Ihrer Website betrachten.
Daraufhin wird die Konsole Query Monitor angezeigt.
Hier müssen Sie auf die Registerkarte „Abfragen nach Komponenten“ auf der linken Seite wechseln. Hier können Sie die Auswirkungen der Plugins auf die Leistung sehen und herausfinden, welches Plugin zu viele Ressourcen beansprucht.

Sie können nun die langsamen Plugins vorübergehend deaktivieren und sehen, ob dies die Leistung verbessert.
Wenn dies der Fall ist, können Sie sich an den Autor des Plugins wenden und um Unterstützung bitten oder ein alternatives Plugin finden.
6. Installieren Sie ein WordPress-Caching-Plugin
WordPress-Caching-Plugins verbessern nicht nur die Geschwindigkeit Ihrer Website, sondern können Ihnen auch helfen, ein langsam ladendes Admin-Dashboard zu beheben.
Ein gutes WordPress-Caching-Plugin hilft Ihnen, die Ladegeschwindigkeit von Seiten, die Bereitstellung von CSS und JavaScript, Ihre WordPress-Datenbank und vieles mehr zu optimieren.
Dadurch werden Ressourcen auf Ihrem WordPress-Hosting-Server frei, die Ihr WordPress-Administrationsbereich für eine bessere Leistung nutzen kann.
Wir empfehlen die Verwendung von WP Rocket. Es ist das beste WordPress-Caching-Plugin auf dem Markt. Es ist sofort einsatzbereit und macht es super einfach, die Leistung von WordPress zu optimieren.

Weitere Details finden Sie in unserer Anleitung zur korrekten Installation und Einrichtung von WP Rocket in WordPress.
7. Tweak Admin-Bildschirme & Deaktivieren WordPress Dashboard Widgets
WordPress lädt automatisch einige Widgets auf dem Dashboard-Bildschirm. Dazu gehören Quick Draft, Events und News, Site Health und mehr.
Einige WordPress-Plugins fügen ihre Widgets auch auf dem Dashboard-Bildschirm hinzu. Wenn viele dieser Widgets auf Ihrem Dashboard geladen werden, kann dies die Arbeit verlangsamen.
Sie können diese Widgets deaktivieren, indem Sie einfach auf die Schaltfläche „Bildschirmoptionen“ klicken und das Häkchen neben den Widgets entfernen.

In ähnlicher Weise können Sie über das Menü Bildschirmoptionen Abschnitte auf verschiedenen Verwaltungsbildschirmen ein- und ausblenden.
Sie können zum Beispiel die Spalten auswählen, die Sie auf dem Beitragsbildschirm sehen möchten.

8. Fix Slow WooCommerce Admin Dashboard
Wenn Sie ein Online-Geschäft mit WooCommerce betreiben, gibt es einige spezifische WooCommerce-Funktionen, die die Leistung Ihres WordPress-Administrationsbereichs beeinträchtigen können.
Sie können zum Beispiel das WooCommerce-Dashboard-Widget deaktivieren, indem Sie auf das Menü „Bildschirmoptionen“ klicken.
In ähnlicher Weise können Sie die auf der Seite Produkte angezeigten Informationen ändern.

Nach einer Weile kann Ihr WooCommerce-Shop unnötige Daten in Ihrer WordPress-Datenbank hinzufügen.
Wenn Sie WP Rocket bereits verwenden, können Sie in den Plugin-Einstellungen einfach auf die Registerkarte „Datenbank“ wechseln. Von hier aus können Sie Transienten löschen und Ihre WordPress-Datenbank mit einem Klick optimieren.

9. WordPress-Adminbereich und Anmeldeseiten sperren
Zufällige Hacker und DDoS-Angriffe sind häufige Internet-Plagegeister, die WordPress-Websites beeinträchtigen können.
Diese automatisierten Skripte greifen auf WordPress-Anmeldeseiten zu und versuchen, sich in kurzer Zeit Hunderte von Malen anzumelden.
Sie können sich zwar keinen Zugang zu Ihrer WordPress-Website verschaffen, aber sie können sie dennoch verlangsamen.
Eine einfache Möglichkeit, diese Skripte zu blockieren, besteht darin, das WordPress-Administrationsverzeichnis und die Anmeldeseiten zu sperren.
Wenn Sie bei Bluehost sind, können Sie einfach zu Ihrem Hosting-Konto gehen und unter Ihrer Website auf „Einstellungen“ klicken.

Wechseln Sie anschließend zur Registerkarte „Erweitert“.
Scrollen Sie nun ein wenig nach unten zum Abschnitt cPanel und klicken Sie auf „Verwalten“.

Dadurch wird das cPanel-Dashboard in einer neuen Registerkarte geöffnet.
Scrollen Sie nun zum Abschnitt „Dateien“ und klicken Sie auf die Option „Verzeichnisschutz“.
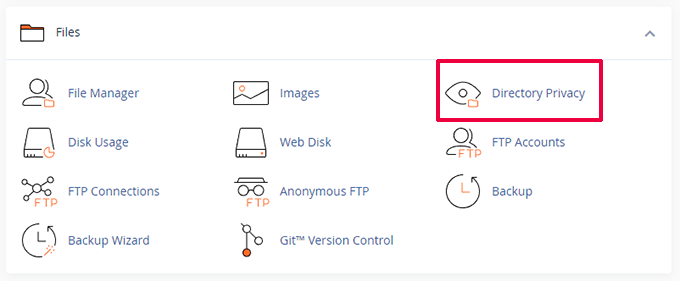
Als Nächstes müssen Sie das wp-admin-Verzeichnis finden (normalerweise innerhalb des Ordners public_html).
Klicken Sie dann einfach auf die Schaltfläche „Bearbeiten“ neben dem Eintrag.

Als nächstes werden Sie aufgefordert, einen Namen für Ihr geschütztes Verzeichnis anzugeben.
Klicken Sie dann auf die Schaltfläche „Speichern“, um fortzufahren.

Das Bedienfeld speichert Ihre Einstellungen und Sie müssen auf die Schaltfläche „Zurück“ klicken, um fortzufahren.
Danach müssen Sie einen Benutzernamen und ein Passwort für den geschützten Ordner erstellen.

Wenn Sie nun Ihren WordPress-Administrationsbereich besuchen, werden Sie aufgefordert, Ihren Benutzernamen und Ihr Passwort einzugeben.
Weitere Einzelheiten finden Sie in unserem Tutorial zum Passwortschutz des WordPress-Administrationsverzeichnisses.

Passwortschutz für die WordPress-Anmeldeseite
Als Nächstes müssen Sie den Zugriff auf die WordPress-Anmeldeseite sperren. Dazu müssen Sie die .htaccess-Datei auf Ihrer Website manuell bearbeiten und eine Passwortdatei erstellen.
Stellen Sie zunächst eine Verbindung zu Ihrer WordPress-Website her, indem Sie einen FTP-Client oder die Dateimanager-App in Ihrem Hosting-Kontrollpanel verwenden.
Wechseln Sie anschließend in den Stammordner Ihrer Website (im Stammordner befinden sich die Ordner wp-admin, wp-includes und wp-content).
Hier müssen Sie eine neue Datei erstellen und sie .htpasswd nennen.

Als nächstes müssen Sie dieses Online-Tool aufrufen, um eine .htpasswd-Zeichenfolge zu generieren.
Sie müssen denselben Benutzernamen und dasselbe Passwort verwenden, das Sie für das WordPress-Administrationsverzeichnis verwendet haben.
Klicken Sie dann auf die Schaltfläche „Erzeugen“.

Das Tool generiert einen Benutzernamen und ein Passwort unter dem Ausgabefeld.
Kopieren Sie diese Zeichenfolge und fügen Sie sie in die zuvor erstellte .htpasswd-Datei ein.
Als nächstes müssen Sie die .htaccess-Datei bearbeiten und den folgenden Code kopieren und einfügen:
### BEGIN BASIC BLOCK
<Files wp-login.php>
AuthType Basic
AuthName "Protected Folder"
AuthUserFile /home/username/public_html/yourwebsite/.htpasswd
Require user jsmith
Satisfy All
</Files>
### END BASIC BLOCK
Vergessen Sie nicht, jsmith durch Ihren eigenen Benutzernamen zu ersetzen und den Wert AuthUserFile durch den Pfad zu Ihrer .htpasswd-Datei zu ändern. Sie finden sie in der Datei-Manager-App.
Sie können nun Ihre WordPress-Anmeldeseite besuchen, um den Passwortschutz in Aktion zu sehen.
10. WordPress-Autospeicher-Intervalle verwalten
Der WordPress-Blockeditor verfügt über eine integrierte automatische Speicherfunktion. Damit können Sie Ihren Inhalt leicht wiederherstellen, falls Sie den Editor schließen, ohne Ihre Änderungen zu speichern.
Wenn jedoch mehrere Benutzer an Ihrer Website arbeiten, wird der WordPress-Verwaltungsbereich durch die vielen automatischen Speicheranfragen verlangsamt.
Die automatische Speicherung ist eine wichtige Funktion, und wir empfehlen nicht, sie zu deaktivieren. Sie können sie jedoch verlangsamen, um die Auswirkungen auf die Leistung zu verringern.
Fügen Sie einfach die folgende Zeile in Ihre wp-config.php-Datei ein:
define( 'AUTOSAVE_INTERVAL', 120 )
Diese Zeile weist WordPress einfach an, die automatische Speicherung alle 2 Minuten (120 Sekunden) statt nur einmal durchzuführen.
Reduzierung der Heartbeat-API-Aufrufe
WordPress verwendet die sogenannte Heartbeat-API, um AJAX-Aufrufe an einen Server zu senden, ohne eine Seite neu zu laden. Auf diese Weise kann WordPress anderen Autoren anzeigen, dass ein Beitrag von einem anderen Benutzer bearbeitet wird, und es ermöglicht Plugin-Entwicklern, Ihnen Benachrichtigungen in Echtzeit anzuzeigen.
Standardmäßig sendet die API alle 60 Sekunden ein Ping zurück. Wenn mehrere Autoren gleichzeitig an Ihrer Website arbeiten, können diese Serveraufrufe ressourcenintensiv werden.
Wenn Sie bereits WP Rocket verwenden, wird die Heartbeat-API-Aktivität automatisch alle 120 Sekunden auf Pingback reduziert.

Alternativ können Sie auch das eigenständige Plugin Heartbeat Control verwenden, um Heartbeat-API-Aufrufe zu reduzieren.
Wir empfehlen, sie auf mindestens 120 Sekunden oder mehr zu reduzieren.

11. Upgrade oder Wechsel zu besserem WordPress-Hosting
Alle WordPress-Leistungsprobleme hängen von der Infrastruktur ab, die Ihr WordPress-Hosting-Anbieter bereitstellt.
Dies beschränkt Ihre Möglichkeiten zur Leistungssteigerung auf die von Ihrem Hosting-Provider angebotenen Ressourcen.
Die oben genannten Tipps werden Ihnen sicherlich helfen, die Belastung Ihres WordPress-Servers zu reduzieren, aber sie sind möglicherweise nicht ausreichend für Ihre Hosting-Umgebung.
Um die Leistung noch weiter zu verbessern, können Sie Ihre WordPress-Website auf einen neuen Host umziehen und sich bei einem anderen Hosting-Anbieter anmelden.
Wir empfehlen Bluehost, da es eines der besten WordPress-Hosting-Unternehmen ist. Ihre Shared-Hosting-Angebote verfügen über integriertes Caching, das die Leistung von WordPress verbessert.
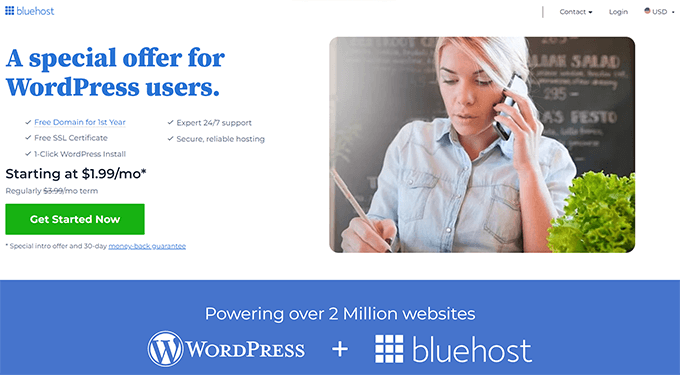
Wenn Ihre Website jedoch wächst, müssen Sie möglicherweise Ihr Hosting-Angebot erweitern.
Websites mit hohem Verkehrsaufkommen können von einem Wechsel zu einer verwalteten WordPress-Hosting-Plattform wie WP Engine oder SiteGround profitieren.
Bei WPBeginner verwenden wir SiteGround, um unsere Website zu hosten.
Wir hoffen, dass dieser Artikel Ihnen geholfen hat zu lernen, wie Sie ein langsam ladendes WordPress-Dashboard beheben können. Vielleicht interessieren Sie sich auch für unser komplettes WordPress-Sicherheitshandbuch oder unsere Auswahl der besten WordPress-Plugins, mit denen Sie Ihr Geschäft ausbauen können.
Wenn Ihnen dieser Artikel gefallen hat, dann abonnieren Sie bitte unseren YouTube-Kanal für WordPress-Videotutorials. Sie können uns auch auf Twitter und Facebook finden.





Syed Balkhi says
Hey WPBeginner readers,
Did you know you can win exciting prizes by commenting on WPBeginner?
Every month, our top blog commenters will win HUGE rewards, including premium WordPress plugin licenses and cash prizes.
You can get more details about the contest from here.
Start sharing your thoughts below to stand a chance to win!
Jiří Vaněk says
The object cache has been the most helpful for speeding up my administration. Personally, I’ve installed a Redis server on my own server and use the Redis plugin for object caching. This cache significantly improves the speed of the administrative interface. Therefore, if someone has a website on a shared server, it’s a very good practice to check with the provider whether they support something for object caching—Redis or Memcache. This can truly accelerate the entire environment.
WPBeginner Support says
Thank you for sharing what worked for you
Admin