Möchten Sie erfahren, wie Sie die E-Mail mit dem verlorenen/geänderten Passwort in WordPress deaktivieren können?
Standardmäßig sendet WordPress automatisch eine E-Mail an WordPress-Administratoren, wenn ein anderer Benutzer sein Passwort über den Link „Passwort verloren“ zurücksetzt. Diese E-Mails können schnell lästig werden, wenn Ihre Website viele Benutzer hat.
In diesem Artikel zeigen wir Ihnen, wie Sie die Benachrichtigung über ein verlorenes/geändertes Passwort in WordPress deaktivieren können.
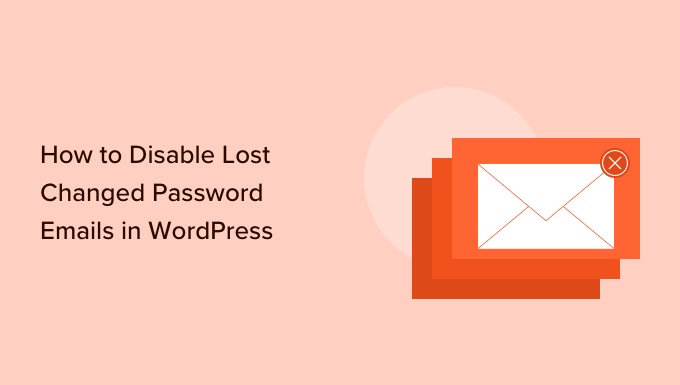
Warum die E-Mails für verlorene/geänderte Passwörter in WordPress deaktivieren?
Standardmäßig macht WordPress es den Nutzern leicht, ihre Passwörter zurückzusetzen. Sie können einfach auf den WordPress-Anmeldebildschirm gehen und auf den Link „Passwort vergessen“ klicken.
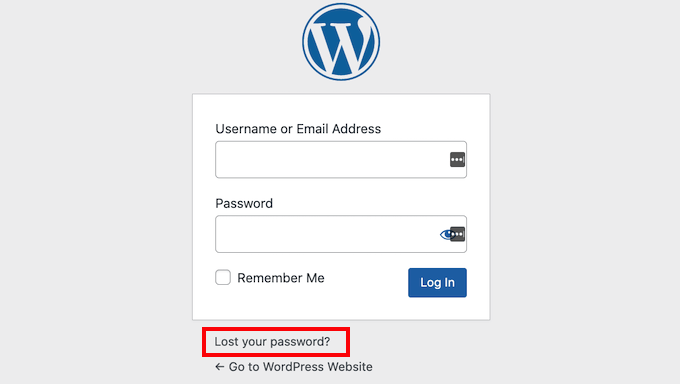
Jedes Mal, wenn ein Benutzer sein Passwort zurücksetzt, sendet WordPress dem Administrator Ihrer Website eine E-Mail.
Diese Meldungen können Ihnen helfen, verdächtige Aktivitäten zu erkennen, z. B. Hacker, die in das Konto eines Benutzers eindringen, indem sie sein Passwort ändern.
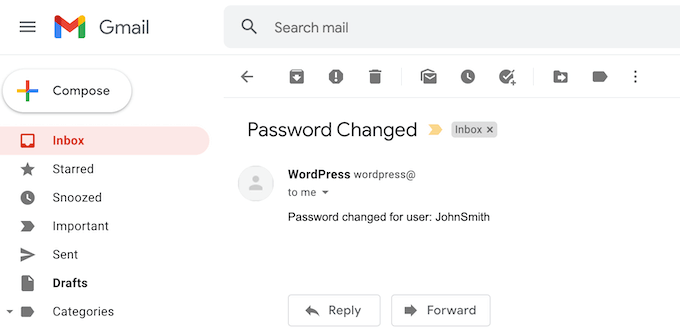
Diese E-Mails über verlorene/geänderte Passwörter können jedoch lästig werden, wenn Sie ein Website-Administrator sind und die Benutzerregistrierung auf Ihrer WordPress-Website zulassen. Dies gilt insbesondere, wenn Sie eine Mitgliederseite oder einen Shop mit vielen registrierten Kunden betreiben.
Schauen wir uns also an, wie man die E-Mails über verlorene/geänderte Passwörter in WordPress deaktivieren kann. Verwenden Sie einfach die Links unten, um direkt zur gewünschten Methode zu springen:
Methode 1: Deaktivieren Sie E-Mails über verlorene/geänderte Passwörter in WordPress (Methode ohne Code)
Diese Methode wird allen Anfängern empfohlen, da sie keine Eingriffe in den Code erfordert.
Der einfachste Weg, die E-Mails mit dem verlorenen/geänderten Passwort in WordPress zu deaktivieren, ist die Verwendung des Plugins WP Mail SMTP Pro.
WP Mail SMTP ist das beste WordPress SMTP-Plugin auf dem Markt. Mehr als 3 Millionen Website-Besitzer nutzen WP Mail SMTP, um ihre E-Mail-Zustellbarkeit zu verbessern und das Problem zu beheben, dass WordPress keine E-Mails versendet.
Mit WP Mail SMTP können Sie auch steuern, welche WordPress-E-Mails versendet werden, so dass Sie die gewünschten E-Mails selektiv deaktivieren können. Dazu gehören automatische Update-E-Mail-Benachrichtigungen und die E-Mail „Passwort geändert“.
Hinweis: Es gibt auch ein kostenloses WP Mail SMTP-Plugin, das WordPress so rekonfiguriert, dass es beim Versand von E-Mails einen geeigneten SMTP-Anbieter verwendet. Mit diesem kostenlosen Plugin können Sie jedoch nicht die E-Mail zum Zurücksetzen des Passworts deaktivieren, weshalb wir in dieser Anleitung das Premium-Plugin verwenden.
Nachdem Sie das WP Mail SMTP-Plugin gekauft haben, klicken Sie einfach auf die Registerkarte „Downloads“ in Ihrem WP Mail SMTP-Konto.
Sie können dann auf die Schaltfläche „WP Mail SMTP herunterladen“ klicken, um das Plugin als ZIP-Datei auf Ihren Computer herunterzuladen.
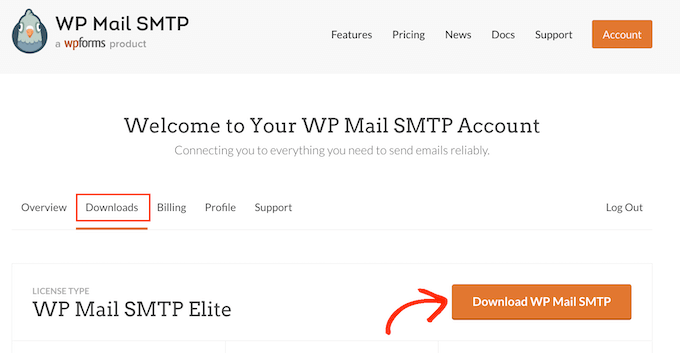
Blättern Sie dann einfach zum Abschnitt „Lizenzschlüssel“. Sie benötigen diesen Schlüssel, um Ihr Plugin zu aktivieren, daher ist es eine gute Idee, diese Seite offen zu halten.
Danach müssen Sie die ZIP-Datei auf Ihre WordPress-Website hochladen und das WP Mail SMTP-Plugin aktivieren. Weitere Einzelheiten finden Sie in unserer Anleitung zur Installation eines WordPress-Plugins.
Gehen Sie nach der Aktivierung zu WP Mail SMTP “ Einstellungen.
Sie können nun entweder Ihren WP Mail SMTP-Lizenzschlüssel in das Feld „Lizenzschlüssel“ eingeben oder kopieren/einfügen. Klicken Sie dann einfach auf die Schaltfläche „Schlüssel überprüfen“.
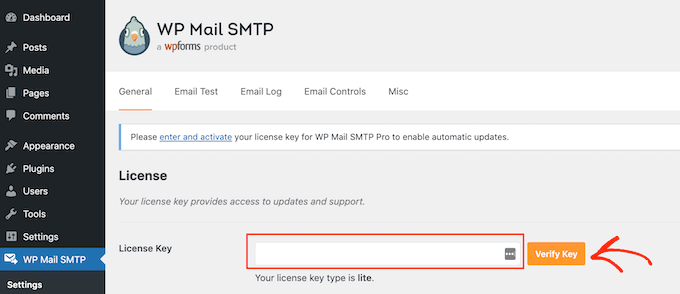
Nachdem Sie Ihren Lizenzschlüssel überprüft haben, gehen Sie zu WP Mail SMTP “ Einstellungen.
Sie können dann auf die Registerkarte „E-Mail-Steuerung“ klicken.
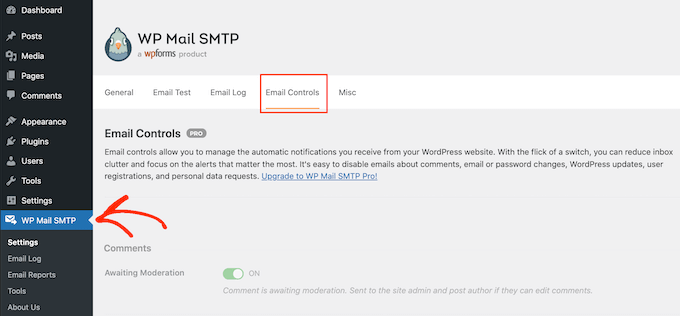
Auf dieser Seite sehen Sie alle E-Mails, die WordPress automatisch versendet.
Um die E-Mail mit dem verlorenen/geänderten Passwort zu deaktivieren, blättern Sie einfach zum Abschnitt „Änderung der Benutzer-E-Mail oder des Passworts“.
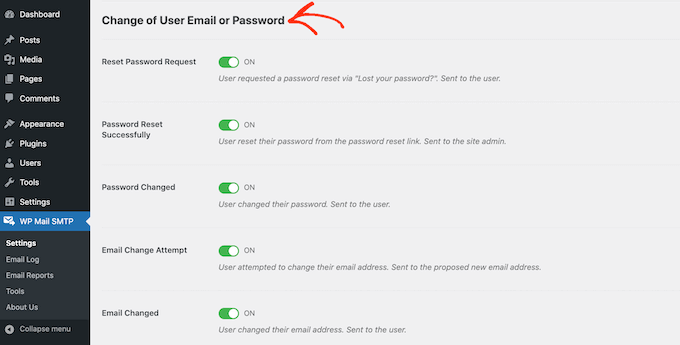
Suchen Sie als Nächstes den Schieberegler „Passwort erfolgreich zurücksetzen“ und klicken Sie darauf. Dadurch wird der Schieberegler von „Ein“ auf „Aus“ gestellt.
Jetzt erhalten Sie nicht jedes Mal eine E-Mail, wenn ein Benutzer sein Passwort ändert.
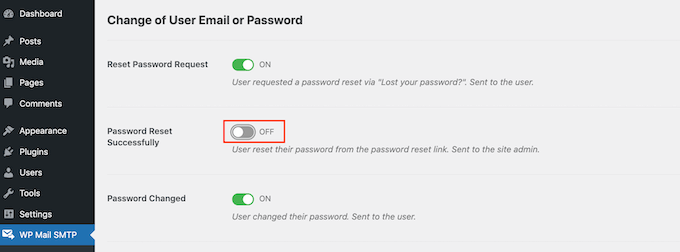
Methode 2: Deaktivieren Sie E-Mails für verlorene/geänderte Passwörter in WordPress (Code-Methode)
Wenn Sie kein SMTP-Plugin einrichten möchten, können Sie E-Mails zum Zurücksetzen von Passwörtern deaktivieren, indem Sie Code zu Ihrem WordPress-Blog oder Ihrer Website hinzufügen.
An dieser Stelle kommt WPCode ins Spiel.
Dieses kostenlose Plugin erleichtert das Hinzufügen von benutzerdefiniertem CSS, PHP, HTML und mehr zu WordPress, ohne Ihre Website zu gefährden. Sie können den Code des Plugins einfach in den WPCode-Editor einfügen und den Code dann mit einem Mausklick aktivieren und deaktivieren.
Mit WPCode können Sie auch Ihr WordPress-Theme aktualisieren, ohne dass die Anpassungsmöglichkeiten verloren gehen.
Um zu beginnen, müssen Sie WPCode installieren und aktivieren. Weitere Informationen finden Sie in unserer Schritt-für-Schritt-Anleitung für die Installation eines WordPress-Plugins.
Danach gehen Sie im WordPress-Dashboard auf Code Snippets “ Snippet hinzufügen .
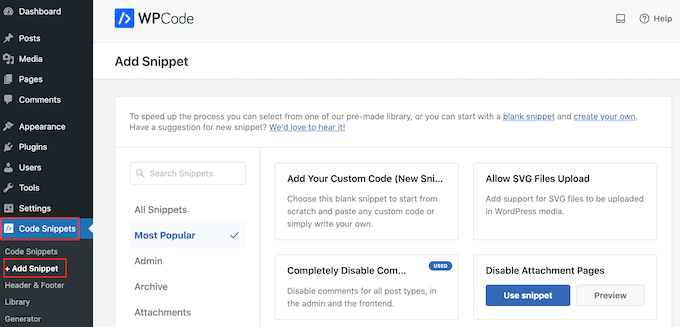
Hier sehen Sie alle vorgefertigten Snippets, die Sie zu Ihrer Website hinzufügen können. Dazu gehört ein Snippet, mit dem Sie Kommentare vollständig deaktivieren, Dateitypen hochladen können, die WordPress normalerweise nicht unterstützt, Seiten mit Anhängen deaktivieren und vieles mehr.
In diesem Fall ist der Code, den wir verwenden möchten, nicht in der Liste der vorgefertigten Snippets enthalten. Fahren Sie mit der Maus über „Benutzerdefinierten Code hinzufügen“ und wählen Sie dann „Snippet verwenden“, wenn es erscheint.
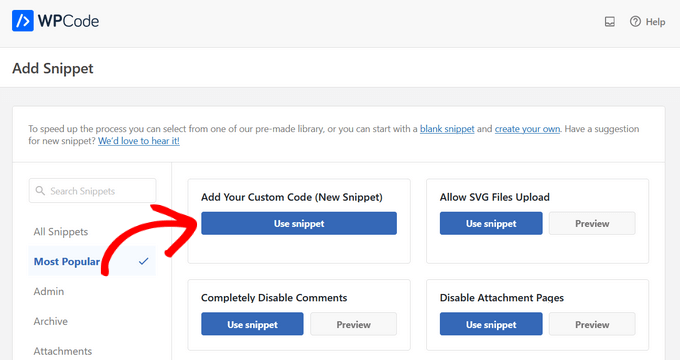
Geben Sie zunächst einen Titel für das benutzerdefinierte Snippet ein. Dies kann alles sein, was Ihnen hilft, den Code in Ihrem WordPress-Dashboard zu identifizieren.
Öffnen Sie dann das Dropdown-Menü „Codetyp“ und wählen Sie „PHP“.
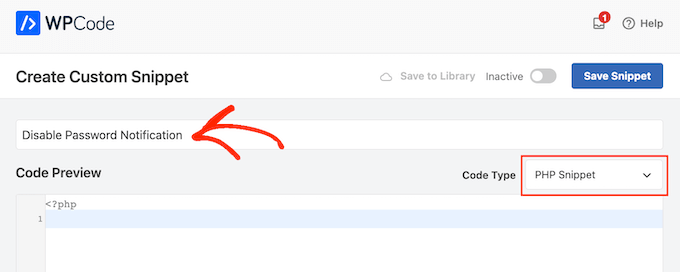
Danach fügen Sie einfach den folgenden Codeausschnitt in den Code-Editor ein:
remove_action( 'after_password_reset', 'wp_password_change_notification' );
Unter dem Codefeld sehen Sie einige Einfügeoptionen. Es gibt zwei Hauptoptionen: Automatisch einfügen und Shortcode (Standard).
Wenn er nicht bereits ausgewählt ist, klicken Sie auf „Automatisch einfügen“. WPCode fügt den Code dann automatisch ein und führt ihn in Ihrem gesamten Online-Shop, Ihrer Website oder Ihrem Blog aus.
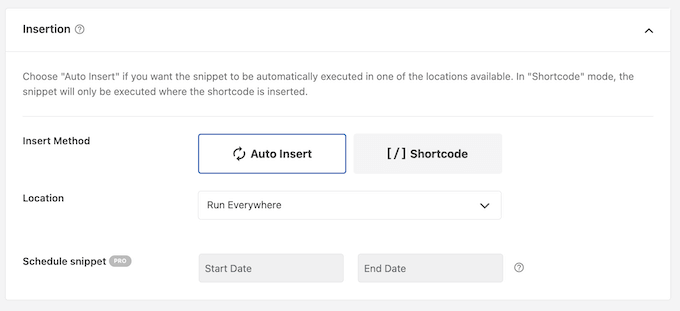
Wenn das erledigt ist, können Sie dem Codeausschnitt Tags hinzufügen.
So können Sie Ihre Codeschnipsel nach Themen und Funktionen ordnen.
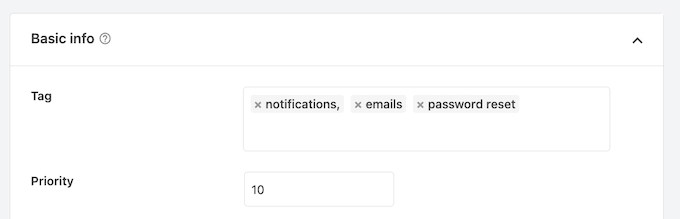
Wenn Sie bereit sind, das PHP-Snippet zu veröffentlichen, scrollen Sie zum oberen Rand des Bildschirms und klicken Sie auf den Schalter „Inaktiv“, damit er sich in „Aktiv“ ändert.
Klicken Sie abschließend auf „Snippet speichern“, um das Snippet zu aktivieren.
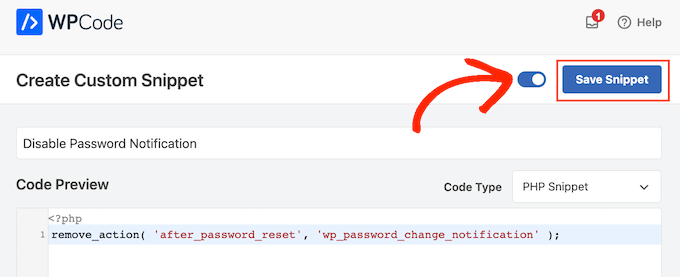
WordPress sendet nun keine Benachrichtigungen zum Zurücksetzen des Passworts mehr an die E-Mail-Adresse des Administrators.
Expertentipps zur Verwaltung von WordPress-Benachrichtigungen
Wenn Sie eine Website mit mehreren Autoren oder einer Mitgliedschaft betreiben, können Sie mit E-Mail-Benachrichtigungen über neue Benutzerregistrierungen, Kommentare und andere Website-Aktivitäten bombardiert werden.
Einige dieser Benachrichtigungen sind wichtig, während andere Ihren Posteingang einfach überfüllen.
Sehen Sie sich diese Anleitungen an, um Ihre WordPress-Benachrichtigungen besser zu verwalten:
- Wie man bessere benutzerdefinierte Benachrichtigungen in WordPress hinzufügt
- Wie man E-Mail-Benachrichtigungen für Beiträge in WordPress erhält, die zur Überprüfung anstehen
- Deaktivieren von Benachrichtigungen für neue Benutzer in WordPress (einfacher Weg)
- Wie man E-Mail-Benachrichtigungen für Beitragsänderungen in WordPress erhält
- Wie man Abonnenten über neue Beiträge in WordPress benachrichtigt
- Deaktivieren von Kommentarbenachrichtigungen in WordPress
- Einrichten von WordPress-E-Mail-Protokollen (und WooCommerce-E-Mail-Protokollen)
Wir hoffen, dass dieser Artikel Ihnen geholfen hat, zu erfahren, wie Sie die E-Mails über verlorene/geänderte Passwörter in WordPress deaktivieren können. Vielleicht möchten Sie auch unseren ultimativen WordPress-Sicherheitsleitfaden lesen oder sich unser Tutorial zum Erstellen eines E-Mail-Newsletters ansehen.
Wenn Ihnen dieser Artikel gefallen hat, dann abonnieren Sie bitte unseren YouTube-Kanal für WordPress-Videotutorials. Sie können uns auch auf Twitter und Facebook finden.





Syed Balkhi says
Hey WPBeginner readers,
Did you know you can win exciting prizes by commenting on WPBeginner?
Every month, our top blog commenters will win HUGE rewards, including premium WordPress plugin licenses and cash prizes.
You can get more details about the contest from here.
Start sharing your thoughts below to stand a chance to win!
Deivid says
Tried adding this via a code snippet, as explained is possible in the article. But still getting notification emails?
WPBeginner Support says
Depending on the code snippet plugin, ensure the specific snippet is enabled as the most common reason the snippet would not be working.
Admin
Ali Jooyafar says
Thank You So much because of your useful tutorial.
a WP User From Iran. <3
WPBeginner Support says
Glad our guide was helpful
Admin
David says
Hello Good day wpbeginners, I tried using code snippet plugin, then placing the codes but I get an error saying
„The snippet has been deactivated due to an error on line 3: Cannot redeclare function wp_password_change_notification“.
Please I need a solution to this. Thanks
WPBeginner Support says
For the method in this article, you would need to add it as a custom plugin and not using an additional plugin for it to work.
Admin
Marc says
Thank you so much, so many emails and thus energy wasted nowadays, that could be saved with 3 lines of code.. thank you!!
WPBeginner Support says
Glad our guide was helpful, while not the solution for every site we’re glad this could be something useful to you
Admin
Christopher Simmons says
Thanks for this, was resetting some of my author passwords simply for security, and they started complaining why they were getting emails about it when they no longer write for my publication — doh. This would have helped there, and now it’s in place in our „extension plugin“ we put all our hacks into.
THANK YOU!
ronald says
Thanks for this code it helps me and my admin.
Marie Jac says
Hi!
I am trying to remove the notification sent to the user himself when reset his password (because an email is already sent by another customer plugin). The code above seems to only remove notification to admin. Is there another code I can use?
Thank you!!
Guido says
There is an hook for that.
Simply add this line of code
remove_action( 'after_password_reset', 'wp_password_change_notification' );Fábio Tojal says
Hi there,
I am having problem! When I click on Reset Password nothing Happens! It stays in the same page!
Do you know what is happenig ?
Thanks!
Steve Barman says
The plugin generated 4 characters of unexpected output during activation. If you notice “headers already sent” messages, problems with syndication feeds or other issues, try deactivating or removing this plugin. – I hope this isn’t anything to worry about
WPBeginner Support says
If you continue to see this message, then please inform the plugin author.
Admin
John Dough says
Another option is to filter all emails from change password to the trash. In GMail you can setup a filter by opening the email and then somewhere along the top is a list of options. One is filter messages like these. Follow the onscreen instructions and send them to the trash.
Bajza Ferenc says
Hi,
I found better solution for solve this problem without plugin.
Backup your wp-includes/pluggable.php
Edit wp-includes/pluggable.php file
Find wp_password_change_notification part
Delete these lines from file:
if ( !function_exists(‚wp_password_change_notification‘) ) :
/**
* Notify the blog admin of a user changing password, normally via email.
*
* @since 2.7.0
*
* @param object $user User Object
*/
function wp_password_change_notification(&$user) {
// send a copy of password change notification to the admin
// but check to see if it’s the admin whose password we’re changing, and skip this
if ( 0 !== strcasecmp( $user->user_email, get_option( ‚admin_email‘ ) ) ) {
$message = sprintf(__(‚Password Lost and Changed for user: %s‘), $user->user_login) . „\r\n“;
// The blogname option is escaped with esc_html on the way into the database in sanitize_option
// we want to reverse this for the plain text arena of emails.
$blogname = wp_specialchars_decode(get_option(‚blogname‘), ENT_QUOTES);
wp_mail(get_option(‚admin_email‘), sprintf(__(‚[%s] Password Lost/Changed‘), $blogname), $message);
}
}
endif;
Save.
Enjoy.
WPBeginner Support says
We strongly advise our users, to NEVER edit core WordPress files.
Admin
Alvaro says
NEVER, NEVER, NEVER edit WordPress core files.
Any change should be done through a plugin or a child theme.
Pam Blizzard says
Exactly what I wanted to know – and I thought putting a snippet in functions.php was the best way to go, but I’m so glad you mentioned that it wouldn’t work. THANK YOU!