Möchten Sie ein Vertragsformular mit digitalen Unterschriften auf Ihrer WordPress-Website einfügen?
Um Verträge zu unterschreiben, müssen Sie normalerweise entweder die Unterschrift manuell ausdrucken/einscannen oder für einen teuren externen Signaturdienst bezahlen.
In diesem Artikel zeigen wir Ihnen, wie Sie Ihrer WordPress-Website ganz einfach ein Vertragsformular hinzufügen können, das die Nutzer elektronisch unterzeichnen können.
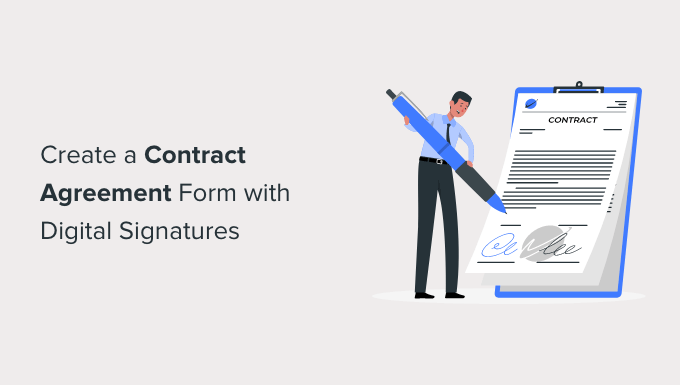
Warum ein Online-Formular für eine Vertragsvereinbarung erstellen?
Ein Online-Formular für eine Vertragsvereinbarung ist einfach auszufüllen und zu übermitteln. Normalerweise senden Sie die Vereinbarung als PDF-Datei, die die andere Partei ausdrucken, ausfüllen, einscannen und zurücksenden muss.
Das ist eine Menge Arbeit.
Wenn Sie auf Ihrer WordPress-Website ein Online-Vertragsformular erstellen, können die Nutzer es sofort ausfüllen und digital mit einer elektronischen Signatur unterschreiben.
Es erfordert keine überteuerte SaaS-Software und eignet sich sehr gut für viele verschiedene Arten von Rechtsdokumenten.
Sie können damit z. B. ein Formular für einen Verhaltenskodex, Beschäftigungsformulare, Antragsformulare für gemeinnützige Organisationen oder Freiwillige und vieles mehr erstellen.
Sind digitale Signaturen legal?
Ja, digitale Signaturen und digital signierte Dokumente sind rechtlich durchsetzbar. Wenn beide Parteien digitalen Signaturen zustimmen und die dafür verwendete Software dies aufzeichnet, gelten sie als rechtsverbindliche Verträge.
Sie können jedoch nicht für alle Arten von Rechtsdokumenten verwendet werden. So benötigen beispielsweise juristische Dokumente oder Formulare, die notariell beglaubigt werden müssen, Gerichtsstempel oder Zeugen.
Dieser Artikel stellt jedoch keine Rechtsberatung dar. Bitte wenden Sie sich an einen Rechtsanwalt, um praktische Rechtsberatung und Anleitung zu erhalten.
Vorbereitung des Formulars für Ihre Vertragsvereinbarung
Wenn Sie noch keinen Vertrag aufgesetzt haben, ist es eine gute Idee, einen Anwalt zu konsultieren. Sie wollen sicher sein, dass Ihr Vertrag rechtmäßig ist und Ihnen in Zukunft keine Probleme bereiten wird.
Abgesehen von den Vertragsbedingungen selbst wird Ihr Vertragsformular wahrscheinlich Platz benötigen:
- Der Name der unterzeichnenden Person.
- Die Adresse der unterzeichnenden Person.
- Das Datum der Vertragsunterzeichnung.
- Platz für die Unterschrift Ihres Kunden (oder neuen Mitarbeiters) unter den Vertrag.
Lassen Sie uns also ein Vertragsformular mit einem Feld für die digitale Signatur in WordPress erstellen
Sie können auf die unten stehenden Links klicken, um zu Ihrer bevorzugten Methode zu gelangen:
Methode 1: Erstellen Sie ein digital signiertes Vertragsformular mit WPForms
Wenn Sie ein digital signiertes Vertragsformular von Ihrem WordPress-Dashboard aus erstellen möchten, dann ist diese Methode genau das Richtige für Sie.
Zunächst müssen Sie das WPForms-Plugin installieren und aktivieren. Weitere Einzelheiten finden Sie in unserer Schritt-für-Schritt-Anleitung für die Installation eines WordPress-Plugins.
Hinweis: WPForms hat auch eine kostenlose Version. Für dieses Tutorial benötigen Sie jedoch die Pro-Version des WordPress-Plugins, um das Signature-Addon freizuschalten.
Nach der Aktivierung, Kopf über die WPForms “ Einstellungen Seite, um Ihren Lizenzschlüssel eingeben.
Sie können diese Informationen in Ihrem Konto auf der WPForms-Website finden.

Als Nächstes müssen Sie die Seite WPForms “ Addons in der WordPress-Admin-Seitenleiste aufrufen und zum Addon Signature gehen.
Klicken Sie hier auf die Schaltfläche „Addon installieren“, und das Addon wird automatisch auf Ihrer Website installiert und aktiviert.
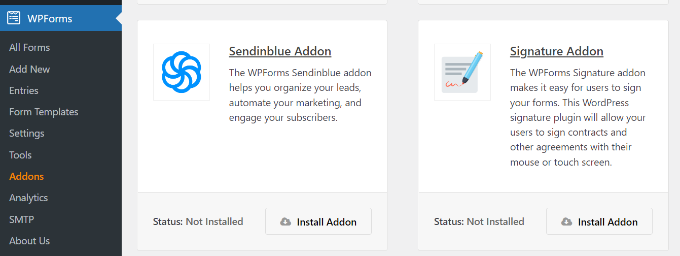
Sie sind nun bereit, Ihr Vertragsformular mit der digitalen Signaturfunktion zu erstellen.
Gehen Sie einfach auf die Seite WPForms “ Add New im WordPress-Dashboard, um Ihr Formular zu erstellen.
Dies wird die WPForms Form Builder-Schnittstelle, wo Sie brauchen, um einen Titel für Ihr Formular und wählen Sie dann eine Vorlage zu starten.
Wir verwenden für dieses Beispiel die Vorlage „Leeres Formular“, aber Sie können auch eine andere Vorlage wählen. Klicken Sie einfach auf die Vorlage, um sie zu laden.
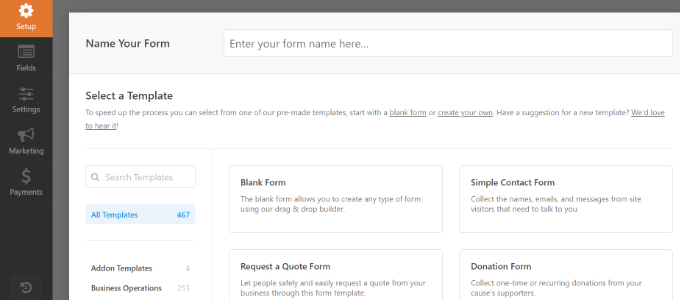
Wahrscheinlich möchten Sie den eigentlichen Vertragstext auf der Seite oberhalb des Formulars einfügen. Dieser könnte aus Ihrer Unterschrift in Form eines Bildes bestehen.
Im Formular selbst müssen Sie nur die auszufüllenden Felder hinzufügen.
Um ein neues Feld hinzuzufügen, ziehen Sie es per Drag & Drop aus der linken Spalte in die Vorlage. Sie können Felder neu anordnen, indem Sie sie in der Vorschauspalte nach oben oder unten verschieben.
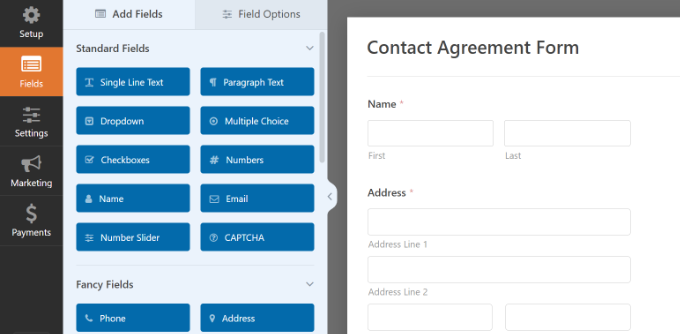
Wenn Sie auch eine Kopie des unterzeichneten Formulars an den Benutzer senden möchten, sollten Sie ein E-Mail-Feld hinzufügen, in dem die Benutzer ihre E-Mail-Adressen angeben können.
Wenn Sie mit den hinzugefügten Feldern zufrieden sind, ist es an der Zeit, das wichtigste Formularfeld hinzuzufügen: das Feld Signatur.
Blättern Sie nach unten zum Abschnitt „Ausgefallene Felder“ und klicken Sie darauf, um das Feld „Signatur“ zu Ihrem Formular hinzuzufügen.
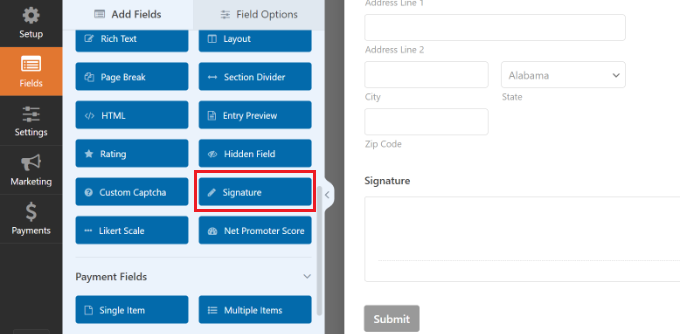
Klicken Sie anschließend auf das Feld, um dessen Einstellungen in der linken Spalte zu öffnen.
Hier können Sie den Titel ändern, eine Beschreibung hinzufügen oder den erforderlichen Schalter umlegen, damit die Benutzer die Vertragsvereinbarung nicht abschicken können, ohne dieses Feld auszufüllen.
Danach können Sie oben auf die Registerkarte „Erweitert“ wechseln, um die Farbe des Links zu ändern, die Größe des Feldes anzupassen oder dem Feld eine CSS-Klasse hinzuzufügen.
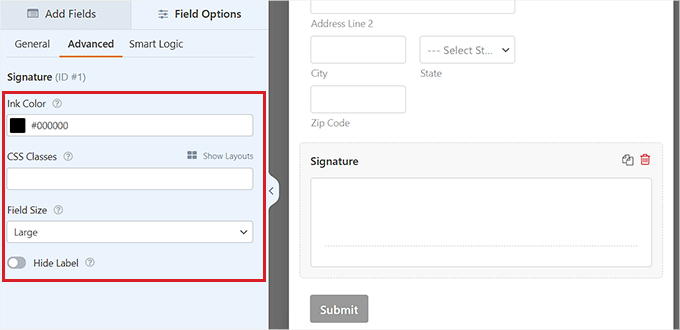
Konfigurieren der Einstellungen Ihres Vertragsvereinbarungsformulars
Klicken Sie einfach auf die Registerkarte „Einstellungen“, um die Einstellungen Ihres Formulars anzuzeigen. Die Standardeinstellungen werden in den meisten Fällen funktionieren, aber Sie möchten vielleicht einige Änderungen vornehmen.
Überprüfen Sie vor allem, ob die „Benachrichtigungen“ korrekt sind.
Standardmäßig wird das unterzeichnete Vertragsformular bei der Übermittlung des Formulars an die E-Mail-Adresse des Administrators gesendet. Dies ist normalerweise die E-Mail-Adresse desjenigen, der Ihre WordPress-Website eingerichtet hat. Wenn Sie das nicht sind, geben Sie stattdessen Ihre E-Mail-Adresse hier ein.
Möglicherweise möchten Sie auch eine Kopie des Formulars an den Benutzer senden. Gehen Sie dazu auf die Registerkarte Einstellungen “ Benachrichtigungen und klicken Sie auf die Schaltfläche „Neue Benachrichtigung hinzufügen“.

Es öffnet sich nun ein Popup-Fenster, in dem Sie einen Namen für Ihre neue Benachrichtigung eingeben müssen. Nennen wir sie „An Benutzer senden“.
Nachdem Sie einen Namen eingegeben haben, klicken Sie auf die Schaltfläche „OK“.
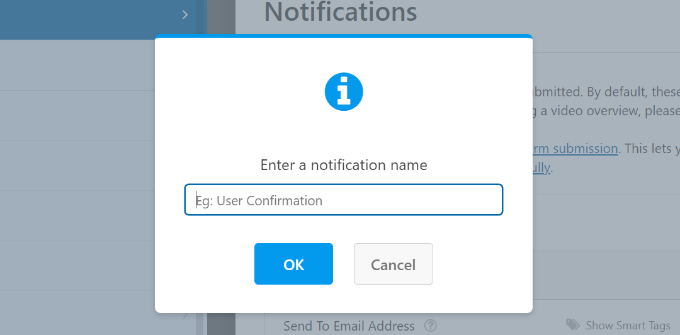
Sie sollten nun Ihre neue Benachrichtigung sehen.
Klicken Sie im Abschnitt „An E-Mail-Adresse senden“ auf den Link Smart Tags und wählen Sie das Feld E-Mail aus.
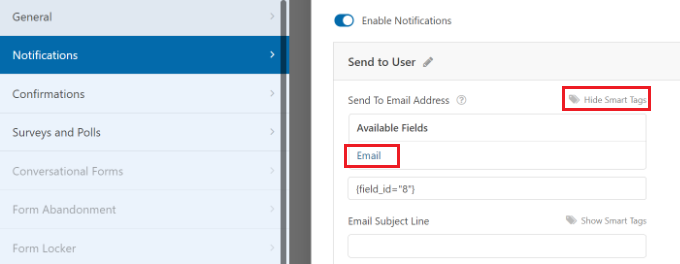
Überprüfen Sie alle anderen Einstellungen und passen Sie sie an Ihre Anforderungen an. WPForms wird nun auch die Bestätigungs-E-Mail an den Benutzer senden.
Detaillierte Anweisungen finden Sie in unserem Tutorial zur Erstellung eines Kontaktformulars mit mehreren Empfängern.
Wechseln Sie dann auf die Registerkarte „Bestätigung“. Hier können Sie die Bestätigungsnachricht bearbeiten, die der Kunde (oder Mitarbeiter oder Freiwilliger), der das Formular unterzeichnet, sehen wird.

Wenn Sie mit den Einstellungen zufrieden sind, klicken Sie einfach auf die Schaltfläche „Speichern“ am oberen Rand des Bildschirms. Sie können nun den Formularersteller schließen und beenden.
Fügen Sie Ihrer Website das Formular für die Vertragsvereinbarung hinzu
Schließlich müssen Sie Ihr Vertragsformular in Ihre WordPress-Website einbetten.
Sie können eine neue Seite erstellen oder eine bestehende Seite bearbeiten. Zunächst müssen Sie den Text Ihrer Vertragsbedingungen hinzufügen, bevor Sie das Formular selbst einfügen.
Danach fügen Sie einfach den WPForms-Block zu Ihrem Inhaltsbereich hinzu.

Wählen Sie Ihr Vertragsformular aus der Drop-Down-Box aus, und WPForms lädt automatisch eine Vorschau des Formulars in den Content Editor.
Sie können nun Ihre WordPress-Seite speichern oder veröffentlichen, um Ihr Formular öffentlich zugänglich zu machen.
Danach können Sie die Seite besuchen, um Ihr Vertragsformular in Aktion zu sehen. Vergessen Sie nicht, das Vertragsformular zu testen. Sie sollten in der Lage sein, Ihre Unterschrift mit Ihrer Maus, Ihrem Trackpad oder Ihrem Touchscreen einzugeben.
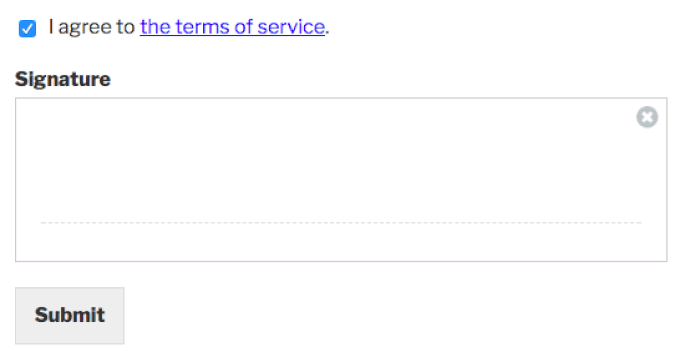
Vergewissern Sie sich, dass Sie die Bestätigungsmeldung sehen und eine E-Mail erhalten, nachdem Sie das Formular abgeschickt haben.
Wenn Sie keine E-Mail erhalten, machen Sie sich keine Sorgen. Das ist ein recht häufiges Problem, und wir haben eine Anleitung, wie Sie WordPress dazu bringen können, keine E-Mails zu senden.
Methode 2: Vertragsformulare mit signNow digital unterschreiben
Wenn Sie bereits Formulare oder Vereinbarungen im PDF- oder Microsoft Word-Format erstellt haben und andere Personen zur Unterzeichnung des Vertrags einladen möchten, können Sie signNow verwenden.
Sie können damit elektronische Signaturen einrichten, Vereinbarungen erstellen, Verträge aushandeln, mit anderen zusammenarbeiten und vieles mehr. Das Beste daran ist, dass es eine kostenlose Testversion gibt.
Um zu beginnen, besuchen Sie die signNow-Website und klicken Sie oben auf die Schaltfläche „Kostenlos testen“. Es gibt auch die Möglichkeit, Ihre E-Mail-Adresse einzugeben und auf die Schaltfläche „Kostenlos testen“ zu klicken.
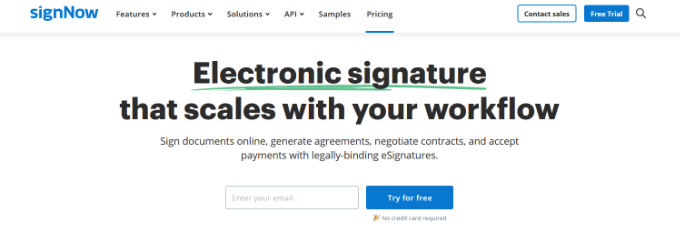
Auf dem nächsten Bildschirm müssen Sie ein Passwort für Ihr Konto eingeben.
Bei signNow können Sie sich auch mit einem Facebook-, Microsoft- oder Google-Konto anmelden, um ein Konto zu erstellen.
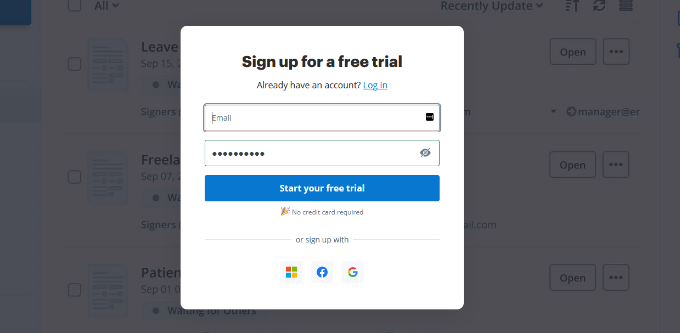
Danach wird ein Willkommensbildschirm angezeigt, in den Sie Ihren Namen eingeben können, um eine digitale Signatur zu erstellen.
Klicken Sie anschließend auf die Schaltfläche „Weiter“.
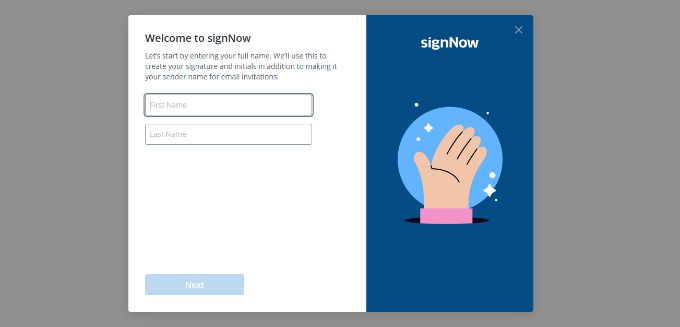
Als Nächstes zeigt Ihnen signNow einen Signaturstil und Ihre Initialen an.
Wenn Sie möchten, können Sie den Stil Ihrer Signatur ändern und dann auf die Schaltfläche „Weiter“ klicken.
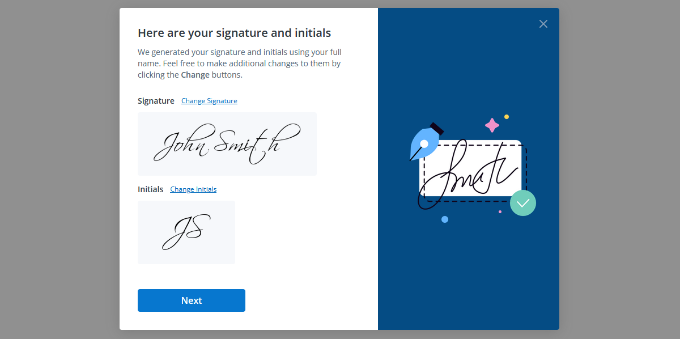
Danach müssen Sie auswählen, was Sie an signNow interessiert.
Wählen Sie einfach eine oder mehrere Optionen über die Kontrollkästchen aus und klicken Sie auf die Schaltfläche „Weiter“.
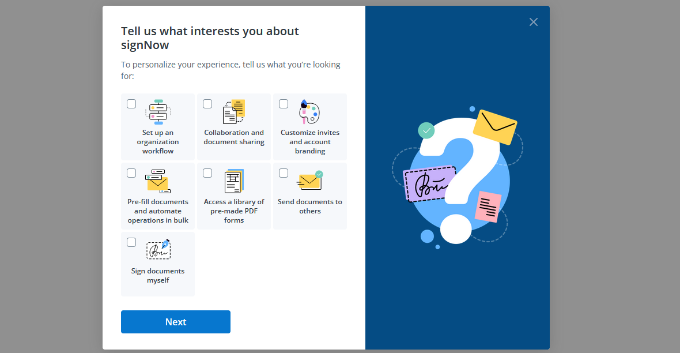
Dann können Sie andere einladen, an einem Dokument in signNow mitzuarbeiten.
Geben Sie einfach die E-Mail-Adressen ein und klicken Sie auf die Schaltfläche „Einladen“. Sie können diesen Schritt auch überspringen und die Personen später einladen.
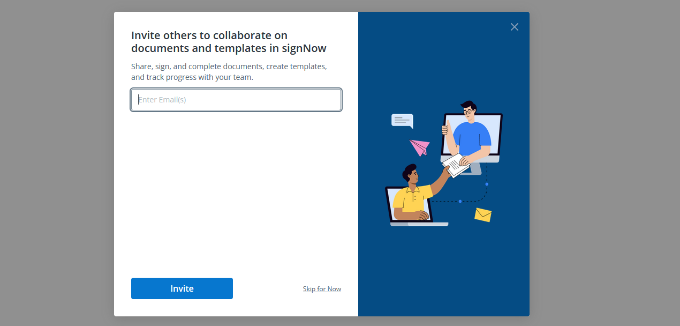
Sie sind nun bereit, SignNow zu verwenden, um Ihren Dokumenten elektronische Signaturen hinzuzufügen.
Klicken Sie einfach auf die Schaltfläche „Laden Sie Ihr erstes Dokument hoch“, um loszulegen.
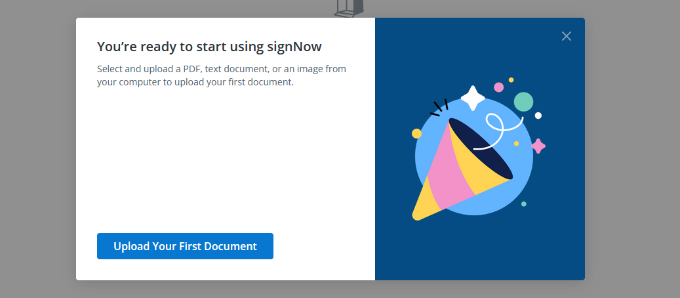
Danach laden Sie ein Vertragsdokument von Ihrem Laptop oder Computer hoch.
signNow lädt nun Ihren Vertrag in seinen Dokumentenbetrachter.
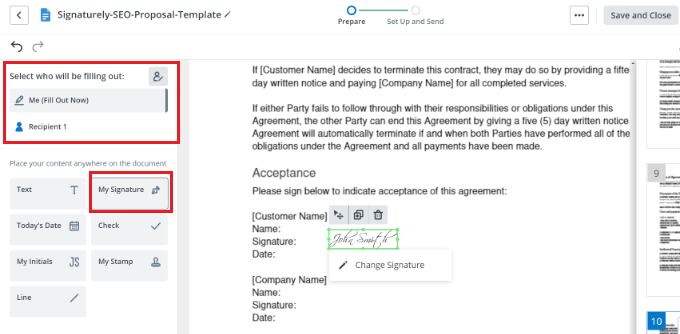
Im Menü auf der linken Seite können Sie auswählen, wer das Dokument ausfüllen soll. Wählen Sie z. B. die Option „Ich (Jetzt ausfüllen)“ und fügen Sie dann Ihre Unterschrift an einer beliebigen Stelle des Vertrages ein.
Danach können Sie unter dem Abschnitt Auswählen, wer den Vertrag ausfüllen soll zu „Empfänger 1“ wechseln. Fügen Sie hier ein Element „Unterschrift“ hinzu, unter dem andere Personen den Vertrag unterschreiben sollen.
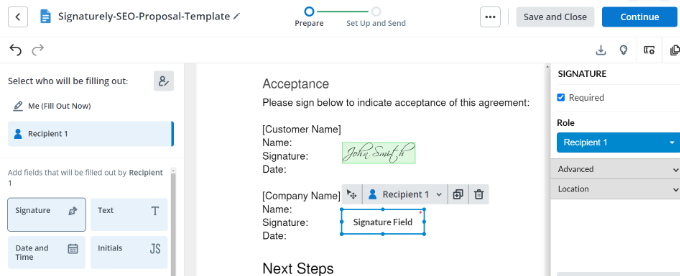
Klicken Sie dann oben auf die Schaltfläche „Weiter“.
Sie können nun die E-Mail-Adresse des Empfängers eingeben und auf die Schaltfläche „Einladung senden“ klicken.
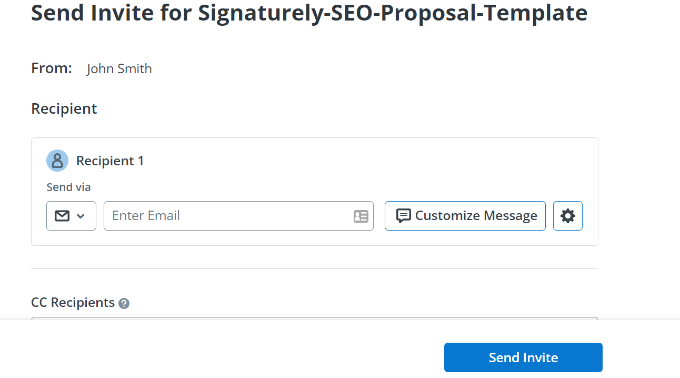
Das war’s! Ihre Empfänger erhalten nun eine E-Mail mit der Aufforderung, das Dokument zu unterschreiben. Sobald sie den unterzeichneten Vertrag an Sie zurücksenden, speichert signNow die Unterschriften.
Bonus: Fügen Sie Ihre Signatur nach dem Posting-Inhalt hinzu
Wenn Sie ein Autor in einem WordPress-Blog sind, können Sie auch eine Signatur nach dem Inhalt Ihres Beitrags hinzufügen, um Ihre Glaubwürdigkeit zu unterstreichen. Das Hinzufügen einer Signatur kann auch als Urheberrechtsvermerk dienen, indem Sie Ihr Eigentum an den Inhalten bekräftigen.
Dazu müssen Sie das Plugin Ad Inserter – Ad Manager & AdSense Ads installieren und aktivieren. Einzelheiten finden Sie in unserer Anleitung zur Installation eines WordPress-Plugins.
Rufen Sie nach der Aktivierung im WordPress-Dashboard die Seite Einstellungen “ Ad Inserter auf. Hier sehen Sie oben mehrere Registerkarten, über die Sie Signaturen oder Anzeigen zu Ihrer Website hinzufügen können.
Nun müssen Sie den Text für die Signatur im Inhaltseditor der Seite hinzufügen. Sie können auch ein aktuelles Bild Ihres Zeichens hinzufügen, indem Sie den folgenden Code einfügen und ihn durch den Link zu Ihrem gewünschten Bild ersetzen.
<img src="link-to-image">
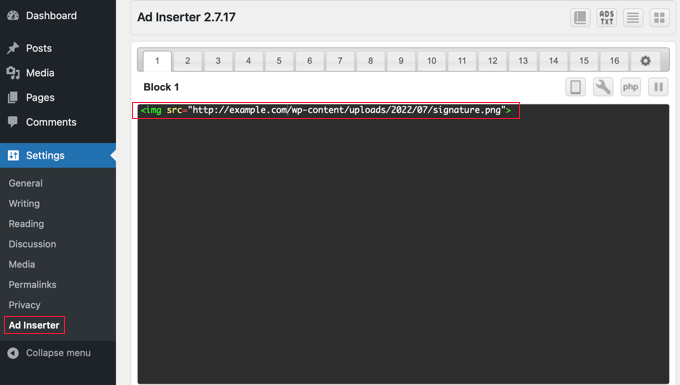
Scrollen Sie dann auf der Seite nach unten, um die Position Ihrer Signatur zu konfigurieren. Hier werden Sie sehen, dass die Option „Posten“ bereits standardmäßig ausgewählt ist.
Wählen Sie nun den Einfügepunkt aus dem Dropdown-Menü. Um die Anzeige oder Signatur nach jedem Beitrag anzuzeigen, sollten Sie die Option „Nach dem Inhalt“ wählen.
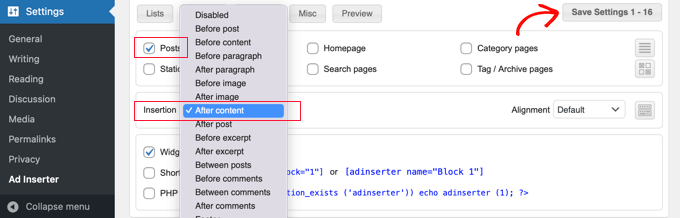
Vergessen Sie nicht, auf die Schaltfläche „Einstellungen speichern“ zu klicken, um Ihre Einstellungen zu speichern.
Ausführlichere Anweisungen finden Sie in unserem Tutorial zum Hinzufügen einer Signatur oder von Anzeigen nach einem Beitrag in WordPress.
Wir hoffen, dass dieser Artikel Ihnen geholfen hat zu lernen, wie man ein Vertragsformular mit digitalen Signaturen in WordPress erstellt. Vielleicht interessieren Sie sich auch für unseren Leitfaden für Einsteiger, wie man den besten Domain-Registrar in WordPress auswählt, und unsere Expertenauswahl für die beste Software für elektronische Signaturen in WordPress.
Wenn Ihnen dieser Artikel gefallen hat, dann abonnieren Sie bitte unseren YouTube-Kanal für WordPress-Videotutorials. Sie können uns auch auf Twitter und Facebook finden.





Syed Balkhi says
Hey WPBeginner readers,
Did you know you can win exciting prizes by commenting on WPBeginner?
Every month, our top blog commenters will win HUGE rewards, including premium WordPress plugin licenses and cash prizes.
You can get more details about the contest from here.
Start sharing your thoughts below to stand a chance to win!
Justin says
Hi, after setting up a contract form, will it be possible to set a reminder to followup on the contract and also to prompt when a renewal is due on wordpress? Thanks.
WPBeginner Support says
Not at the moment with this setup
Admin
Tomeka says
Where are the submissions with the signature stored? Is just a email that is sent to whomever is supposed to receive the notification? Or is it stored in a backend database? Thanks.
WPBeginner Support says
It should be sent and stored in the plugin’s entries area
Admin
Aisha GArg says
Wow! Thank you for this really helpful article. This has been a headache for so long. I will definitely be implementing you points.
WPBeginner Support says
You’re welcome, glad we could simplify the process
Admin
Dan B says
Is there a way to make this form HIPAA compliant?
WPBeginner Support says
You would want to reach out to the plugin’s support for current HIPAA compliance capabilities
Admin
mahmudul Rubel says
Wow. Great content as well. learn always new from of your blog.
WPBeginner Support says
Thank you, glad our article could teach you something new
Admin
ebenezer says
please is there a video tutorial for this article?
WPBeginner Support says
While we do not have one at the moment, we do look at all of our articles for possible video guides in the future.
Admin
Cj Austintown says
Wow..
Thanks for this nice article.
WPBeginner Support says
You’re welcome
Admin