Möchten Sie eine Seite mit Kundenrezensionen in WordPress hinzufügen?
Viele Unternehmen fügen eine Bewertungsseite auf ihrer Website hinzu, um Zeugnisse ihrer zufriedenen Kunden zu präsentieren. Dies schafft Vertrauen bei potenziellen Käufern, indem es beweist, dass Ihr Produkt oder Ihre Dienstleistung von guter Qualität ist.
In diesem Artikel zeigen wir Ihnen, wie Sie ganz einfach eine Seite mit Kundenrezensionen in WordPress hinzufügen können.
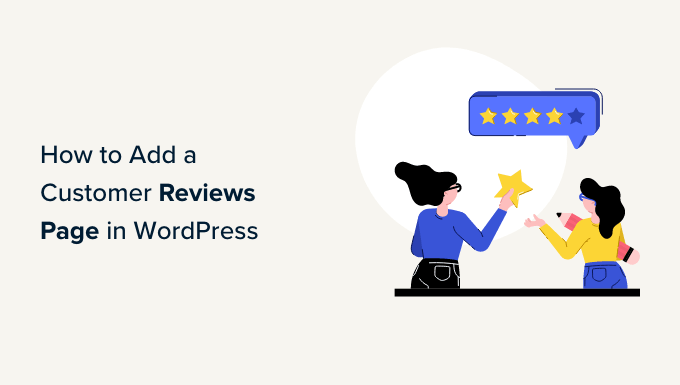
Warum eine Seite mit Kundenrezensionen in WordPress hinzufügen?
Wenn Sie einen Online-Shop oder eine Unternehmenswebsite betreiben, dann haben Sie wahrscheinlich bereits Kunden, die mit Ihren Produkten und Dienstleistungen zufrieden sind.
Mit sozialen Nachweisen wie Kundenrezensionen und Erfahrungsberichten können Sie das Vertrauen neuer Kunden gewinnen. Dies kann zu höheren Umsätzen führen, indem Sie potenzielle Käufer zum Kauf überzeugen.

Außerdem können Testimonials Ihre Suchmaschinenplatzierung verbessern, indem sie Ihrer WordPress-Website frische und einzigartige Inhalte verleihen.
Bewertungen können auch das Engagement erhöhen und ein Gemeinschaftsgefühl schaffen, das die Markentreue der Nutzer stärkt.
Werfen wir also einen Blick darauf, wie man in WordPress Seiten mit Kundenrezensionen hinzufügt. Sie können die unten stehenden Links verwenden, um zu der gewünschten Methode zu gelangen:
Methode 1: Hinzufügen von Kundenrezensionen mit Reviews Feed Pro
Der einfachste Weg, Kundenrezensionen zu Ihrer WordPress-Website hinzuzufügen, ist die Verwendung des Smash Balloons Reviews Feed Pro Plugins.
Es ist das beste WordPress-Plugin für Kundenrezensionen auf dem Markt, mit dem Sie Bewertungen von den größten Plattformen im Internet hinzufügen können, darunter Google, Yelp und Facebook.
Außerdem wird das Design Ihrer Website automatisch kopiert, damit die Bewertungen zu Ihrem WordPress-Theme passen und wie ein natürlicher Teil Ihres Blogs aussehen.
Zunächst müssen Sie das Plugin Reviews Feed Pro installieren und aktivieren. Weitere Details finden Sie in unserem Leitfaden für Anfänger zur Installation eines WordPress-Plugins.
Hinweis: Reviews Feed hat auch eine kostenlose Version, die Sie für die Integration mit Google oder Yelp verwenden können. In unserem Tutorial werden wir jedoch die Pro-Version verwenden, da sie mehr Funktionen und Integrationen bietet.
Nach der Aktivierung gehen Sie in der WordPress-Admin-Seitenleiste auf die Registerkarte “ Reviews Feed“.
Kopieren Sie dort einfach Ihren Lizenzschlüssel, fügen Sie ihn in das Feld ein und klicken Sie auf die Schaltfläche „Aktivieren“.
Sie können Ihren Lizenzschlüssel von Ihrer Kontoseite auf der Smash Balloon Website abrufen.
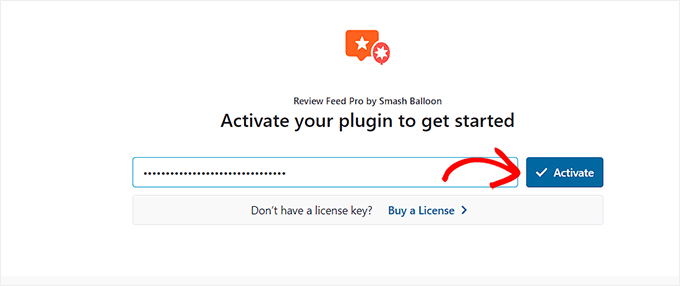
Sobald Sie das getan haben, öffnet sich die Seite „Review Feed erstellen“ auf Ihrem Bildschirm.
Klicken Sie hier einfach auf die Schaltfläche „+ Quelle hinzufügen“, um eine Quelle für Ihre Kundenrezensionen hinzuzufügen.
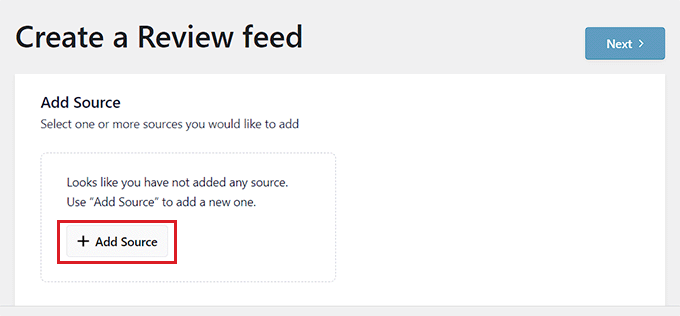
Daraufhin wird die Aufforderung „Quellen hinzufügen“ auf dem Bildschirm angezeigt, wo Sie die Quelle für Ihre Bewertungen auswählen können. In diesem Lernprogramm werden wir Google als Quelle verwenden.
Nachdem Sie Ihre Wahl getroffen haben, klicken Sie auf die Schaltfläche „Weiter“, um fortzufahren.
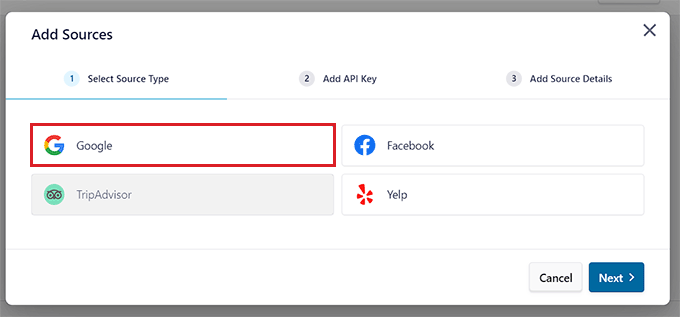
Sie werden nun zum nächsten Schritt weitergeleitet.
Hier müssen Sie einen API-Schlüssel für Google-Bewertungen hinzufügen, damit das Bewertungen-Feed-Plugin Daten von Ihrem Konto abrufen und auf Ihrer WordPress-Website anzeigen kann.
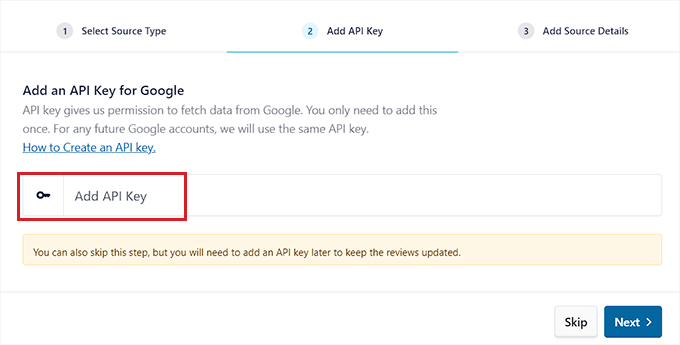
Einen Google API-Schlüssel erstellen
Um einen API-Schlüssel für Google-Bewertungen zu erhalten, besuchen Sie Google Console und melden Sie sich mit Ihrem Google-Konto an.
Sobald Sie sich auf der Seite „Google Cloud“ befinden, klicken Sie auf die Schaltfläche „Projekt erstellen“.
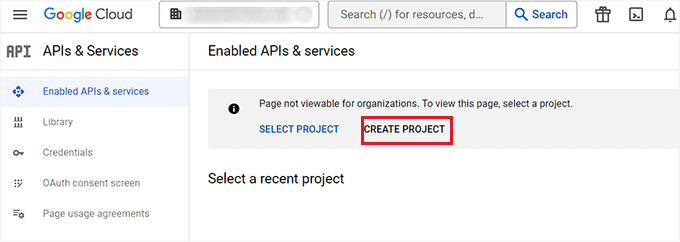
Dies führt Sie zur Seite „Neues Projekt“, wo Sie zunächst einen Namen eingeben können. Wir werden unser Projekt zum Beispiel „Customer Reviews Plugin API“ nennen.
Wählen Sie dann eine Organisation und einen Standort für das Projekt aus den Dropdown-Menüs aus und klicken Sie auf die Schaltfläche „Erstellen“.
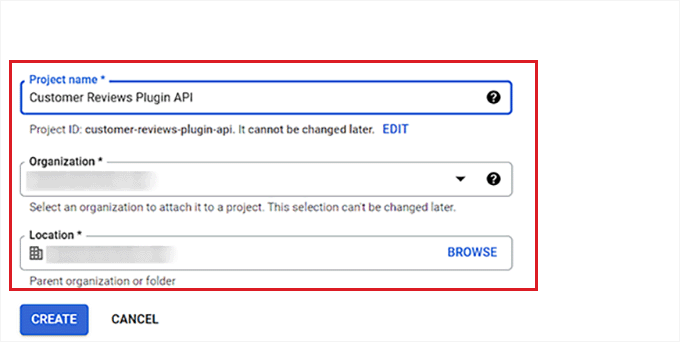
Sobald Sie das Projekt erstellt haben, werden Sie auf die Seite „APIs & Dienste“ weitergeleitet.
Vergewissern Sie sich zunächst, dass das Projekt, das Sie erstellt haben, im Dropdown-Menü oben ausgewählt ist.
Klicken Sie anschließend auf die Schaltfläche „+ APIs und Dienste aktivieren“.
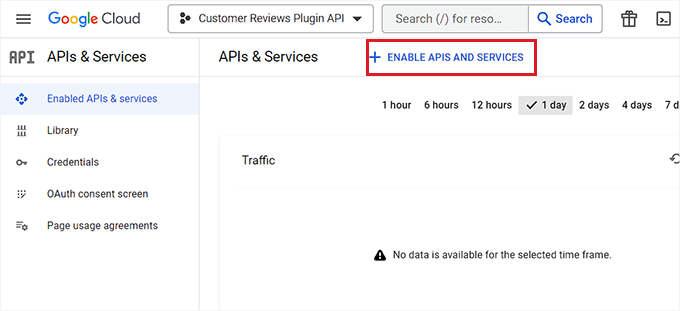
Sie werden nun zur API-Bibliothek weitergeleitet.
Klicken Sie hier auf die Option „Places API“ in der rechten Ecke des Bildschirms.
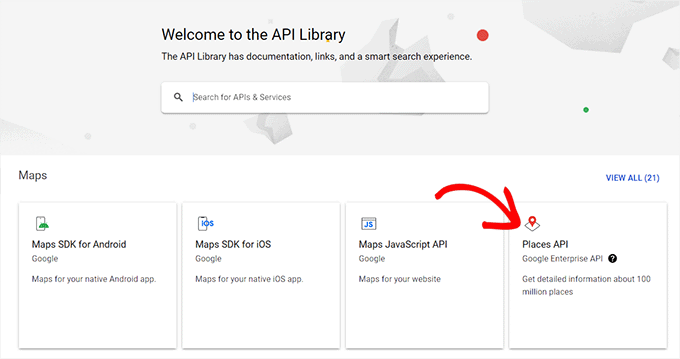
Dies führt Sie zu einer neuen Seite, auf der Sie den Schlüssel für Places API-Anfragen aktivieren können.
Klicken Sie dazu einfach auf die Schaltfläche „Aktivieren“.
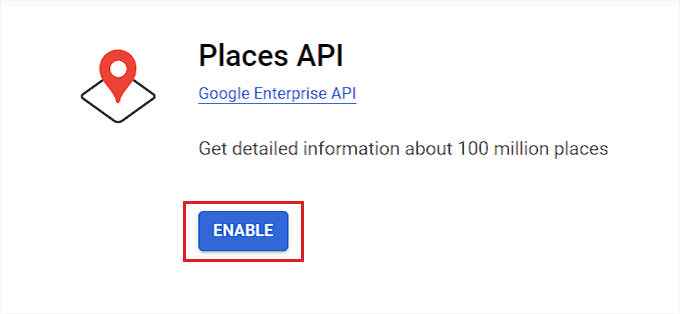
Kehren Sie nun zur Seite „APIs und Dienste“ zurück und wechseln Sie in der linken Seitenleiste auf die Registerkarte „Berechtigungsnachweise“.
Klicken Sie dort einfach auf die Schaltfläche „+ Zugangsdaten erstellen“, um ein Dropdown-Menü zu öffnen, und wählen Sie die Option „API-Schlüssel“.
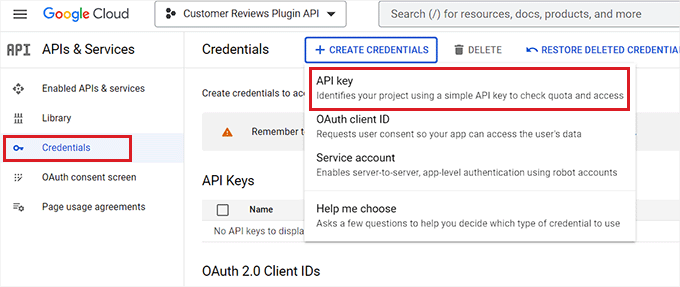
Nachdem Ihr API-Schlüssel erstellt wurde, wird eine neue Eingabeaufforderung auf dem Bildschirm angezeigt.
Kopieren Sie einfach Ihren Schlüssel und kehren Sie zum WordPress-Administrations-Dashboard zurück.
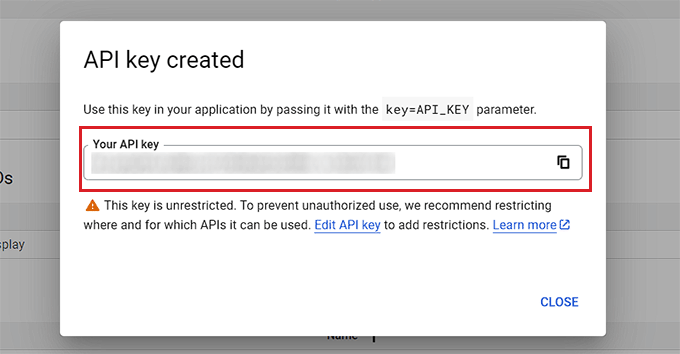
Wenn Sie dort sind, öffnen Sie erneut die Eingabeaufforderung „Quellen hinzufügen“.
Fügen Sie anschließend Ihren Google Reviews API-Schlüssel in das Feld ein und klicken Sie auf die Schaltfläche „Weiter“, um fortzufahren.
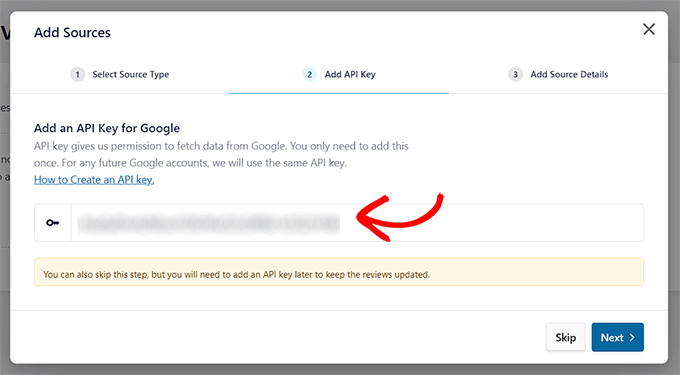
Nun müssen Sie die Orts-ID des Cafés, Restaurants oder anderen physischen Geschäfts eingeben, das Sie in Ihrem Feed verwenden möchten.
Rufen Sie dazu die Google-Seite Place ID auf und scrollen Sie nach unten zum Abschnitt „Finden Sie die ID eines bestimmten Ortes“.

Geben Sie hier die Adresse oder den Namen des Veranstaltungsortes ein, den Sie suchen, und klicken Sie auf den richtigen Ort, wenn er angezeigt wird.
Google zeigt nun die Orts-ID in einem kleinen Popup-Fenster an. Machen Sie einfach weiter und kopieren Sie die ID.
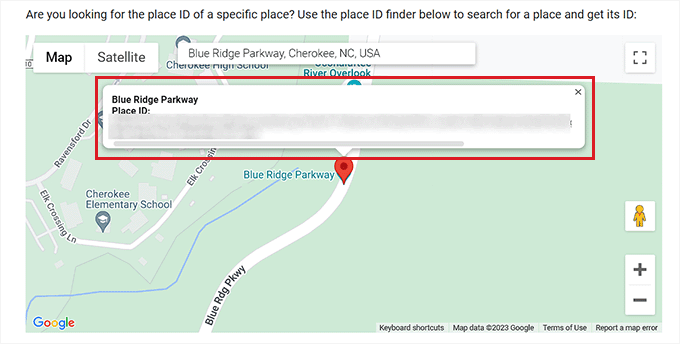
Gehen Sie nun zum WordPress-Dashboard und fügen Sie die Place ID in das Feld ein.
Klicken Sie anschließend auf die Schaltfläche „Fertig stellen“, um die Einrichtung abzuschließen.
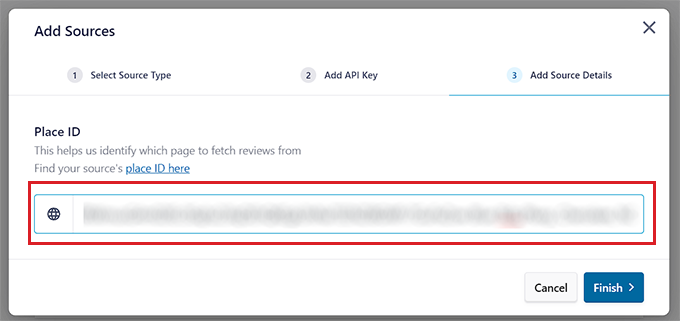
Sie haben nun erfolgreich Google Reviews mit Smash Balloon Reviews Feed Pro integriert.
Anpassen des Feeds für Bewertungen
Der Google-Reviews-Feed wird nun im Abschnitt „Quellen hinzufügen“ angezeigt.
Wählen Sie hier einfach den Feed aus und klicken Sie oben auf die Schaltfläche „Weiter“.
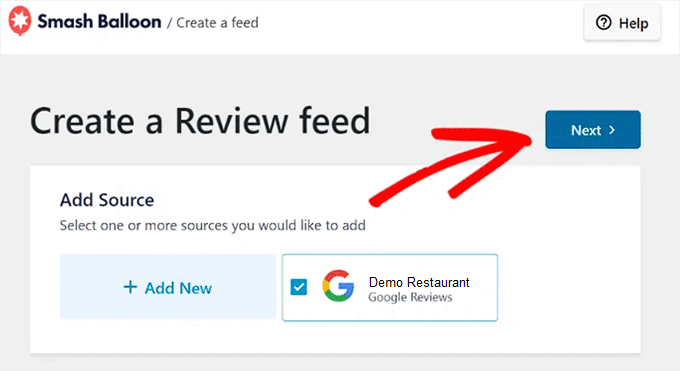
Sie werden nun auf die Seite „Vorlage auswählen“ weitergeleitet.
Wählen Sie hier eine Vorlage für den Bewertungs-Feed nach Ihren Wünschen aus.
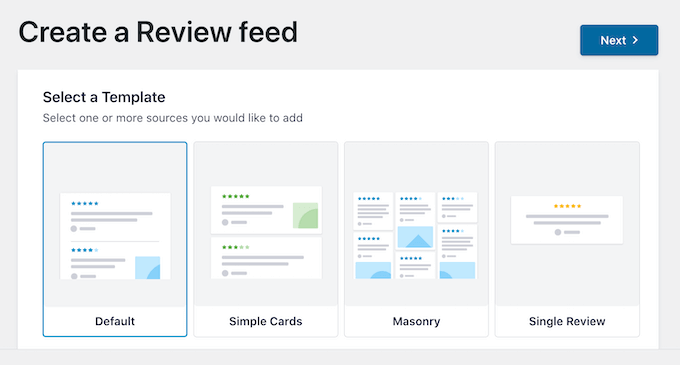
Sobald Sie dies getan haben, öffnet sich der Feed-Editor automatisch auf Ihrem Bildschirm.
Es zeigt eine Live-Vorschau Ihres Feeds auf der rechten Seite und eine Seitenleiste mit verschiedenen Einstellungen auf der linken Seite.
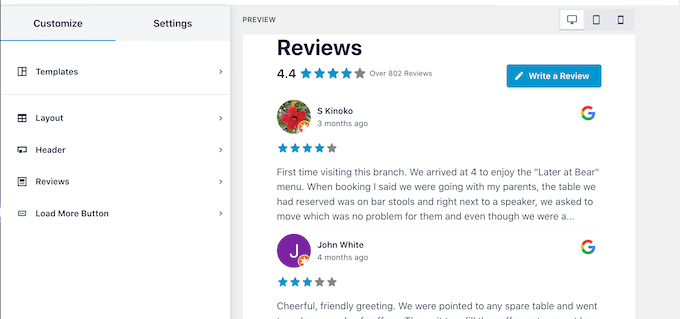
Von hier aus können Sie das Layout, die Kopfzeile, die Farben und vieles mehr für Ihren Bewertungs-Feed anpassen. Weitere Details finden Sie in unserem Tutorial über die Anzeige von Google-, Facebook- und Yelp-Bewertungen in WordPress.
Vergessen Sie nicht, auf die Schaltfläche „Speichern“ in der oberen rechten Ecke zu klicken, um Ihre Einstellungen zu speichern, nachdem Sie den Feed angepasst haben.
Einbetten des Feeds für Kundenrezensionen in eine WordPress-Seite
Um den Bewertungs-Feed in eine WordPress-Seite einzubetten, klicken Sie auf die Schaltfläche „Einbetten“ in der oberen rechten Ecke.
Daraufhin wird auf dem Bildschirm die Aufforderung „Feed einbetten“ angezeigt. Klicken Sie von hier aus einfach auf die Schaltfläche „Zu einer Seite hinzufügen“.
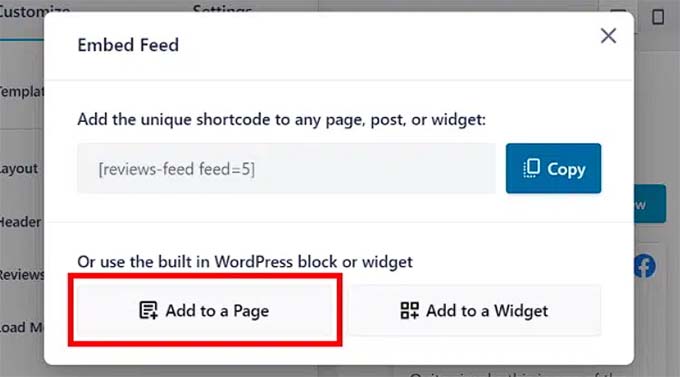
Das Plugin wird nun alle Seiten Ihrer WordPress-Website anzeigen.
Klicken Sie auf die Seite, zu der Sie den Bewertungs-Feed hinzufügen möchten, und klicken Sie auf die Schaltfläche „Hinzufügen“.
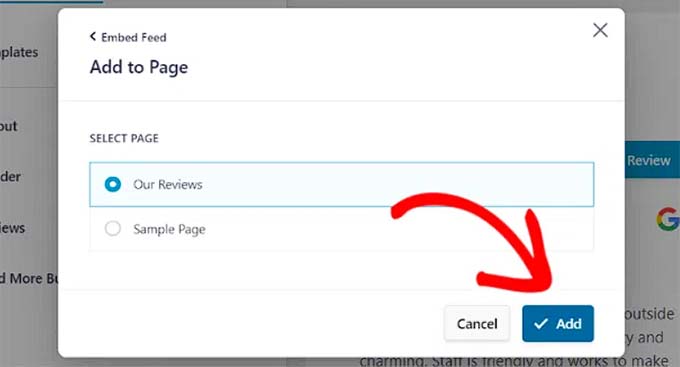
Die von Ihnen gewählte Seite wird nun im Block-Editor geöffnet.
Klicken Sie hier auf die Schaltfläche „Block hinzufügen“ (+) in der oberen linken Ecke des Bildschirms und suchen Sie den Block „Reviews Feed“.
Nach dem Hinzufügen des Blocks wird der Bewertungs-Feed automatisch zur WordPress-Seite hinzugefügt.
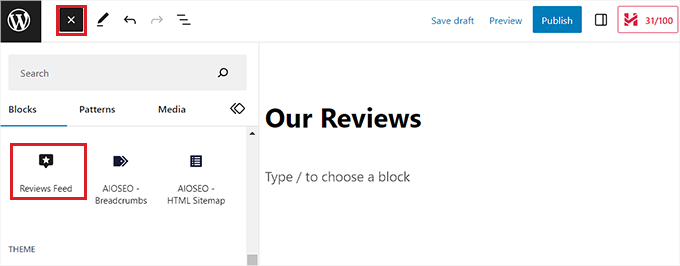
Wenn Sie fertig sind, vergessen Sie nicht, auf die Schaltfläche „Aktualisieren“ zu klicken, um Ihre Änderungen zu speichern.
Jetzt können Sie Ihren WordPress-Blog besuchen, um den Bewertungs-Feed in Aktion zu sehen.
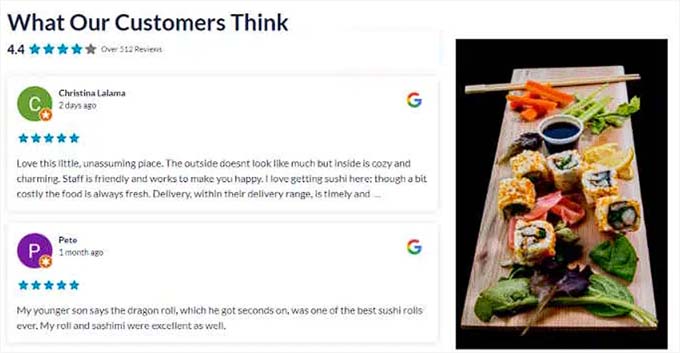
Methode 2: Erstellen einer Seite mit Kundenrezensionen mit SeedProd
Wenn Sie Ihrer Website manuell Kundenrezensionen hinzufügen möchten, dann ist diese Methode für Sie geeignet.
SeedProd ist das beste WordPress Page Builder-Plugin auf dem Markt, mit dem Sie ästhetisch ansprechende Themes und Seiten erstellen können, ohne irgendeinen Code zu verwenden.
Es verfügt sogar über einen Testimonials-Block, mit dem Sie Ihren Landing Pages manuell Kundenrezensionen und Testimonials hinzufügen können.
Zunächst müssen Sie das SeedProd-Plugin installieren und aktivieren. Eine detaillierte Anleitung finden Sie in unserer Schritt-für-Schritt-Anleitung zur Installation eines WordPress-Plugins.
Hinweis: SeedProd hat auch eine kostenlose Version, die Sie ausprobieren können. In unserem Tutorial werden wir jedoch die Premium-Version verwenden, da sie mehr Funktionen bietet.
Nach der Aktivierung gehen Sie auf die Seite SeedProd “ Einstellungen, um den Lizenzschlüssel für das Plugin einzugeben.
Sie können diese Informationen in Ihrem Konto auf der SeedProd-Website finden.

Als nächstes gehen Sie im Admin-Dashboard in den Bereich SeedProd “ Landing Pages und klicken auf die Schaltfläche „Add New Landing Page“.
In diesem Tutorial werden wir Kundenrezensionen zu einer Landing Page hinzufügen.

Dies führt Sie zum Bildschirm „Neue Seitenvorlage auswählen“.
SeedProd bietet viele vorgefertigte Layouts, die Sie für Ihre Landing Pages verwenden können. Wählen Sie einfach eines aus und klicken Sie es an.
Sie werden dann aufgefordert, einen Seitennamen einzugeben und eine URL zu wählen. Nachdem Sie diese Informationen eingegeben haben, klicken Sie auf die Schaltfläche „Speichern und mit der Bearbeitung der Seite beginnen“, um fortzufahren.
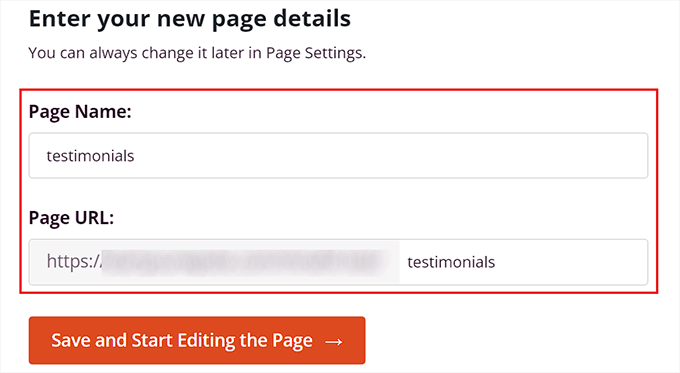
Dadurch wird der Drag-and-Drop-Seiten-Builder von SeedProd gestartet, mit dem Sie nun Ihre Seite bearbeiten können. Detaillierte Anweisungen finden Sie in unserem Tutorial zur Erstellung einer Landing Page in WordPress.
Hier müssen Sie im Block-Panel auf der linken Seite des Bildschirms nach dem Block Testimonials suchen. Wenn Sie den Block gefunden haben, ziehen Sie ihn einfach per Drag & Drop an die gewünschte Stelle auf der Landing Page.
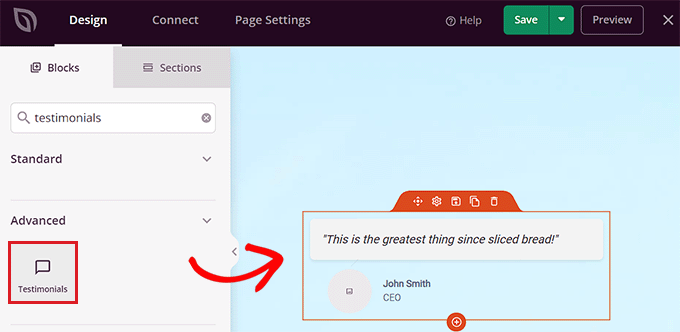
Nachdem Sie den Block „Testimonials“ hinzugefügt haben, klicken Sie einfach darauf, um die Einstellungen in der linken Seitenleiste zu öffnen.
Klicken Sie anschließend auf das Demo-Testimonial, um dessen Einstellungen in der Seitenleiste zu öffnen.
Als Nächstes können Sie den Text, das Bild, den Namen und den Titel für die Kundenbewertung hinzufügen.
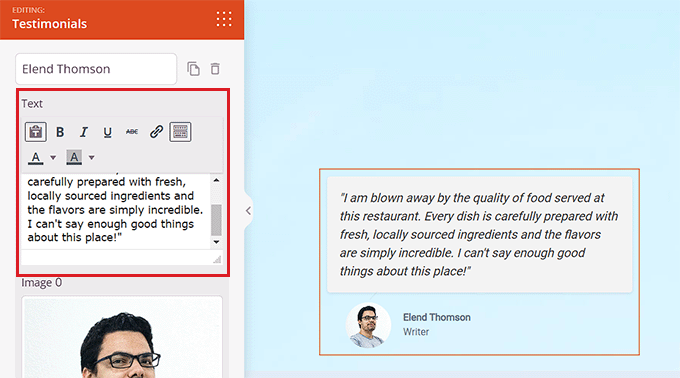
Blättern Sie anschließend in der linken Spalte zum Abschnitt „Karussell-Einstellungen“.
Hier können Sie den Farbmodus für die Testimonials, die Autoplay-Geschwindigkeit, die Anzahl der in einer Reihe angezeigten Testimonials und vieles mehr auswählen.
Sie können sogar die Farbe der Sprechblase ändern, indem Sie auf die Option „Sprechblasenfarbe“ klicken, um einen Farbwähler zu öffnen.
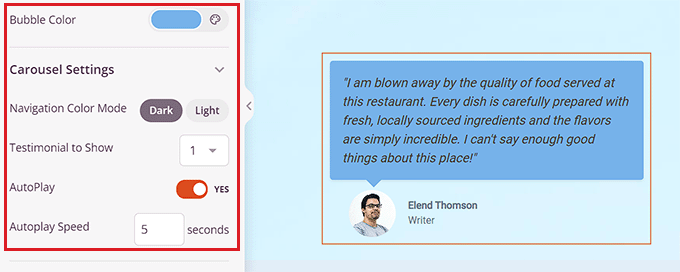
Wenn Sie fertig sind, vergessen Sie nicht, oben auf die Schaltfläche „Speichern“ zu klicken, um Ihre Einstellungen zu speichern.
Klicken Sie schließlich auf die Schaltfläche „Veröffentlichen“, um die Landing Page auf Ihrer Website zu veröffentlichen.
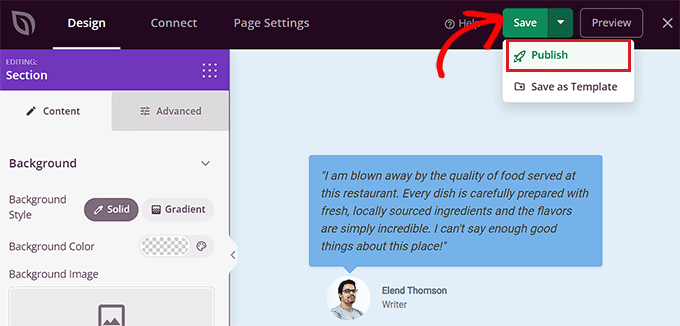
So sahen die Kundenrezensionen auf unserer Seite mit den Demobewertungen aus.
Wie Sie sehen können, haben wir verschiedene Farben für unsere Kundenrezensionen.

Bonus: Social Proof in Echtzeit hinzufügen, um Konversionen zu steigern
Eine weitere Möglichkeit, Nutzer zum Kauf Ihrer Produkte oder Dienstleistungen zu bewegen, ist das Hinzufügen von Social Proof in Echtzeit auf Ihrer WordPress-Website.
Social Proof ist ein psychologisches Phänomen, bei dem Nutzer einen natürlichen Drang haben, die Handlungen anderer Menschen zu kopieren.
Das bedeutet, dass Sie eine Benachrichtigungsblase mit den letzten Käufen und Formulareingaben anderer Nutzer auf Ihrer Website anzeigen können, um potenzielle Kunden zum Handeln zu bewegen.
Mit TrustPulse können Sie dies ganz einfach tun. Es ist das beste WordPress Social Proof Plugin auf dem Markt, mit dem Sie Echtzeit-Benachrichtigungen über Benutzeraktivitäten auf Ihrer Website anzeigen können, wie z. B. gekaufte Produkte oder Formular-Eingaben.

Das Plugin bietet außerdem Funktionen wie Echtzeit-Ereignisverfolgung, intelligentes Targeting, flexible Designoptionen, umsetzbare Analysen und vieles mehr. Weitere Informationen finden Sie in unserem vollständigen TrustPulse-Test.
Mit diesem Plugin können Sie FOMO nutzen, um Vorfreude und Begeisterung für Ihre Produkte oder Ihr Geschäft zu wecken, was letztendlich zu höheren Umsätzen führen kann.
Detaillierte Anweisungen finden Sie in unserem Tutorial über die Verwendung von FOMO auf Ihrer WordPress-Website zur Steigerung der Konversionen.
Wir hoffen, dass dieser Artikel Ihnen geholfen hat, zu lernen, wie man eine Kundenbewertungsseite in WordPress einfügt. Vielleicht interessieren Sie sich auch für unsere Anleitung zum Einbetten eines YouTube-Livestreams in WordPress und unsere Top-Picks für die besten Social-Media-Plugins, um Ihre Website zu erweitern.
Wenn Ihnen dieser Artikel gefallen hat, dann abonnieren Sie bitte unseren YouTube-Kanal für WordPress-Videotutorials. Sie können uns auch auf Twitter und Facebook finden.





Syed Balkhi says
Hey WPBeginner readers,
Did you know you can win exciting prizes by commenting on WPBeginner?
Every month, our top blog commenters will win HUGE rewards, including premium WordPress plugin licenses and cash prizes.
You can get more details about the contest from here.
Start sharing your thoughts below to stand a chance to win!
Jiří Vaněk says
User reviews are very valuable feedback. However, I sometimes encounter the problem that many websites only display the positive ones, so I seek reviews elsewhere, for example, using Google. Nevertheless, as a user of Seed Prod, I thank you for the guide on how to make reviews using this builder. This is something I will definitely use and also always recommend to anyone I’ve ever made a website for. It increases trust and provides feedback from people who have already ordered a service from the website owner. And I always recommend including a photo if possible (with the reviewer’s consent).
Moinuddin Waheed says
Customer reviews helps in making an informed decision regarding consuming content or product.
I wanted to explore some kind of reviews plugin that works like customer itself gives reviews and that gets appear on the website without having to do anything else.
like we do see many reviews on ecommerce websites and other many such platforms.
is there a way to achieve that through plugin?
WPBeginner Support says
There are a few options to achieve that, we would recommend taking a look at our list below for some of the plugin options:
https://www.wpbeginner.com/showcase/best-star-rating-plugins-for-wordpress/
Admin
Moinuddin Waheed says
I will explore this list of plugins and see to it which suits my needs.
These recommended tools are really helpful and solves a big problem which otherwise seems insurmountable.
Thanks wpbeginner for the recommendation.
THANKGOD JONATHAN says
It just worked perfectly for me in my WordPress site.
I am using the Review Feed pro plugin and it works. thank you for the tutorial
WPBeginner Support says
You’re welcome
Admin
Khaled says
Does not work at all. It creates the testimonials page automatically with links to individual testimonials that you publish. But when I click on the link it goes to a page not found page.
WPBeginner Support says
You may want to try some of the recommendations in our article below:
https://www.wpbeginner.com/wp-tutorials/how-to-fix-wordpress-posts-returning-404-error/
Admin
Bamidele says
This is what have you been looking for, thanks to wpbeginner editor for this wonderful post
WPBeginner Support says
You’re welcome, glad our article could help
Admin
Obed says
Hi man,
I need to add a rating option to all comments and remove it on single posts.
Please suggest best idea on how to do it or plugin.
Thanks.
JJ says
I find it funny, that most reviews plugins always have a (sometimes) optional picture of the person righting the review. In the real world, companies don’t ask for a photo and are lucky to just get the review in the first place
roshan says
HI,
i need seperate customer review in every pages. please suggest me best idea or plugin.
Nalin Mishra says
Dear Sir,
I want a page for my website ,onto which anyone can share there things there .
Please suggest.
Varsha says
I want to add Facebook reviews on my website do u have any idea about it how I can add
RG says
Get an admin or editor to copy paste a paragraph from an email? Not to mention most testimonials are collected either via a website form or word of mouth. The free version of this plugin ranks very high on the useless list.
Bachitter Chahal says
I want to create a deals page like your so what should I use any special plugin or code.
Please tell me.
WPBeginner Support says
Hi Bachitter,
Our deals page is a custom post type with advanced custom fields. our theme is custom made so we have different templates to display deals page and single deal.
Admin
Bachitter Chahal says
I want to know the best plugin I can use to for deals page on my site
WPBeginner Support says
Please take a look at our guide on creating a coupons site with WordPress and scroll down to section „Adding a Coupons Section to an Existing WordPress Site“.
Bachitter Chahal says
Which is the best plugin I can use for this purpose on my site techdino.tk
Bachitter Chahal says
Thankz WPBeginner for help me out.