Do you want to limit the number of posts in your WordPress RSS feed?
By default, WordPress displays the ten most recent posts in the main RSS feed. You can change that to include more or fewer articles in the feed.
In this tutorial, we’ll show you how to easily limit the number of posts in the WordPress RSS feed. We’ll also show you how to easily create an RSS sitemap for search engines as well.
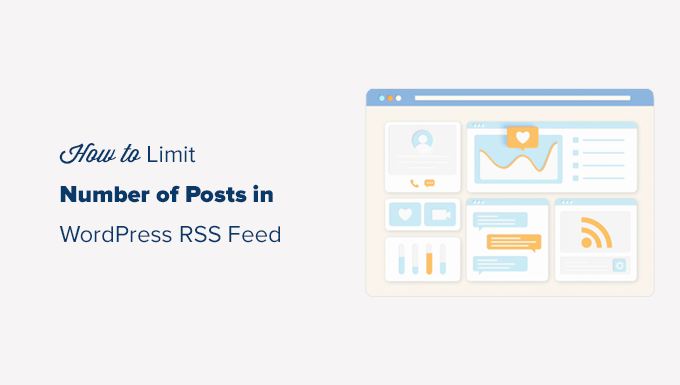
Video Tutorial
If you don’t like the video or need more instructions, then continue reading.
Change Posts Limit in WordPress RSS Feed
First thing you need to do is go to Settings » Reading page in your WordPress admin dashboard.
From here, you need to change the value next to the ‘Syndication feeds show the most recent’ option. Simply enter the number of posts you want to be shown in your RSS feed.
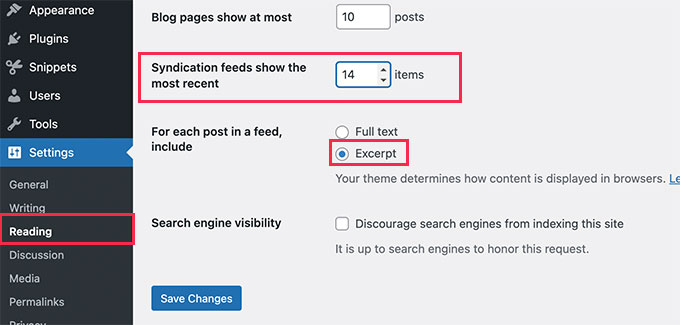
Below this option, you’ll also see the option to show either the full text or excerpt of your posts in RSS feeds.
We recommend using the Excerpt option because it reduces the feed size and increases your page views.
After that, don’t forget to click on the Save Changes button to store your settings.
That’s all, you have successfully limited the number of posts displayed in RSS feed of your site.
Create RSS Sitemap for Search Engines
If you only want to change the number of posts in your RSS feeds for more search engine visibility, then increasing posts in your main WordPress RSS feeds is not the best way to do this.
Many popular search engines like Google and Bing support RSS sitemaps.
Unlike XML sitemaps which contain most of your content, an RSS sitemap provides search engines with the latest posts on your site.
This helps search engines quickly find the updated posts on your website. You can set a different limit of posts that you want to include without affecting your main WordPress RSS feed.
The easiest way to add an RSS sitemap in WordPress is by using All in One SEO for WordPress. It is the best WordPress SEO plugin on the market and allows you to easily optimize your website without any SEO skills.
First, you need to install and activate the All in One SEO for WordPress plugin. For more details, see our step-by-step guide on how to install a WordPress plugin.

This will bring up the All in One SEO setup wizard. Follow the on-screen instructions or check out our tutorial on how to properly set up All in One SEO for WordPress.
After that, you need to go to the All in one SEO » Sitemaps page and switch to the RSS Sitemap tab.
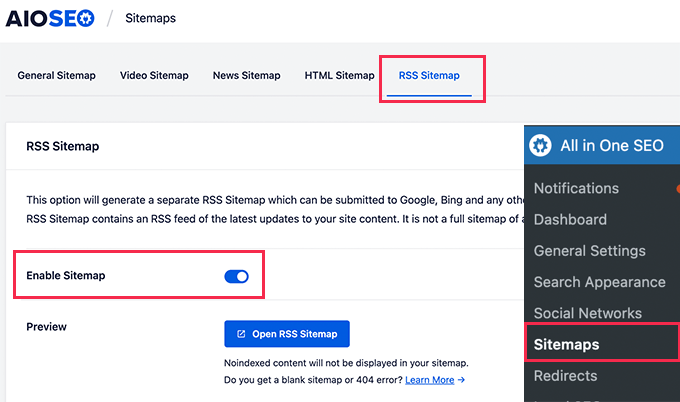
From here you can enable the RSS Sitemap and also set the number of posts you want to include in the sitemap.
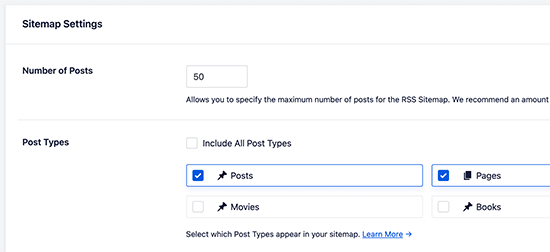
This sitemap includes all your post types. This means it will include posts, pages, products, or any custom post types you may have.
If you only want to include blog posts, then uncheck the ‘Include All Post Types’ and then select ‘Posts’.
Once you are satisfied, don’t forget to click on the Save Changes button to store your settings.
You can now click on the Open RSS Sitemap button to copy the URL of your RSS sitemap.
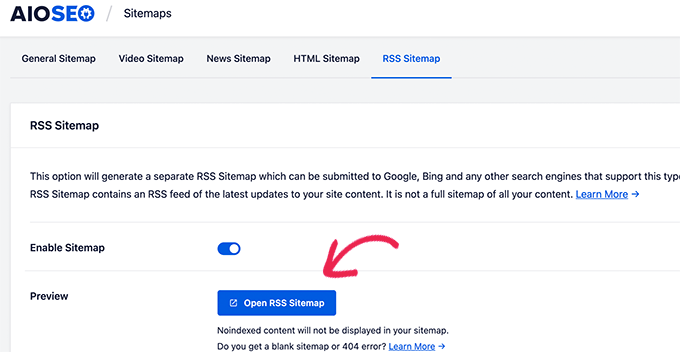
Next, you need to submit your RSS sitemap to Google Search Console. See our step by step tutorial on how to add your WordPress site to Google Search Console.
We hope this article helped you limit posts in your WordPress RSS feed. You may also want to see our guide how to choose the best business VoIP provider and our expert pick of the must have WordPress plugins for your website.
If you liked this article, then please subscribe to our YouTube Channel for WordPress video tutorials. You can also find us on Twitter and Facebook.





Syed Balkhi says
Hey WPBeginner readers,
Did you know you can win exciting prizes by commenting on WPBeginner?
Every month, our top blog commenters will win HUGE rewards, including premium WordPress plugin licenses and cash prizes.
You can get more details about the contest from here.
Start sharing your thoughts below to stand a chance to win!
vicky says
hello bro thnx for your help but it doesn’t work my feeds are not updating since 15 01 2016 please check and suggest some settings? i’m using cloudflare and w3tc my site
WPBeginner Support says
Try deactivating all plugins.
Admin
Vicky says
thnkyuw so much bro… w3tc was issue removed it now can you please suggest some w3tc alternatives to optimize my blog? and speed it up?
WPBeginner Staff says
RSS feeds are available on WordPress.com blogs as well. However you can not manipulate them like you can do on a WordPress.org blog.
Dutch opa says
Are RSS feeds only available on WordPress.org?Another question: Can I use signups (asking for emails) on WordPress.com? On WordPress.org?