Do you want to disable image attachment pages in WordPress?
Image attachment pages often look incomplete, and if a visitor views these, then it can leave a poor impression. Many visitors will simply leave rather than try to find the attachment itself or its parent post.
In this article, we will show you how to disable image attachment pages in WordPress and redirect them to the parent post.
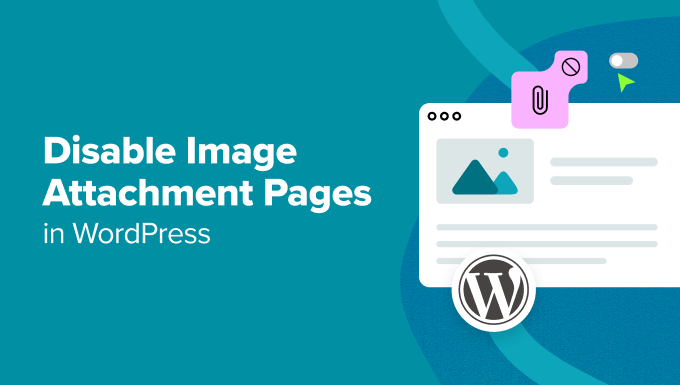
Why Should You Disable Image Attachment Pages in WordPress?
By default, WordPress creates a single page for every media attachment you have on your site. This includes images, audio and video files, PDFs, and more.
Some users might find this functionality useful, but most WordPress websites don’t need it.
For example, photographers may find attachment pages useful. A photography theme could use the attachment page to display EXIF data. This could show the camera model used, the camera settings, and even the image’s location data.
Many WordPress blog owners will accidentally link their images to the attachment pages instead of the image itself, or they don’t like the way it looks because many themes don’t have special templates for the image attachment pages.
Sometimes, an image on your website can become popular, and people might start landing on the attachment page directly from Google. Ideally, you want visitors to land on your post and see the image in the context you have used it.
To help solve this problem, we will show you two different ways to disable image attachment pages in WordPress so you can choose the best one for you:
Method 1: Disable Image Attachment Pages in WordPress (With a Plugin)
The easiest way to disable image attachment pages is by using All in One SEO (AIOSEO). It’s the best SEO plugin for WordPress, used by over 3 million sites.
The first thing you’ll need to do is install and activate the free All in One SEO plugin. To do this, see our guide on how to install a WordPress plugin.
Once the plugin is installed and activated, you’ll have a new menu item called ‘All in One SEO.’
Navigate to All in One SEO » Search Appearance. Next, click the ‘Image SEO’ navigation tab.
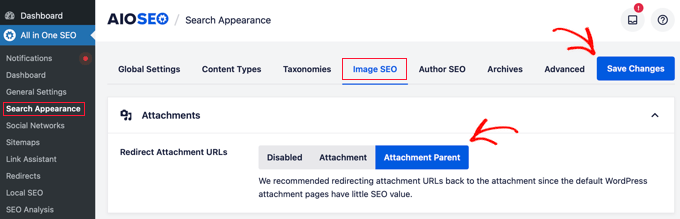
The first setting is ‘Redirect Attachment URLs.’ You can disable the setting entirely or redirect to the attachment page or the attachment parent page.
We recommend redirecting to the ‘Attachment Parent’ page. That way, when a user lands on the image attachment page, they’ll be redirected to your article instead.
Note: If a media or image does not have a parent page, which means that it is not uploaded to a post or a page, then AIOSEO will display the image’s attachment page.
Once you select your preferred setting, just click ‘Save Changes’ before exiting the screen.
Method 2: Disable Image Attachment Pages in WordPress (With a Code Snippet)
Another option is to add a code snippet to WordPress. We do not recommend editing your WordPress files directly, so we are going to use WPCode for this tutorial.
To get started, you will need to install the free WPCode plugin. For more details, see our guide on how to install a WordPress plugin.
Upon activation, you will need to go to Code Snippets » Add Snippet in your admin dashboard.
Then, simply type ‘attachment’ into the search field. A snippet titled ‘Disable Attachment Pages’ should appear on the right.
When you hover over it, click the ‘Use Snippet’ button.
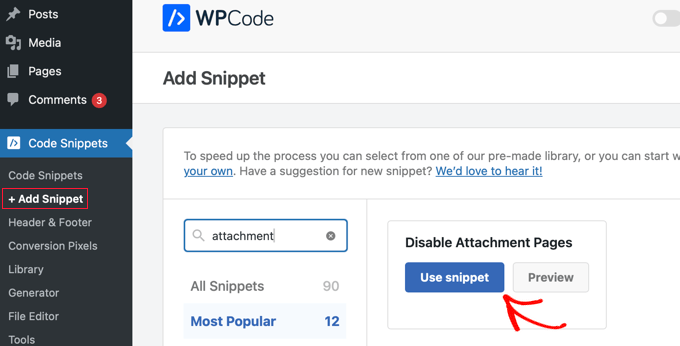
You will be taken to the ‘Edit Snippet’ page, where all of the settings are set for you automatically.
All you need to do is toggle the switch to ‘Active’ and click the ‘Update’ button.
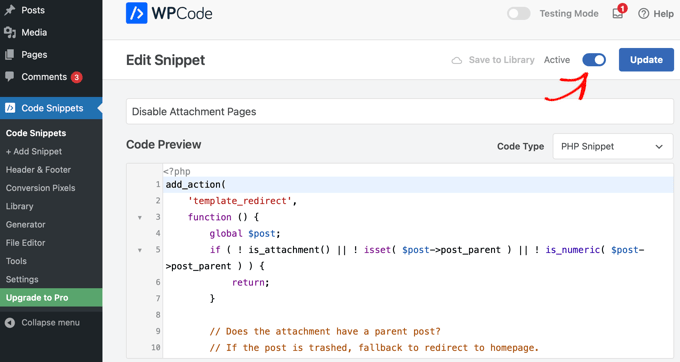
Now, when a user lands on your image attachment page, they’ll be redirected to the parent post. If there is no parent post for the image, then the user will be redirected to the site’s homepage.
We hope this article helped you disable image attachment pages in WordPress. You may also want to see our beginner’s guide to image SEO and our guide on how to fix common image issues in WordPress.
If you liked this article, then please subscribe to our YouTube Channel for WordPress video tutorials. You can also find us on Twitter and Facebook.





Syed Balkhi says
Hey WPBeginner readers,
Did you know you can win exciting prizes by commenting on WPBeginner?
Every month, our top blog commenters will win HUGE rewards, including premium WordPress plugin licenses and cash prizes.
You can get more details about the contest from here.
Start sharing your thoughts below to stand a chance to win!
Hajjalah says
Surely, most of the new bloggers face the issue of attachment pages being indexed. When i read this article, i went straight to google search and found very many attachment pages when i searched for my website domain. Luckily, this article clearly guided me throughout the entire process of stopping the useless practice. But when i tried to remove the indexed pages from Google Search Console, the only option was to temporarily remove the pages for six months . i don’t know why i can’t use the permanent removal feature.
WPBeginner Support says
When Google recrawls your site it will see the markup to not index those pages and not include them in search results.
Admin
Mrteesurez says
I want to ask if the image attachment page affect SEO in the sense that some page like tags and some taxonomies are showing on Google with no contents.
This makes search engine thinks the blog has little contents on his blog ?
WPBeginner Support says
It can affect SEO, if you are not specifically using the attachment pages for some reason then we would recommend disabling them.
Admin
Matt says
Worked perfectly! I used the code method of setting up an image.php file with the code snippet. Works perrrfect.
WPBeginner Support says
Glad our guide was helpful!
Admin