Já mostramos a você como instalar o WordPress no Windows e no Mac. No entanto, recentemente um de nossos usuários perguntou se era possível usar a mesma instalação local do WordPress no trabalho e em casa. Neste artigo, mostraremos como instalar o WordPress em um pendrive USB usando o XAMPP, para que você possa usar sua instalação local do WordPress em qualquer computador que desejar.
O XAMPP é um pacote de software que contém o servidor da Web Apache, PHP, MySQL e phpMyAdmin. Você pode instalá-lo nos sistemas operacionais Windows, Linux ou Mac. Mostraremos como instalá-lo em uma unidade USB conectada a um PC com Windows, mas o método de instalação é praticamente o mesmo, independentemente de onde você o instalar.
A primeira coisa que você precisa fazer é baixar o XAMPP lite. Vá para a página de download do XAMPP e clique em Mais downloads.
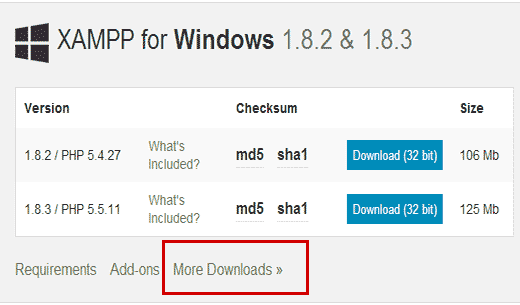
Você será redirecionado para o site da sourceforge, onde deverá clicar primeiro em XAMPP for Windows e, em seguida, na versão mais recente.
Na próxima tela, haverá uma lista de arquivos disponíveis para essa versão. Role a tela para baixo e encontre a versão portátil no formato .exe. Clique no nome do arquivo para iniciar o download.
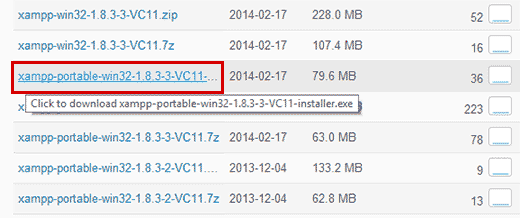
Depois de fazer o download do arquivo portátil do XAMPP, você precisa clicar duas vezes no arquivo para executar a instalação. Durante a instalação, você será solicitado a selecionar o local onde deseja instalar o XAMPP. Você precisa clicar no ícone da pasta e, em seguida, selecionar a unidade USB.
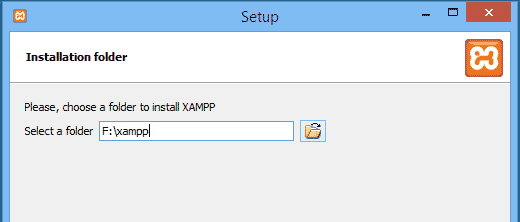
Clique em next para continuar a instalação. O instalador agora instalará o XAMPP em sua unidade USB. Após a instalação, você precisa ir para a unidade USB e abrir a pasta XAMPP.
Para iniciar o XAMPP, você precisa executar o xampp-control.exe a partir da unidade USB. Isso abrirá o Centro de controle do XAMPP, que tem a seguinte aparência:
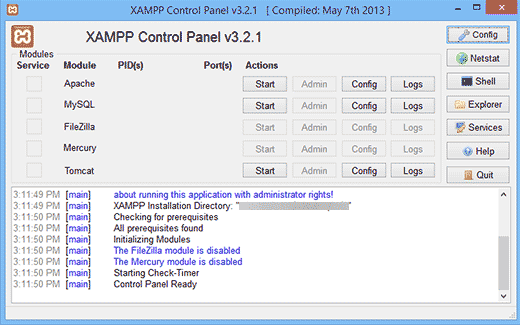
Você precisa iniciar o servidor da Web Apache e o MySQL clicando no botão Iniciar ao lado deles. O Firewall do Windows será solicitado e você precisará permitir o acesso a ambos os aplicativos.
Agora, abra um navegador da Web e digite http://localhost/ na barra de endereços. Você será saudado pela tela inicial do XAMPP. Isso significa que você instalou o XAMPP com êxito em sua unidade USB.
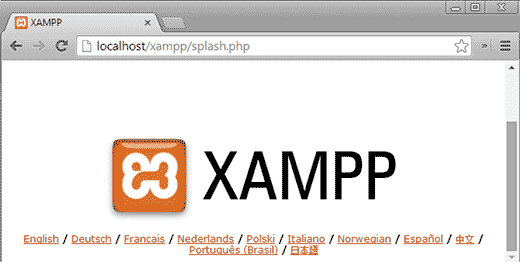
Instalação do WordPress em um pen drive
Até agora, você instalou com êxito o servidor da Web Apache com MySQL e PHP em seu pendrive. A próxima etapa é instalar o próprio WordPress. A instalação do WordPress no pendrive não é muito diferente da instalação em seu computador Windows ou Mac.
Primeiro, você precisa abrir a unidade USB e ir para a pasta htdocs no diretório de instalação do XAMPP. Crie uma nova pasta em htdocs. Essa pasta será seu site local do WordPress. Você pode dar a ela o nome que quiser. Para fins deste tutorial, vamos chamá-lo de site1.
O WordPress precisa de um banco de dados MySQL para ser executado, portanto, é necessário criar um banco de dados antes da instalação. Para criar um, você precisa abrir o navegador da Web e digitar http://localhost/phpmyadmin na barra de endereços. Isso abrirá o phpMyAdmin, que é um software de gerenciamento de banco de dados baseado na Web. Clique em Databases (Bancos de dados ) na barra de menu superior e, em seguida, forneça um nome para o banco de dados antes de pressionar o botão Create (Criar ).
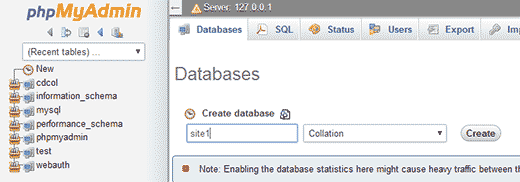
Agora precisamos do WordPress. Basta acessar o site WordPress.org e fazer o download de uma nova cópia do WordPress em seu computador. Extraia o arquivo .zip baixado para sua área de trabalho e abra-o.
Agora você precisa copiar o conteúdo da pasta wordpress e colá-lo na pasta /htdocs/site1 em sua unidade USB.
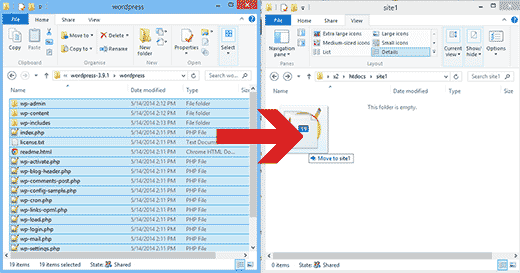
Depois de copiar os arquivos do WordPress, você pode executar a instalação do WordPress acessando seu site em http://localhost/site1 em um navegador da Web.
O WordPress informará que não encontrou o arquivo de configuração do WordPress, portanto, você precisará criar um clicando no botão Create a Configuration File (Criar um arquivo de configuração ).
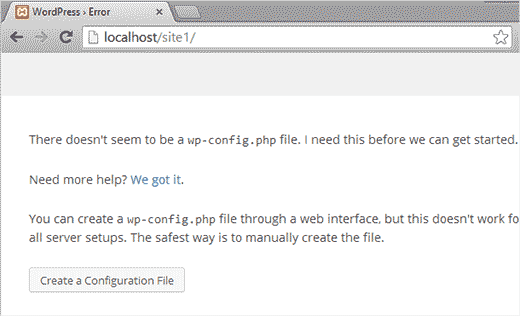
Na tela seguinte, forneça o nome do banco de dados que você criou anteriormente. No campo de nome de usuário, digite root e deixe o campo de senha em branco. Pressione o botão submit para continuar.
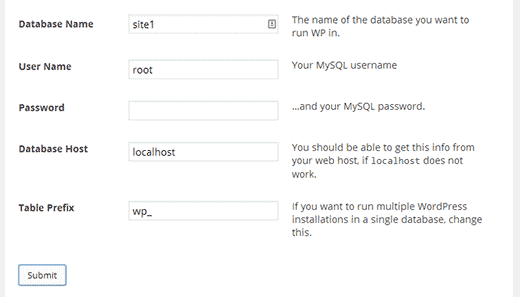
O WordPress agora tentará se conectar ao seu banco de dados. Em caso de sucesso, será exibida uma mensagem de sucesso. Clique no botão Run Install (Executar instalação ) para continuar.
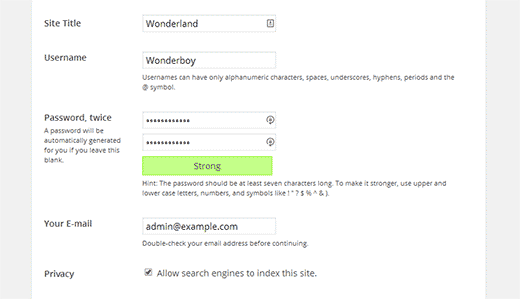
Será solicitado que você forneça as informações do seu site e crie um nome de usuário e uma senha de administrador. Esse nome de usuário e senha de administrador serão usados para fazer login na área de administração do WordPress. Você também precisará fornecer um endereço de e-mail. Na seção de privacidade, você pode desmarcar a caixa que diz Permitir que os mecanismos de pesquisa indexem este site. Quando terminar, pressione o botão Install (Instalar ) na parte inferior.
Isso é tudo, você instalou o WordPress com sucesso. Agora, você pode fazer login no seu site e fazer o que quiser. Para criar outro site do WordPress no mesmo USB, basta criar outra pasta no diretório htdocs e repetir o processo.
Esperamos que este artigo tenha lhe ajudado a instalar o WordPress em um pendrive. Agora você pode levar esse pendrive com você. Observe que a unidade USB só funcionará em computadores com Windows. Talvez você também queira ver nosso guia sobre como usar o WordPress no navegador com o WordPress Playground ou nossas escolhas de especialistas dos melhores construtores de páginas do WordPress do tipo arrastar e soltar.
Se você gostou deste artigo, inscreva-se em nosso canal do YouTube para receber tutoriais em vídeo sobre o WordPress. Você também pode nos encontrar no Twitter e no Facebook.





Syed Balkhi says
Hey WPBeginner readers,
Did you know you can win exciting prizes by commenting on WPBeginner?
Every month, our top blog commenters will win HUGE rewards, including premium WordPress plugin licenses and cash prizes.
You can get more details about the contest from here.
Start sharing your thoughts below to stand a chance to win!
martine says
Hi,
Installed all in good order. When trying to login into wordpress I get the following error : One or more database tables are unavailable. The database may need to be repaired.
Clicking on the link for repair I get the below and I have to delete the last line referring to the repair. If I do this I get another pop up saying I need to add it again and try again. It is a continious circle with no end.
How to solve this?
The wp_users table is okay.
The wp_usermeta table is okay.
The wp_posts table is okay.
The wp_comments table is okay.
The wp_links table is okay.
The wp_options table is okay.
The wp_postmeta table is okay.
The wp_terms table is okay.
The wp_term_taxonomy table is okay.
The wp_term_relationships table is okay.
The wp_termmeta table is okay.
The wp_commentmeta table is okay.
Repairs complete. Please remove the following line from wp-config.php to prevent this page from being used by unauthorized users.
define(‘WP_ALLOW_REPAIR’, true);
WPBeginner Support says
Hi Martine,
If this is a fresh WordPress install and you don’t have any content, then you may want to resinatll WordPress. If it does have content, then you may need to repair tables from PhpMyAdmin.
Administrador
rajendra upadhyaya says
sir
is there any way to install wordpress on usb with WAMP and how much memory it uses
Miran Potocnik says
Hello,
We use WP on server. If I install Apache web server with MySQL and PHP on my USB stick and copy the contents of wordpress folder from server and paste it in the /htdocs/site1 folder on my USB drive. Does it mean that the web pages will be the same? How I can synchronize them?for example: If I change something WP on server side that will be changed on local side, when network be up.
Armando says
I used (Microsoft) DISKPART in order to change my USB stick into a bootable disk (FAT32) to be used with XAMPP. Before, it would not install.
You may want to add this tip to the tutorials.
Thanks for your tutorial and best regards!
Jay says
I’m not sure these steps still work – I have done the process before (year or so ago) and it worked. Now doing it again on a new drive, and with all updated components, step two of the wordpress installation is always (almost) blank. So something is going wrong. I have tried twice and same thing.
Any tips, based on updated components?
Joshua Harman says
Is there any way you’d e willing to do this tutorial for Mac? I’ve been wracking my brain for hours trying to get it to work but don’t have a ton of experience
brainfreeze says
hi joshua. i am wondering if you have found a way for Mac? if yes, please share. thanks.
Mahendra says
can we run php file in another computer which does not have xampp using usb sticks
Amonza says
I am not quite exactly sure what you are asking, but if you have xampp installed on a usb stick as described you should be able to take that stick to any computer and run the apache server and be able to serve php pages from the htdocs folder on the pen drive.
If you are running an IDE that needs the path to php.exe you could point it to the php folder on the pen drive.
Lisa says
For those who have done this, what size USB drive do you suggest?
Ahmad Fahrurroji says
Good idea, I’ve never used this option installing xampp on usb stick but It’s good to try. Thanks.
WPBeginner Staff says
you can transfer your site using BackupBuddy (here is a tutorial) or using Duplicator.
Ian Delemare says
I like the idea of having a portable version of WordPress and being able to develop a site in many locations. But what is the procedure to transfer a developed site (including images, posts plugins etc) from a USB stick to the web?
Bill Gibson says
I had put a multisite version of WP on a USB stick a couple of years ago. I added a portable version of Firefox, and included the Mobile Barcoder plugin. The multiple sites could be used for classes, projects or presentations, and it was a nice organizational tool. Add text, links & images, and embed for videos or larger files. As long as you put your USB stick in an Internet connected device, you had a great presentation tool. The “Mobile Barcoder” app created QR codes, on the fly, so I could pull up a site from the Flash drive, and then generate a QR code to share links with the audience.
WPBeginner Staff says
Yes there is, but we are not sure whether it works as a portable app or not
Zeeshan Asif says
What about Mac ???
WPBeginner Staff says
Unfortunately MAMP the mac alternative to XAMPP can not be run from an external drive. There is an alternative called AMPPS but we have not tried it.
DigitizedSociety says
XAMPP has a mac version.
James B. says
Great post. I’ve been using “Instant WP” for my local and USB stick installs of WordPress…but I may try XAMPP out! Thanks for the great work.