Nous vous avons affiché comment installer WordPress sur Windows et Mac. Cependant, récemment, l’une de nos utilisatrices/utilisateurs nous a demandé s’il était possible d’utiliser la même installation locale de WordPress au travail et à la maison. Dans cet article, nous allons vous afficher comment installer WordPress sur une clé USB en utilisant XAMPP, afin que vous puissiez utiliser votre installation locale de WordPress sur n’importe quel ordinateur.
XAMPP est un logiciel contenant le serveur web Apache, PHP, MySQL et phpMyAdmin. Vous pouvez l’installer sur votre système d’exploitation Windows, Linux ou Mac. Nous allons vous afficher comment l’installer sur une clé USB connectée à un PC Windows, mais la méthode d’installation est pratiquement la même quel que soit l’endroit où vous l’installez.
La première chose à faire est de télécharger XAMPP lite. Allez sur la page de téléchargement de XAMPP, puis cliquez sur More downloads.
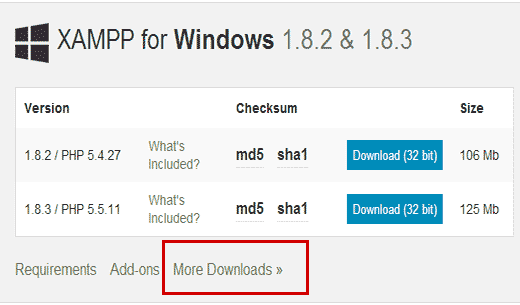
Vous serez redirigé vers le site sourceforge où vous devrez d’abord cliquer sur XAMPP pour Windows, puis sur la dernière version.
L’écran suivant contient une liste des fichiers disponibles pour cette version. Défilez vers le bas et trouvez la version portable au format .exe. Cliquez sur le nom du fichier pour commencer le téléchargement.
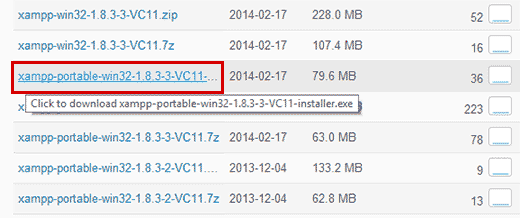
Une fois que vous avez téléchargé le fichier portable XAMPP, vous devez double-cliquer sur le fichier pour lancer l’installation. Pendant l’installation, il vous sera demandé de sélectionner l’Emplacement où vous souhaitez installer XAMPP. Vous devez cliquer sur l’icône du dossier, puis sélectionner votre clé USB.
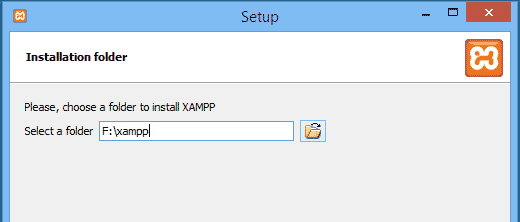
Cliquez sur suivant pour continuer l’installation. Le programme d’installation va maintenant installer XAMPP sur votre clé USB. Après l’installation, vous devez aller sur votre clé USB et ouvrir le dossier XAMPP.
Pour lancer XAMPP, vous devez exécuter xampp-control.exe à partir de votre clé USB. Cela fera apparaître le Centre de contrôle XAMPP qui ressemble à ceci :
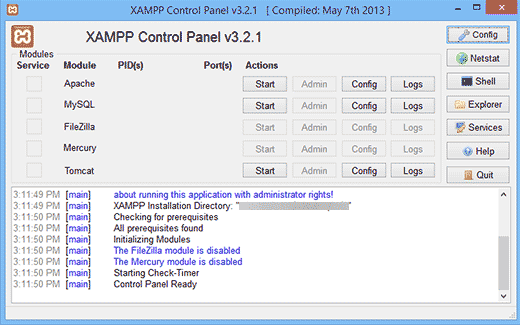
Vous devez démarrer le serveur web Apache et MySQL en cliquant sur le bouton de démarrage situé à côté d’eux. Le pare-feu de Windows vous demandera de permettre l’accès aux deux applications.
Ouvrez maintenant un navigateur et tapez http://localhost/ dans la barre d’adresse. Vous serez accueilli par l’écran de démarrage de XAMPP. Cela signifie que vous avez bien installé XAMPP sur votre clé USB.
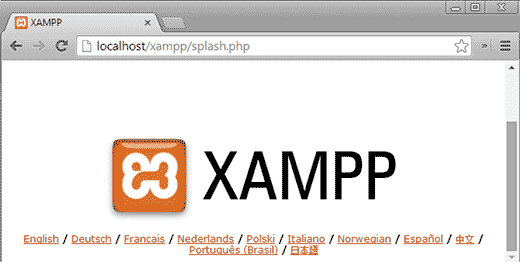
Installer WordPress sur une clé USB
Jusqu’à présent, vous avez bien installé le serveur web Apache avec MySQL et PHP sur votre clé USB. L’étape suivante consiste à installer WordPress. L’installation de WordPress sur une clé USB n’est pas très différente de l’installation sur votre ordinateur Windows ou Mac.
Tout d’abord, vous devez ouvrir votre clé USB et aller dans le dossier htdocs de votre répertoire d’installation de XAMPP. Créez un nouveau dossier dans le htdocs. Ce dossier sera votre site WordPress local. Vous pouvez lui donner le nom que vous voulez. Pour les besoins de ce tutoriel, nommons-le site1.
WordPress a besoin d’une base de données MySQL pour fonctionner, vous devez donc créer une base de données avant l’installation. Pour en créer une, vous devez ouvrir un navigateur web et saisir http://localhost/phpmyadmin dans la barre d’adresse. Cela ouvrira phpMyAdmin qui est un logiciel de gestion de base de données basé sur le web. Cliquez sur Base de données dans la barre de menu supérieure, puis donnez un nom à votre base de données avant de cliquer sur le bouton Créer.
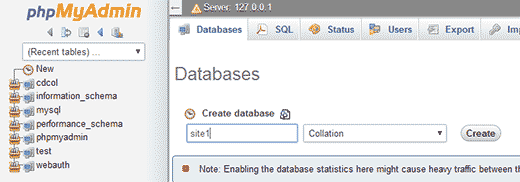
Il nous faut maintenant WordPress. Visitez simplement WordPress.org et téléchargez une nouvelle copie de WordPress sur votre ordinateur. Extrayez le fichier .zip téléchargé sur votre ordinateur et ouvrez-le.
Vous devez maintenant copier le contenu du dossier WordPress et le coller dans le dossier /htdocs/site1 de votre clé USB.
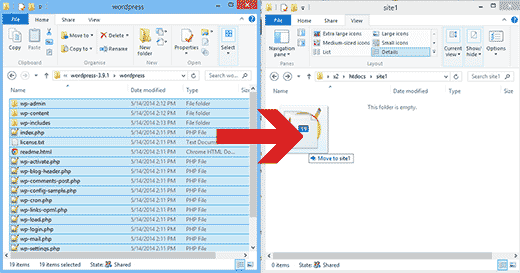
Une fois que vous avez copié les fichiers WordPress, vous pouvez lancer l’installation de WordPress en accédant à votre site à l’adresse http://localhost/site1 dans un navigateur web.
WordPress vous informe qu’il n’a pas trouvé le fichier de configuration de WordPress, vous devez donc en créer un en cliquant sur le bouton Créer un fichier de configuration.
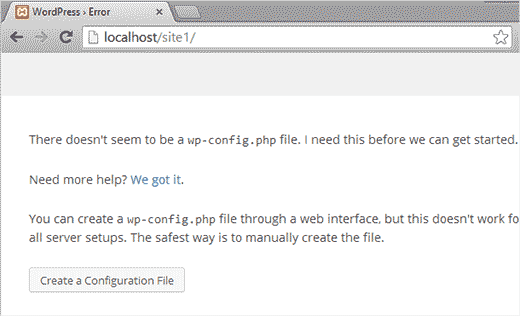
Sur l’écran suivant, indiquez le nom de la base de données que vous avez créée précédemment. Dans le champ de l’identifiant, saisissez root et laissez le champ du mot de passe vide. Cliquez sur le bouton Envoyer pour continuer.
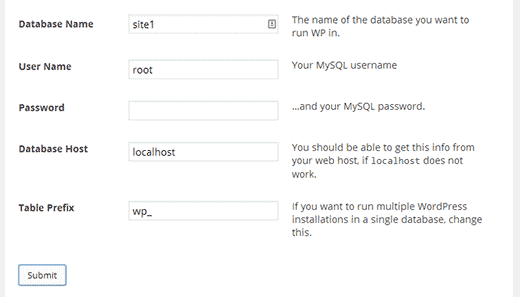
WordPress va maintenant essayer de se connecter à votre base de données. En cas de réussite, il affichera un message de réussite. Cliquez sur le bouton Exécuter l’installation pour continuer.
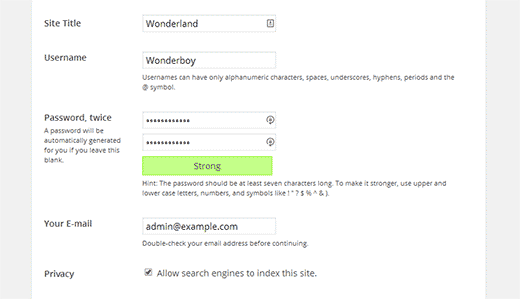
Il vous sera demandé de fournir les informations relatives à votre site et de créer un nom d’utilisateur et un mot de passe d’administrateur. Ce nom d’utilisateur et ce mot de passe seront utilisés pour se connecter à la zone d’administration de WordPress. Vous devrez également fournir une adresse e-mail. Dans la section Confidentialité, vous pouvez décocher la case permettant aux moteurs de recherche d’indexer ce site. Une fois que vous avez terminé, cliquez sur le bouton Installer en bas de page.
C’est tout, vous avez bien installé WordPress. Vous pouvez maintenant procéder à la connexion à votre site et faire ce que vous voulez. Pour créer un autre site WordPress sur la même clé USB, il suffit de créer un autre dossier dans le répertoire htdocs et de répéter le processus.
Nous espérons que cet article vous a aidé à épingler WordPress sur une clé USB. Vous pouvez maintenant emporter cette clé USB avec vous. Note : votre clé USB fonctionnera uniquement avec les ordinateurs sous Windows. Vous pouvez également consulter notre guide sur la façon d’utiliser WordPress dans votre navigateur avec WordPress Playground ou nos choix d’experts des meilleurs constructeurs de pages WordPress par glisser-déposer.
If you liked this article, then please subscribe to our YouTube Channel for WordPress video tutorials. You can also find us on Twitter and Facebook.





Syed Balkhi says
Hey WPBeginner readers,
Did you know you can win exciting prizes by commenting on WPBeginner?
Every month, our top blog commenters will win HUGE rewards, including premium WordPress plugin licenses and cash prizes.
You can get more details about the contest from here.
Start sharing your thoughts below to stand a chance to win!
martine says
Hi,
Installed all in good order. When trying to login into wordpress I get the following error : One or more database tables are unavailable. The database may need to be repaired.
Clicking on the link for repair I get the below and I have to delete the last line referring to the repair. If I do this I get another pop up saying I need to add it again and try again. It is a continious circle with no end.
How to solve this?
The wp_users table is okay.
The wp_usermeta table is okay.
The wp_posts table is okay.
The wp_comments table is okay.
The wp_links table is okay.
The wp_options table is okay.
The wp_postmeta table is okay.
The wp_terms table is okay.
The wp_term_taxonomy table is okay.
The wp_term_relationships table is okay.
The wp_termmeta table is okay.
The wp_commentmeta table is okay.
Repairs complete. Please remove the following line from wp-config.php to prevent this page from being used by unauthorized users.
define(‘WP_ALLOW_REPAIR’, true);
WPBeginner Support says
Hi Martine,
If this is a fresh WordPress install and you don’t have any content, then you may want to resinatll WordPress. If it does have content, then you may need to repair tables from PhpMyAdmin.
Administrateur
rajendra upadhyaya says
sir
is there any way to install wordpress on usb with WAMP and how much memory it uses
Miran Potocnik says
Hello,
We use WP on server. If I install Apache web server with MySQL and PHP on my USB stick and copy the contents of wordpress folder from server and paste it in the /htdocs/site1 folder on my USB drive. Does it mean that the web pages will be the same? How I can synchronize them?for example: If I change something WP on server side that will be changed on local side, when network be up.
Armando says
I used (Microsoft) DISKPART in order to change my USB stick into a bootable disk (FAT32) to be used with XAMPP. Before, it would not install.
You may want to add this tip to the tutorials.
Thanks for your tutorial and best regards!
Jay says
I’m not sure these steps still work – I have done the process before (year or so ago) and it worked. Now doing it again on a new drive, and with all updated components, step two of the wordpress installation is always (almost) blank. So something is going wrong. I have tried twice and same thing.
Any tips, based on updated components?
Joshua Harman says
Is there any way you’d e willing to do this tutorial for Mac? I’ve been wracking my brain for hours trying to get it to work but don’t have a ton of experience
brainfreeze says
hi joshua. i am wondering if you have found a way for Mac? if yes, please share. thanks.
Mahendra says
can we run php file in another computer which does not have xampp using usb sticks
Amonza says
I am not quite exactly sure what you are asking, but if you have xampp installed on a usb stick as described you should be able to take that stick to any computer and run the apache server and be able to serve php pages from the htdocs folder on the pen drive.
If you are running an IDE that needs the path to php.exe you could point it to the php folder on the pen drive.
Lisa says
For those who have done this, what size USB drive do you suggest?
Ahmad Fahrurroji says
Good idea, I’ve never used this option installing xampp on usb stick but It’s good to try. Thanks.
WPBeginner Staff says
you can transfer your site using BackupBuddy (here is a tutorial) or using Duplicator.
Ian Delemare says
I like the idea of having a portable version of WordPress and being able to develop a site in many locations. But what is the procedure to transfer a developed site (including images, posts plugins etc) from a USB stick to the web?
Bill Gibson says
I had put a multisite version of WP on a USB stick a couple of years ago. I added a portable version of Firefox, and included the Mobile Barcoder plugin. The multiple sites could be used for classes, projects or presentations, and it was a nice organizational tool. Add text, links & images, and embed for videos or larger files. As long as you put your USB stick in an Internet connected device, you had a great presentation tool. The « Mobile Barcoder » app created QR codes, on the fly, so I could pull up a site from the Flash drive, and then generate a QR code to share links with the audience.
WPBeginner Staff says
Yes there is, but we are not sure whether it works as a portable app or not
Zeeshan Asif says
What about Mac ???
WPBeginner Staff says
Unfortunately MAMP the mac alternative to XAMPP can not be run from an external drive. There is an alternative called AMPPS but we have not tried it.
DigitizedSociety says
XAMPP has a mac version.
James B. says
Great post. I’ve been using « Instant WP » for my local and USB stick installs of WordPress…but I may try XAMPP out! Thanks for the great work.