A pesquisa de produtos do WooCommerce não está funcionando em sua loja on-line?
Se a pesquisa do WooCommerce não estiver funcionando corretamente, os usuários não conseguirão encontrar os produtos que estão procurando. Isso pode resultar em uma experiência de usuário ruim, carrinhos abandonados e menos vendas.
Neste artigo, mostraremos o que fazer quando a pesquisa de produtos do WooCommerce não estiver funcionando. Também explicaremos como melhorar o recurso de pesquisa.

A importância da pesquisa de produtos do WooCommerce
Sem uma ferramenta de pesquisa funcional, os usuários não poderão navegar pelo seu catálogo de produtos e fazer compras na sua loja WooCommerce.

Isso pode resultar na frustração dos clientes que abandonam seu site, no aumento das taxas de rejeição e na diminuição dos lucros.
Por sua vez, isso também pode prejudicar a reputação de sua loja. Se muitas pessoas tiverem dificuldades para usar sua loja on-line, elas poderão recorrer a seus concorrentes.
O erro também pode prejudicar o SEO do seu site, pois os mecanismos de pesquisa usam a funcionalidade de pesquisa para classificar os sites.
Se o seu site tiver classificações mais baixas nos resultados de pesquisa, menos clientes poderão encontrar e comprar seus produtos on-line.
Ao corrigir o recurso de pesquisa do WooCommerce, você pode melhorar a experiência do cliente, tornando mais fácil para os compradores encontrarem o que estão procurando e realizar mais vendas.
Dito isso, você pode seguir as etapas do nosso guia de solução de problemas e saber o que fazer quando a pesquisa de produtos do WooCommerce não estiver funcionando:
Etapa 1: Verifique com seu provedor de hospedagem
O motivo mais comum pelo qual o recurso de pesquisa não está funcionando é a hospedagem do WordPress.
O servidor que hospeda seu site pode não ter recursos suficientes para lidar com um grande número de produtos do WooCommerce ao mesmo tempo.
Esse servidor também pode ter algumas restrições de software que limitam a quantidade de memória disponível e impedem que o recurso de pesquisa funcione corretamente.
Se esse for o caso, tente entrar em contato com o suporte ao cliente do provedor de hospedagem, pois esse problema não pode ser resolvido por você. Eles podem ajudá-lo a descobrir se a pesquisa do WooCommerce não está funcionando devido ao servidor e ajudá-lo a corrigir o problema.
No entanto, se o problema não for com sua hospedagem, você precisará passar para a próxima etapa.
Etapa 2: Desativar plug-ins
A pesquisa de produtos do WooCommerce pode não estar funcionando devido a um plugin desatualizado ou novo no seu site WordPress que está causando alguns erros.
Isso pode acontecer se um plug-in tiver bugs em seu software ou não for compatível com outros plug-ins em seu site.
Você pode corrigir esse problema facilmente desativando todos os plug-ins, exceto o WooCoomerce, em seu site.
Primeiro, você deve acessar a página Plugins ” Plugins instalados na barra lateral do administrador do WordPress. Quando estiver lá, basta selecionar todos os plug-ins ativados, exceto o WooCommerce, na lista.
Em seguida, basta escolher a opção “Deactivate” (Desativar) no menu suspenso “Bulk actions” (Ações em massa) e clicar no botão “Apply” (Aplicar) para desativar todos os plug-ins em seu site.

Agora, você pode acessar seu site para verificar se isso corrigiu o problema.
Se for o caso, basta ativar os plug-ins um a um até encontrar o que está causando o erro. Em seguida, será necessário procurar um plug-in alternativo ou entrar em contato com os desenvolvedores para obter suporte.
Se a desativação dos plug-ins não resolver o problema, continue lendo para solucioná-lo.
Etapa 3: Atualizar o banco de dados do WooCommerce
Um banco de dados corrompido pode ser outro motivo pelo qual a pesquisa do WooCommerce não está funcionando.
Por exemplo, você pode ter importado um grande número de produtos como um arquivo CSV, o que está causando um problema no banco de dados.
Para corrigir esse problema, você precisará atualizar o banco de dados do WooCommerce. Certifique-se de criar um backup completo de seu site antes de atualizar o banco de dados.
Primeiro, vá até a página WooCommerce ” Status na barra lateral do WordPress.
Quando estiver lá, basta alternar para a guia “Tools” (Ferramentas) e clicar no botão “Regenerate” (Regenerar) ao lado da opção “Product lookup tables” (Tabelas de pesquisa de produtos).

Depois disso, role para baixo até a opção “Update database” (Atualizar banco de dados) e clique no botão ao lado dela.
Isso atualizará o banco de dados do plug-in WooCommerce para a versão mais recente.

Em seguida, basta visitar sua loja on-line para verificar se o problema foi resolvido.
Etapa 4: Verifique as configurações de visibilidade do catálogo
Outro motivo para esse problema pode ser o fato de você ter definido a visibilidade do catálogo de seus produtos como “Shop only” ou “Hidden”.
Com essas configurações, os produtos não serão exibidos nos resultados de pesquisa em sua loja on-line.
Para verificar isso, acesse a página Produtos ” Todos os produtos na barra lateral de administração do WordPress e clique no link “Editar” sob o nome de um produto.

Quando estiver na página do produto, basta clicar no link “Edit” (Editar) na opção “Catalog visibility” (Visibilidade do catálogo) na seção “Publish” (Publicar) à direita.
Isso abrirá uma lista de opções de visibilidade.
A partir daí, você precisa se certificar de que a visibilidade do catálogo esteja definida como “Shop and search results”.

Depois disso, clique no botão “OK” para salvar suas alterações. Em seguida, basta clicar no botão “Update” (Atualizar).
Agora, visite seu site para verificar se a busca do WooCommerce está funcionando. Se não estiver, você precisará continuar lendo nosso tutorial.
Etapa 5: Reindexar produtos do WooCommerce
Talvez você não tenha indexado seus produtos do Woocommerce corretamente, tornando o recurso de pesquisa inacessível.
Para reindexar os produtos, vá para a página Produtos ” Todos os produtos no painel do WordPress. A partir daí, marque a caixa na parte superior da lista para selecionar todos os produtos.
Depois disso, selecione a opção “Edit” (Editar) no menu suspenso “Bulk actions” (Ações em massa) e clique no botão “Apply” (Aplicar).

Isso abrirá a guia “Bulk Edit” (Edição em massa) na página.
A partir daí, basta clicar no botão “Update” (Atualizar) para reindexar todos os produtos do WooCommerce.

Depois de fazer isso, você precisa visitar seu site para testar os resultados da pesquisa.
Aprimore a pesquisa de produtos do WooCommerce com o SearchWP
Se você tentou todas as etapas acima e elas não resolveram o problema da pesquisa de produtos, é hora de mudar para um plug-in de pesquisa.
É aqui que entra o SearchWP.
É o melhor plugin de pesquisa do WordPress no mercado que pode ajudá-lo a melhorar a pesquisa de produtos do WooCommerce, substituindo automaticamente a pesquisa padrão do WordPress por um recurso de pesquisa mais avançado.
Ele coloca você no controle total do algoritmo de pesquisa do WordPress e cria um índice que corresponde às palavras-chave de pesquisa em conteúdo, títulos, categorias, tags, códigos de acesso, documentos, produtos e muito mais.
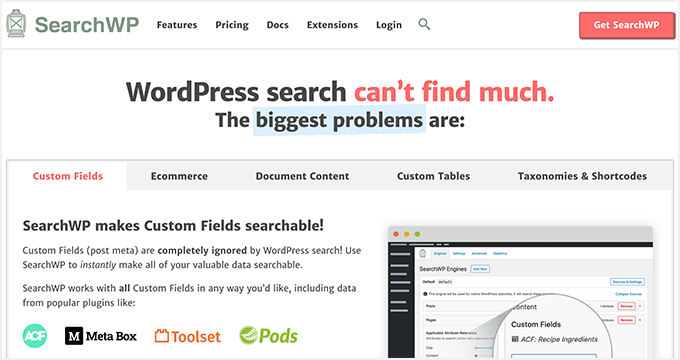
Primeiro, você precisará instalar e ativar o plug-in SearchWP. Para obter instruções mais detalhadas, consulte nosso guia sobre como instalar um plug-in do WordPress.
Após a ativação, vá para a página SearchWP ” Settings (Configurações ) na barra lateral do administrador e alterne para a guia “General” (Geral).
Aqui, você deve copiar e colar a chave de licença no campo “License Key” (Chave de licença). Você pode obter sua chave na página “SearchWP Accounts” (Contas do SearchWP) no site do SearchWP.
Depois disso, basta clicar no botão “Activate” (Ativar).

Em seguida, você deve acessar a página SearchWP ” Extensions na barra lateral do administrador.
A partir daí, clique no botão “Install” (Instalar) sob a extensão “WooCommerce Integration” (Integração do WooCommerce). Após a instalação, a extensão será ativada automaticamente.

Em seguida, vá até a página SearchWP ” Algorithm no painel do WordPress e clique no botão “Source and Settings” (Origem e configurações).
Isso abrirá uma janela pop-up na qual você deverá marcar a opção “Products” (Produtos) para adicionar produtos do WooCommerce como fonte de pesquisa.
Depois disso, clique no botão “Done” (Concluído) para continuar.

Agora, se você rolar a tela para baixo, verá uma nova seção “Products” adicionada à lista de fontes de pesquisa.
Por padrão, o SearchWP examinará o título do produto, o conteúdo (descrição), o slug e o excerto (descrição curta) para obter correspondências de pesquisa. Você pode adicionar relevância (importância) a esses atributos de pesquisa movendo os controles deslizantes próximos a eles.
Para obter instruções mais detalhadas, consulte nosso tutorial sobre como fazer uma busca inteligente de produtos no WooCommerce.
Dependendo da configuração do seu site, você também poderá pesquisar outros conteúdos clicando no botão “Add/Remove Attributes” (Adicionar/remover atributos).

Isso abrirá uma janela pop-up na qual você também poderá adicionar campos personalizados e taxonomias aos atributos.
Aprimore a pesquisa de produtos do WooCommerce com categorias, tags, SKUs e outros atributos
Para tornar sua pesquisa de produtos do WooCommerce mais precisa, recomendamos adicionar categorias, tags e SKUs como fontes de pesquisa usando o SearchWP.
Quando a janela pop-up “Add/Remove Attributes” for exibida, basta começar digitando “SKU” na caixa “Custom Fields”. Para obter mais informações, recomendamos a leitura de nosso guia sobre como ativar a pesquisa por SKU de produto no WooCommerce.
Depois disso, selecione “Product categories” (Categorias de produtos), “Product tags” (Tags de produtos) e outros atributos de produtos no menu suspenso “Taxonomies” (Taxonomias).

Depois de fazer isso, clique no botão “Done” (Concluído) para salvar as alterações.
Agora que as tags, SKUs e categorias foram adicionadas como fontes de pesquisa, mova o controle deslizante ao lado dessas opções para atribuir peso a esses atributos.

Observação: se você não sabe como criar tags, categorias e atributos para seus produtos, consulte nosso tutorial sobre como adicionar tags, atributos e categorias de produtos ao WooCommerce.
Depois de terminar de definir as configurações do SearchWP, basta clicar no botão “Save” (Salvar) na parte superior.
Agora, a caixa de pesquisa padrão em sua loja WooCommerce será automaticamente substituída pelo SearchWP.

Por fim, você pode visitar seu site para conferir a nova e aprimorada caixa de pesquisa de produtos do WooCommerce.
Esta é a aparência em nosso site de demonstração.

Bônus: adicione o esquema GTIN, ISBN e MPN no WooCommerce para melhorar a visibilidade da pesquisa
Além de corrigir e melhorar a pesquisa do seu site, você também pode adicionar o esquema GTIN, ISBN e MPN aos seus produtos do WooCommerce para fornecer informações detalhadas aos mecanismos de pesquisa.
Isso pode ajudar a aumentar a visibilidade do seu produto, o que significa que, quando os usuários pesquisarem um ISBN, GTIN ou MPN específico, seus produtos serão exibidos na parte superior dos resultados da pesquisa.
Você pode adicionar facilmente o esquema GTIN, ISBN e MPN aos seus produtos WooCommerce usando o All In One SEO. Ele é o melhor plugin de SEO para WordPress do mercado que vem com um recurso de marcação de esquema.

Após a ativação, basta abrir a página de um produto e rolar para baixo até a seção “Configurações do AIOSEO”.
Aqui, vá para a guia “Schema” e clique no botão “Edit Schema”.

Isso abrirá um prompt na tela, onde você poderá rolar para baixo até a seção “Identifiers” (Identificadores) e adicionar os detalhes do ISBN, GTIN ou MPN do produto. Depois disso, clique no botão “Save Changes” (Salvar alterações) para armazenar suas configurações.
Para obter instruções detalhadas, consulte nosso tutorial sobre como adicionar o esquema GTIN, ISBN e MPN no WordPress.
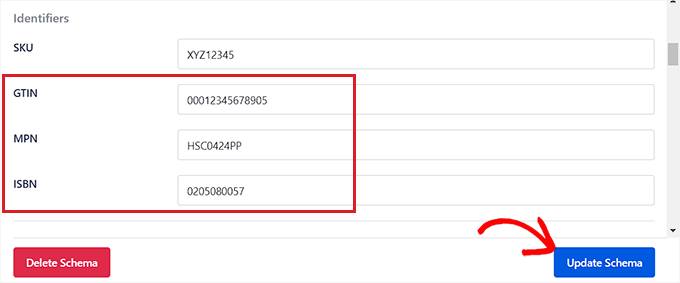
Além disso, o All in One SEO vem com outros recursos que podem ajudar a sua loja WooCommerce a obter uma classificação mais elevada, incluindo um assistente de links, analisador de títulos, mapas de sites XML e muito mais.
Para obter mais informações, consulte nossa análise completa do AIOSEO.
Esperamos que este artigo tenha ajudado você a saber o que fazer quando a busca de produtos do WooCommerce não está funcionando. Você também pode querer ver nosso artigo sobre como corrigir a pesquisa do WordPress que não está funcionando e conferir nossas escolhas de especialistas para os melhores plug-ins do WooCommerce para expandir sua loja on-line.
Se você gostou deste artigo, inscreva-se em nosso canal do YouTube para receber tutoriais em vídeo sobre o WordPress. Você também pode nos encontrar no Twitter e no Facebook.





Syed Balkhi says
Hey WPBeginner readers,
Did you know you can win exciting prizes by commenting on WPBeginner?
Every month, our top blog commenters will win HUGE rewards, including premium WordPress plugin licenses and cash prizes.
You can get more details about the contest from here.
Start sharing your thoughts below to stand a chance to win!
Ralph says
I had no idea why one of my e-books was not showing up in the search results, but it was in the shop. I was so confused. It turns out it was “shop only” for some reason. Maybe I even clicked it by accident. This guide really helped me.
WPBeginner Support says
Glad we could share the why and how to fix this
Administrador