Por ser um software de código aberto, o WordPress é mantido e cuidado regularmente por uma comunidade global. Ele lança novas versões e versões de segurança com muita regularidade. A cada nova versão do WordPress, algumas funções se tornam obsoletas e alguns arquivos se tornam desnecessários. No entanto, uma atualização não exclui automaticamente esses arquivos principais antigos. Esses arquivos podem ser usados por hackers para ocultar códigos de backdoor. Neste artigo, mostraremos como excluir arquivos principais antigos do WordPress.
Tutorial em vídeo
Se você não gostar do vídeo ou precisar de mais instruções, continue lendo.
Primeiro, você precisa instalar e ativar o plugin Old Core Files. Depois de ativar o plugin, vá para a página de configurações do plugin localizada em Tools ” Old Core Files. O plug-in listará todos os arquivos principais antigos que não são mais necessários com a versão mais recente do WordPress.
Atualmente, esse plug-in não tem um botão de exclusão. No entanto, os autores do plug-in pretendem incluir um botão de exclusão em versões futuras do plug-in. No entanto, agora que você tem a lista de arquivos que estão parados no seu servidor sem fazer nada e que são executáveis, pode excluí-los manualmente usando o FTP.
Enquanto estiver excluindo arquivos principais indesejados, talvez queira excluir também todos os temas e plug-ins inativos que estão parados no seu servidor. Não se esqueça de fazer um backup deles, caso queira adicioná-los novamente. Por fim, é altamente recomendável que você fortaleça sua instalação do WordPress desativando a execução do PHP em determinados diretórios do WordPress. Se quiser ficar ainda mais seguro, comece a usar o Sucuri (aqui estão 5 motivos pelos quais usamos o Sucuri).
Esperamos que este artigo o ajude a melhorar a segurança do seu site WordPress. Gostaríamos de perguntar: com que frequência você exclui arquivos principais indesejados, temas inativos e plug-ins inativos do seu servidor? Informe-nos por meio dos comentários abaixo.

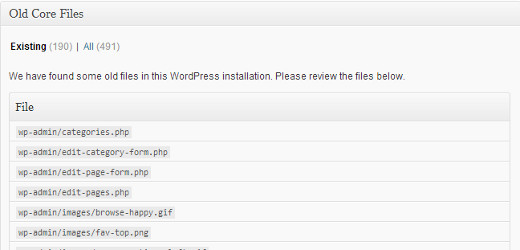




Syed Balkhi says
Hey WPBeginner readers,
Did you know you can win exciting prizes by commenting on WPBeginner?
Every month, our top blog commenters will win HUGE rewards, including premium WordPress plugin licenses and cash prizes.
You can get more details about the contest from here.
Start sharing your thoughts below to stand a chance to win!
Judith says
Hi. Since this post is from 2014 and the plugin was last updated 2 years ago and there is a note that states “This plugin hasn’t been tested with the latest 3 major releases of WordPress.” would you still recommend this plugin? Is there a similar updated plugin?
WPBeginner Support says
We will take a look at this article and update it should it not be working or should we find a better alternative.
Administrador
MJ says
I used this plugin and it shows two options ‘Existing’ and ‘All’. My existing shows 0 files and the message is “Seems like there are no old files in your installation. Dont forget to delete old WordPress files after each upgrade.” whereas under the ‘All’ option it shows few hundred files and display the message “We have found some old files in this WordPress installation. Please review the files below.”
Now i don’t know, which one to go after? should i delete files under “All” option? they are 491.
Editorial Staff says
No. Just look at the existing ones (not all).
Administrador
MJ says
Its a good article… i think i must try deleting old files. Does it have to do anything with speed of site???
Editorial Staff says
No it doesn’t affect performance.
Administrador
Keith Davis says
Thanks guys
I’ll be interested to see what obsolete files the plugin highlights.
Appreciate the heads up.