Als Open-Source-Software wird WordPress regelmäßig von einer weltweiten Gemeinschaft gewartet und gepflegt. Es werden sehr regelmäßig neue Versionen und Sicherheitsversionen veröffentlicht. Mit jeder neuen WordPress-Version werden einige Funktionen obsolet und einige Dateien überflüssig. Bei einer Aktualisierung werden diese alten Kerndateien jedoch nicht automatisch gelöscht. Diese Dateien können von Hackern angegriffen werden, um Backdoor-Code zu verstecken. In diesem Artikel zeigen wir Ihnen, wie Sie alte WordPress-Kerndateien löschen können.
Video-Anleitung
Wenn Ihnen das Video nicht gefällt oder Sie weitere Anweisungen benötigen, lesen Sie bitte weiter.
Zuerst müssen Sie das Old Core Files Plugin installieren und aktivieren. Nachdem Sie das Plugin aktiviert haben, gehen Sie auf die Seite mit den Plugin-Einstellungen, die sich unter Tools “ Old Core Files befindet. Das Plugin listet alle alten Kerndateien auf, die mit der neuesten WordPress-Version nicht mehr benötigt werden.
Derzeit hat das Plugin keine Schaltfläche zum Löschen. Die Plugin-Autoren beabsichtigen jedoch, in zukünftigen Versionen des Plugins eine Schaltfläche zum Löschen einzubauen. Da Sie nun jedoch eine Liste der Dateien haben, die auf Ihrem Server nichts tun und ausführbar sind, können Sie sie manuell per FTP löschen.
Während Sie unerwünschte Kerndateien löschen, sollten Sie auch alle inaktiven Themes und Plugins löschen, die sich nur auf Ihrem Server befinden. Vergessen Sie nicht, eine Sicherungskopie zu erstellen, für den Fall, dass Sie sie wieder hinzufügen möchten. Zu guter Letzt empfehlen wir Ihnen, Ihre WordPress-Installation abzusichern, indem Sie die Ausführung von PHP in bestimmten WordPress-Verzeichnissen deaktivieren. Wenn Sie sich noch sicherer machen wollen, sollten Sie Sucuri verwenden (hier sind 5 Gründe, warum wir Sucuri verwenden).
Wir hoffen, dass dieser Artikel Ihnen hilft, die Sicherheit Ihrer WordPress-Website zu verbessern. Wir möchten Sie fragen, wie oft Sie unerwünschte Core-Dateien, inaktive Themes und inaktive Plugins von Ihrem Server löschen? Lassen Sie es uns wissen, indem Sie unten einen Kommentar hinterlassen.

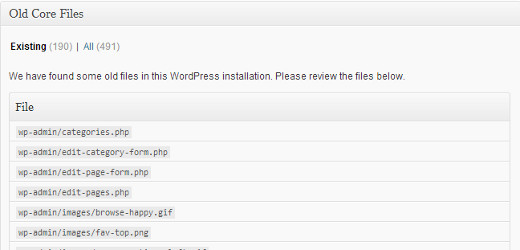




Syed Balkhi says
Hey WPBeginner readers,
Did you know you can win exciting prizes by commenting on WPBeginner?
Every month, our top blog commenters will win HUGE rewards, including premium WordPress plugin licenses and cash prizes.
You can get more details about the contest from here.
Start sharing your thoughts below to stand a chance to win!
Judith says
Hi. Since this post is from 2014 and the plugin was last updated 2 years ago and there is a note that states „This plugin hasn’t been tested with the latest 3 major releases of WordPress.“ would you still recommend this plugin? Is there a similar updated plugin?
WPBeginner Support says
We will take a look at this article and update it should it not be working or should we find a better alternative.
Admin
MJ says
I used this plugin and it shows two options ‚Existing‘ and ‚All‘. My existing shows 0 files and the message is „Seems like there are no old files in your installation. Dont forget to delete old WordPress files after each upgrade.“ whereas under the ‚All‘ option it shows few hundred files and display the message „We have found some old files in this WordPress installation. Please review the files below.“
Now i don’t know, which one to go after? should i delete files under „All“ option? they are 491.
Editorial Staff says
No. Just look at the existing ones (not all).
Admin
MJ says
Its a good article… i think i must try deleting old files. Does it have to do anything with speed of site???
Editorial Staff says
No it doesn’t affect performance.
Admin
Keith Davis says
Thanks guys
I’ll be interested to see what obsolete files the plugin highlights.
Appreciate the heads up.