Como software de código abierto, WordPress es mantenido y cuidado regularmente por una comunidad global. Publica nuevas versiones y versiones de seguridad con mucha regularidad. Con cada nueva versión de WordPress, algunas funciones desaparecen y algunos archivos se vuelven innecesarios. Sin embargo, una actualización no borra automáticamente esos antiguos archivos del núcleo. Estos archivos pueden ser el objetivo de los hackers para ocultar código backdoor. En este artículo, le mostraremos cómo borrar archivos antiguos del núcleo de WordPress.
Video Tutorial
Si no te gusta el vídeo o necesitas más instrucciones, sigue leyendo.
Primero, necesitas instalar y activar el plugin Old Core Files. Después de activar el plugin, vaya a la página de ajustes del plugin que se encuentra en Herramientas ” Old Core Files. El plugin listará todos los archivos de núcleo antiguos que ya no son necesarios con la última versión de WordPress.
Actualmente este plugin no tiene un botón para borrar. Sin embargo, los autores del plugin tienen la intención de incluir un botón de borrar en futuras versiones del plugin. Sin embargo, ahora que tiene la lista de archivos que están en su servidor sin hacer nada y son ejecutables, puede borrarlos manualmente usando FTP.
Mientras borras los archivos del núcleo no deseados, puede que también quieras borrar todos los temas y plugins inactivos que están ahí en tu servidor. No olvides hacer una copia de seguridad por si acaso quieres añadirlos de nuevo. Por último, le recomendamos que refuerce su instalación de WordPress desactivando la ejecución de PHP en determinados directorios de WordPress. Si quieres estar en un lado aún más seguro, entonces empieza a usar Sucuri (Aquí hay 5 razones por las que usamos Sucuri).
Esperamos que este artículo le ayude a mejorar la seguridad de su sitio web WordPress. Nos gustaría preguntarte, ¿con qué frecuencia borras archivos de núcleo no deseados, temas inactivos y plugins inactivos de tu servidor? Háznoslo saber comentando más abajo.

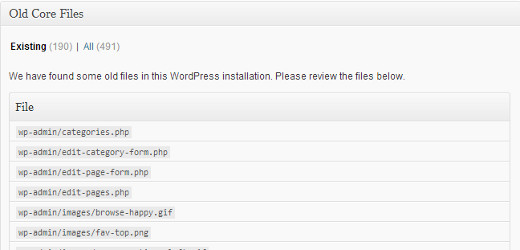




Syed Balkhi says
Hey WPBeginner readers,
Did you know you can win exciting prizes by commenting on WPBeginner?
Every month, our top blog commenters will win HUGE rewards, including premium WordPress plugin licenses and cash prizes.
You can get more details about the contest from here.
Start sharing your thoughts below to stand a chance to win!
Judith says
Hi. Since this post is from 2014 and the plugin was last updated 2 years ago and there is a note that states “This plugin hasn’t been tested with the latest 3 major releases of WordPress.” would you still recommend this plugin? Is there a similar updated plugin?
WPBeginner Support says
We will take a look at this article and update it should it not be working or should we find a better alternative.
Administrador
MJ says
I used this plugin and it shows two options ‘Existing’ and ‘All’. My existing shows 0 files and the message is “Seems like there are no old files in your installation. Dont forget to delete old WordPress files after each upgrade.” whereas under the ‘All’ option it shows few hundred files and display the message “We have found some old files in this WordPress installation. Please review the files below.”
Now i don’t know, which one to go after? should i delete files under “All” option? they are 491.
Editorial Staff says
No. Just look at the existing ones (not all).
Administrador
MJ says
Its a good article… i think i must try deleting old files. Does it have to do anything with speed of site???
Editorial Staff says
No it doesn’t affect performance.
Administrador
Keith Davis says
Thanks guys
I’ll be interested to see what obsolete files the plugin highlights.
Appreciate the heads up.