Você deseja criar um site pay-per-view com o WordPress?
Um site pay-per-view permite que você ganhe dinheiro com seu conteúdo vendendo-o diretamente aos seus clientes. Isso significa que você pode ficar com a maior parte dos lucros.
Neste artigo, mostraremos como criar facilmente um site pay-per-view no WordPress e ganhar dinheiro vendendo conteúdo diretamente aos seus usuários.
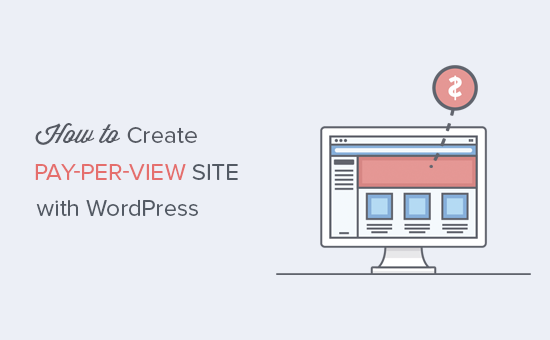
Como funcionam os sites de pay-per-view?
Há muitas maneiras de ganhar dinheiro on-line, incluindo a exibição de anúncios e a inclusão de links de afiliados em seu blog.
No entanto, muitos desses métodos envolvem terceiros, o que significa que você geralmente perde uma parte dos lucros.
O modelo pay-per-view permite que você venda conteúdo diretamente aos usuários para que possa ficar com a maior parte do dinheiro ganho.
Há muitas maneiras diferentes de criar um site pay-per-view, de modo que você pode escolher o modelo de preço e entrega que funciona melhor para você.
Por exemplo, você pode:
- Venda downloads digitais no WordPress.
- Crie passes diários, semanais ou anuais que dão aos membros acesso irrestrito.
- Crie planos que gotejem automaticamente o conteúdo em vez de liberá-lo de uma só vez.
O que você precisa para criar um site de pagamento por visualização?
Primeiro, você precisará de um nome de domínio e de uma conta de hospedagem na Web.
Um nome de domínio é o que os usuários digitarão nos navegadores para acessar o seu site, como www.wpbeginner.com. A hospedagem na Web é onde todos os arquivos do seu site serão armazenados.
Normalmente, um nome de domínio custa US$ 14,99 por ano, e os planos de hospedagem na Web começam em US$ 7,99 por mês (geralmente pagos anualmente).
Isso é muito quando você está apenas começando ou tem um orçamento restrito.
Felizmente, a Bluehost está oferecendo aos usuários do WPBeginner um nome de domínio gratuito e até 61% de desconto em seus planos de hospedagem na Web. Você pode começar com US$ 1,99 por mês.
A Bluehost é uma das maiores empresas de hospedagem e um provedor de hospedagem WordPress oficialmente recomendado.
Também recomendamos a Hostinger, que oferece um desconto generoso e um nome de domínio gratuito para os leitores do WPBeginner.
O WordPress é o construtor de sites mais popular do planeta, portanto, vamos usá-lo para criar seu site pago por visualização. Melhor ainda, se você se inscrever na Bluehost, eles instalarão automaticamente o WordPress para você.
Se você estiver usando um provedor de hospedagem diferente, consulte nosso guia sobre como instalar o WordPress para obter instruções passo a passo.
Depois de ter um site WordPress, vamos ver como você pode transformá-lo em um site pay-per-view e ganhar dinheiro on-line.
Criando um site de pay-per-view no WordPress com o MemberPress
A maneira mais fácil de criar um site de pagamento por visualização é usar o plug-in MemberPress. Ele é o melhor plug-in de associação do WordPress no mercado e permite que você restrinja o conteúdo e venda assinaturas de associação.
Para obter mais informações, consulte nossa análise completa do MemberPress.
Primeiro, você precisa instalar e ativar o plug-in MemberPress. Para obter mais detalhes, consulte nosso guia passo a passo sobre como instalar um plug-in do WordPress.
Após a ativação, vá para a página MemberPress ” Configurações e insira sua chave de licença.

Você encontrará essas informações em sua conta no site do MemberPress. Elas também estão no e-mail que você recebeu quando comprou o MemberPress.
Depois de inserir essas informações, clique em “Activate License Key” (Ativar chave de licença).
Em seguida, você precisa configurar pelo menos um gateway de pagamento para aceitar facilmente pagamentos com cartão de crédito no site pay-per-view.
O MemberPress é compatível com PayPal, Stripe e Authorize.net. Para adicionar um desses gateways de pagamento ao seu site, clique na guia “Pagamentos” e selecione “Adicionar método de pagamento”.

Depois disso, abra o menu suspenso “Gateway” e selecione o gateway que você deseja usar.
O MemberPress agora mostrará todas as configurações que você precisa definir antes de poder usar esse gateway de pagamento. Cada gateway tem configurações diferentes. Por exemplo, na imagem a seguir, estamos adicionando pagamentos do PayPal ao WordPress.
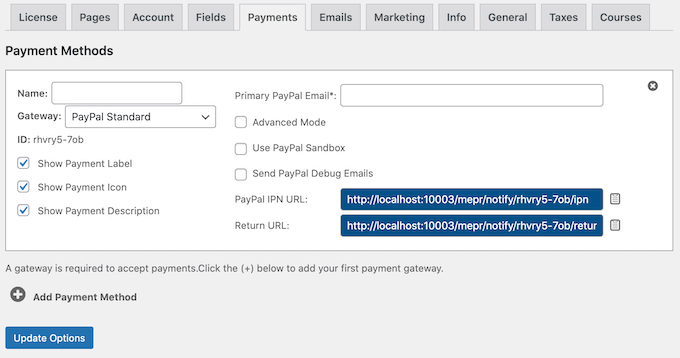
Depois de configurar o gateway, clique em “Update Options” (Atualizar opções) para salvar suas configurações.
Muitas vezes, é possível obter mais clientes permitindo que os usuários escolham um método de pagamento. Se quiser adicionar vários gateways ao seu site pay-per-view, basta clicar em “Add Payment Method” (Adicionar método de pagamento) e repetir o processo descrito acima.
Criação de níveis de associação
Agora, você está pronto para criar níveis de associação para seu site pay-per-view acessando MemberPress ” Memberships.
Aqui, clique em “Add New” (Adicionar novo).
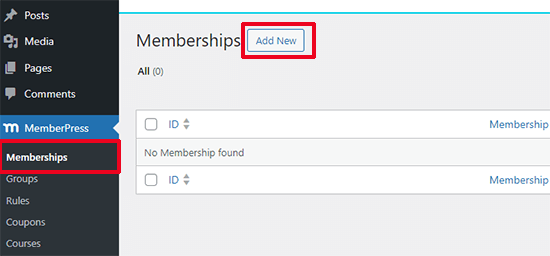
Agora você pode digitar um título para esse plano de associação e adicionar uma descrição opcional no editor de postagens.
Em seguida, você precisa definir o preço e a expiração na caixa “Membership Terms” (Termos de associação).
Por exemplo, você pode cobrar uma taxa única pelo acesso vitalício ou configurar uma assinatura mensal recorrente. Se você escolher “Recurring” (Recorrente), poderá usar as configurações para cobrar dos membros semanalmente, mensalmente, trimestralmente ou anualmente.
Na imagem a seguir, estamos cobrando US$ 100 a cada seis meses.
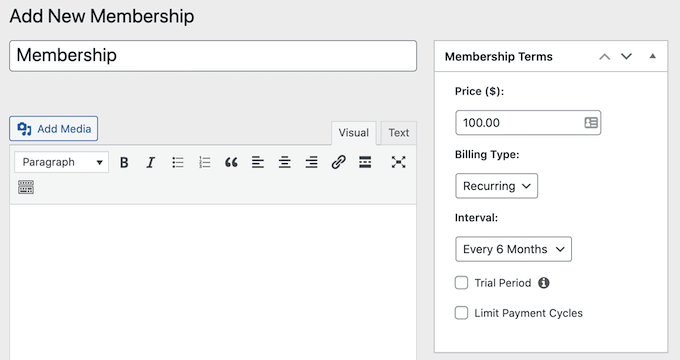
Ao aceitar pagamentos recorrentes no WordPress, você pode automatizar o processo de faturamento. Isso pode lhe poupar muito tempo e, geralmente, leva a menos atrasos e erros de pagamento. Isso também significa que você não precisa enviar faturas manualmente.
Se você selecionar “One-Time”, poderá escolher “Lifetime” ou definir uma data de expiração, que pode ser uma data de calendário ou um período de tempo, como um mês desde que a pessoa adquiriu a associação.
Na imagem a seguir, estamos criando um plano que expira em 24 horas. Também marcamos a opção “Allow early renewals” (Permitir renovações antecipadas) para que os usuários possam renovar sua associação antes que ela expire.
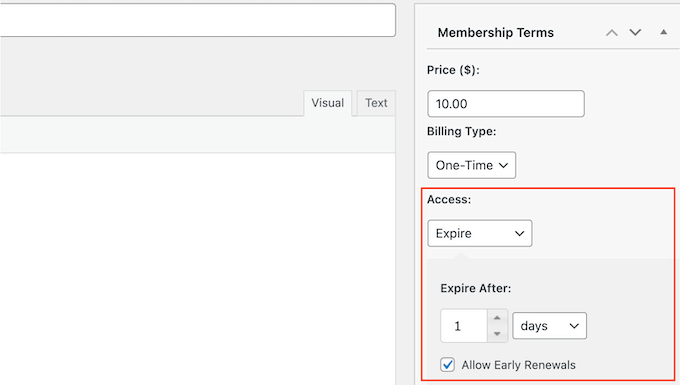
Depois de escolher um tipo de cobrança, talvez seja necessário definir algumas configurações adicionais. A maioria dessas configurações é bastante simples, portanto, você pode examiná-las e fazer as alterações necessárias.
Quando estiver pronto, role a tela para baixo até a caixa “Membership Options” (Opções de associação) abaixo do editor de postagens. É aqui que você pode configurar diferentes opções para esse plano de associação.
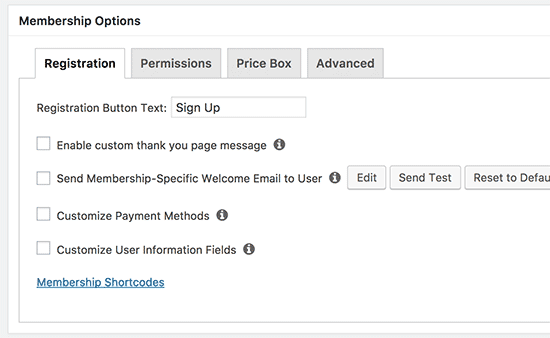
As opções de associação padrão funcionarão para a maioria dos sites WordPress pagos, mas você pode fazer alterações.
Feito isso, clique na guia “Price Box” e digite todas as informações que deseja exibir em seu site. Isso inclui os benefícios do plano, que ajudarão a convencer as pessoas a comprar uma assinatura pay-per-view.
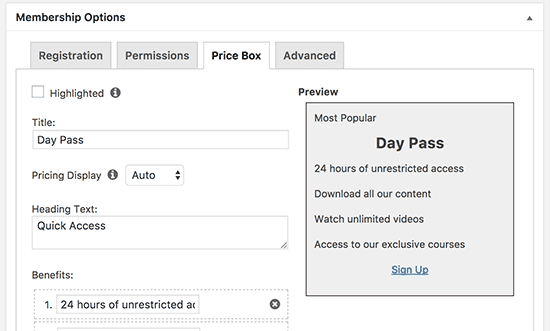
Quando você estiver satisfeito com a configuração do plano, clique em “Publish” (Publicar) para torná-lo ativo.
Você pode criar vários planos de associação com configurações diferentes, como passes mensais ou anuais. Para criar mais níveis de associação, basta seguir o mesmo processo descrito acima.
Restrição de conteúdo a planos de associação
Com isso feito, você está pronto para restringir o conteúdo para que somente as pessoas com uma associação válida possam acessá-lo.
Você faz isso criando regras de associação, portanto, vá até a página MemberPress ” Rules (Regras do MemberPress ) e clique no botão “Add New” (Adicionar novo).
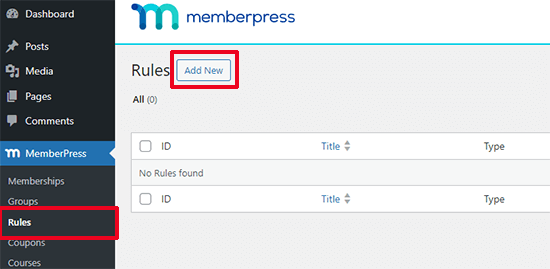
Você pode criar regras genéricas que se aplicam a todo o conteúdo ou pode criar regras muito específicas para itens individuais em seu site.
Por exemplo, você pode restringir todo o conteúdo que tenha uma categoria ou tag específica ou bloquear um post ou URL específico.
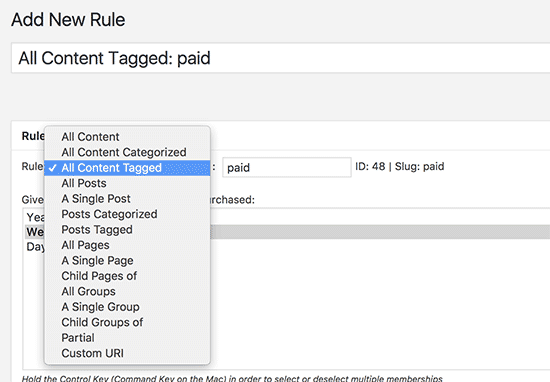
Neste exemplo, vamos restringir o acesso a todo o conteúdo que tenha a tag “Premium”. Se precisar de ajuda, consulte nosso guia passo a passo sobre como adicionar categorias e tags às páginas do WordPress.
Para restringir o acesso a uma tag específica, abra o menu suspenso “Conteúdo protegido” e escolha “Todo o conteúdo marcado”. Em seguida, digite a tag que você deseja usar.
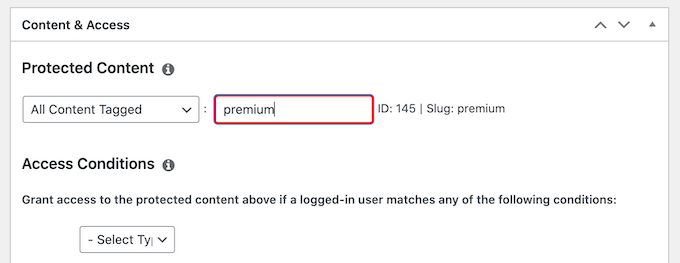
Abaixo do editor de regras, você verá as opções de gotejamento e expiração de conteúdo.
O conteúdo de gotejamento permite que você libere conteúdo gradualmente para os usuários.
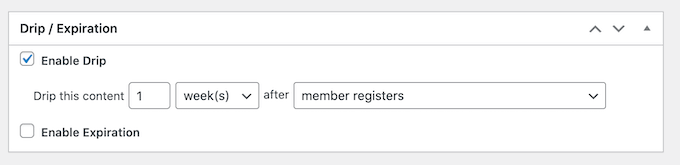
Para obter mais informações, consulte nosso guia sobre como adicionar conteúdo de gotejamento automático ao seu site WordPress.
Opcionalmente, você pode definir uma data de expiração marcando a caixa “Enable Expiration” (Ativar expiração).
Dessa forma, você pode usar o FOMO para aumentar as conversões, já que o conteúdo está disponível apenas por um período limitado. Isso também pode incentivar mais pessoas a comprar assinaturas para que não percam o conteúdo de tempo restrito.
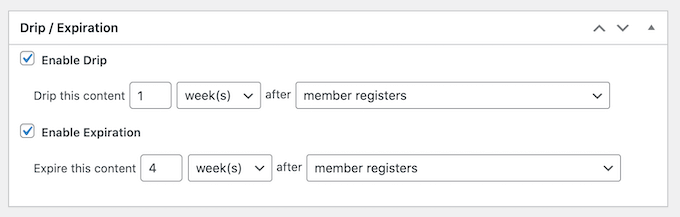
Quando terminar, role até a parte superior da página e clique no botão “Save Rule” (Salvar regra). Você pode repetir essas etapas para criar quantas regras quiser.
Criação de uma página de preços
O MemberPress facilita muito a exibição de informações sobre todos os planos que os visitantes podem comprar.
Para criar uma página de preços, vá para a página MemberPress ” Grupos e clique em “Adicionar novo”.
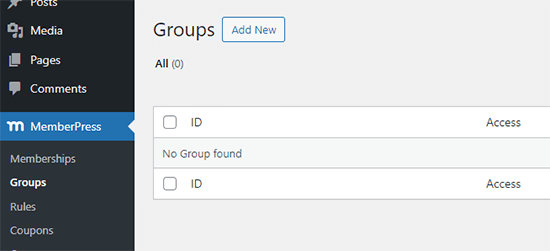
Primeiro, você precisa digitar um título para a página do plano de grupo, que ficará visível para os visitantes.
Depois disso, role para baixo até a caixa “Opções de grupo”. Você pode adicionar as associações que deseja exibir na página de preços.
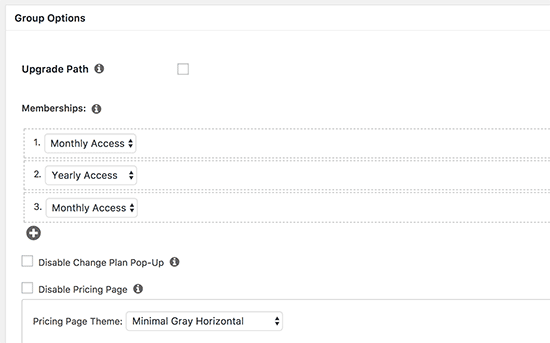
Você também pode selecionar um tema para a tabela de preços. O MemberPress vem com alguns designs prontos para você escolher.
Quando você estiver satisfeito com a configuração da página, clique no botão “Publish” (Publicar) para torná-la ativa. Se você clicar no link “View Group” depois de publicá-la, verá a página de preços e planos.
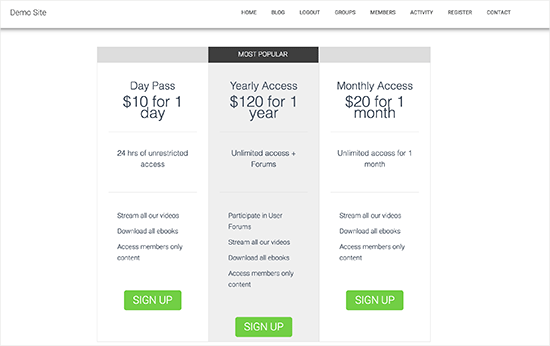
Redirecionamento de usuários para a página de preços e planos
Se um usuário não autorizado tentar acessar seu conteúdo premium, é uma boa ideia redirecioná-lo para a página de preços para que ele possa saber mais sobre suas assinaturas.
Para criar esse redirecionamento, vá para a página MemberPress ” Grupos e copie o URL da página de preços que você criou na etapa anterior.
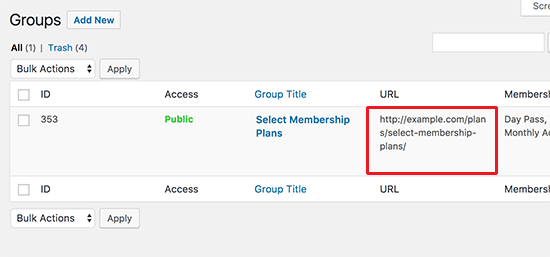
Em seguida, vá para a página Configurações do MemberPress ” .
Aqui, selecione a guia “Pages” (Páginas).

Agora você pode rolar até a seção “Unauthorized Access” (Acesso não autorizado) e marcar a caixa ao lado de “Redirect unauthorized visitors to a specific URL” (Redirecionar visitantes não autorizados para um URL específico).
Você pode colar o URL no seguinte campo: “URL para o qual redirecionar visitantes não autorizados”.
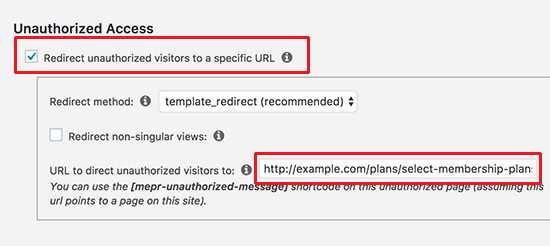
Não se esqueça de clicar no botão “Update Options” (Atualizar opções) para salvar suas alterações.
Agora, qualquer pessoa que tentar acessar conteúdo restrito sem um plano de associação será redirecionada para a página de preços.
Levando seu site de Pay-Per-View para o próximo nível
O MemberPress é um plug-in avançado com vários recursos incríveis e muitos complementos que você pode usar para criar um site pay-per-view bem-sucedido.
Você também pode usá-lo para criar e vender cursos on-line. Essa é uma ótima opção se você tiver conhecimento especializado ou habilidades para compartilhar com seu público.
Outra opção é conectar o MemberPress a um serviço de marketing por e-mail, como o Constant Contact. Dessa forma, você pode manter os assinantes atualizados sobre seu conteúdo pago por visualização, o que significa que eles estarão mais propensos a continuar com o plano de associação.
Você pode até mesmo integrá-lo a uma loja on-line existente usando o complemento WooCommerce.
Esperamos que este artigo tenha ajudado você a aprender como criar um site pay-per-view com o WordPress. Talvez você também queira ver nosso guia sobre como criar um boletim informativo por e-mail e nossa seleção especializada dos melhores plug-ins de página de destino do WordPress.
Se você gostou deste artigo, inscreva-se em nosso canal do YouTube para receber tutoriais em vídeo sobre o WordPress. Você também pode nos encontrar no Twitter e no Facebook.





Syed Balkhi says
Hey WPBeginner readers,
Did you know you can win exciting prizes by commenting on WPBeginner?
Every month, our top blog commenters will win HUGE rewards, including premium WordPress plugin licenses and cash prizes.
You can get more details about the contest from here.
Start sharing your thoughts below to stand a chance to win!
alex magno says
I tried the plugins but it is not possible to buy the single article, it is necessary to make a temporary subscription, how can this be done?
M.a. shurbaji says
Can you help with pay by click plugin tutorial for classified web site. Thank you