Vous souhaitez créer un site de paiement à la vue avec WordPress ?
Un site de paiement à la séance vous permet de gagner de l’argent sur votre contenu en le vendant directement à vos clients/clientes. Cela signifie que vous gardez une plus grande partie des bénéfices.
Dans cet article, nous allons vous afficher comment créer facilement un site payant dans WordPress et gagner de l’argent en vendant du contenu directement à vos utilisateurs/utilisatrices.
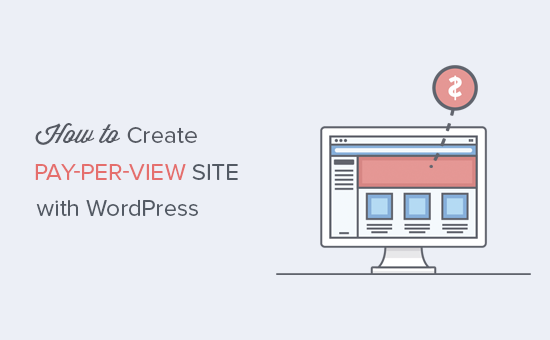
Comment fonctionnent les sites de paiement à la vue ?
Il existe de nombreuses façons de gagner de l’argent en ligne, notamment en affichant des publicités et en ajoutant des liens d’affiliation à votre blog.
Cependant, nombre de ces méthodes font appel à des tiers, ce qui signifie que vous perdez souvent une partie des bénéfices.
Le modèle de paiement à la séance vous permet de vendre du contenu directement aux utilisateurs/utilisatrices et de garder une plus grande partie de l’argent que vous gagnez.
Il existe de nombreuses façons de créer un site de paiement à la vue, ce qui vous permet de choisir le modèle de tarification et de distribution qui vous convient le mieux.
Par exemple, vous pourriez :
- Vendre des téléchargements numériques sous WordPress.
- Créez des laissez-passer quotidiens, hebdomadaires ou annuels qui donnent aux membres un accès illimité.
- Créez des offres qui permettent de diffuser automatiquement du contenu au goutte-à-goutte au lieu de le diffuser en une seule fois.
De quoi avez-vous besoin pour Version d’un site de paiement à la séance ?
Tout d’abord, vous aurez besoin d’un nom de domaine et d’un compte d’hébergeur.
Un nom de domaine est ce que vos utilisateurs/utilisatrices saisiront dans leur navigateur pour accéder à votre site, par exemple www.wpbeginner.com. L’hébergeur est l’endroit où tous les fichiers de votre site seront stockés.
Normalement, un nom de domaine coûte 14,99 $ par an, et les offres d’hébergeur commencent à 7,99 $ par mois (généralement payés annuellement).
C’est beaucoup lorsque l’on débute ou que l’on dispose d’un budget restreint.
Heureusement, Bluehost offre aux utilisateurs/utilisatrices de WPBeginner un nom de domaine gratuit et jusqu’à 61% de réduction sur leurs offres d’hébergeurs. Vous pouvez Premiers pas avec 1,99 $ par mois.
Bluehost est l’une des plus grandes entreprises d’hébergement et un fournisseur d’hébergement WordPress officiellement recommandé.
Nous recommandons également Hostinger, qui offre une remise généreuse et un nom de domaine gratuit aux lecteurs de WPBeginner.
WordPress est le constructeur de site web le plus populaire de la planète, nous l’utiliserons donc pour créer votre site de paiement à la vue. Mieux encore, si vous vous inscrivez chez Bluehost, ils installeront automatiquement WordPress pour vous.
Si vous utilisez un autre fournisseur d’hébergement, consultez notre guide sur l’installation de WordPress pour obtenir des instructions étape par étape.
Une fois que vous avez un site WordPress, voyons comment vous pouvez le transformer en site payant et gagner de l’argent en ligne.
Créer un site de paiement à la vue dans WordPress avec MemberPress
La façon la plus simple de créer un site payant est d’utiliser l’extension MemberPress. C’est la meilleure extension d’adhésion WordPress sur le marché et vous permet de restreindre le contenu et de vendre des abonnements d’adhésion.
En savoir plus, consultez notre avis terminé sur MemberPress.
Tout d’abord, vous devez installer et activer l’extension MemberPress. Pour plus de détails, consultez notre guide étape par étape sur l ‘installation d’une extension WordPress.
Lors de l’activation, rendez-vous sur la page » Réglages » de MemberPress, puis saisissez votre clé de licence.

Vous trouverez ces informations dans votre compte sur le site de MemberPress. Elles figurent également dans l’e-mail que vous avez reçu lors de l’achat de MemberPress.
Après avoir saisi/saisie ces informations, cliquez sur « Activer la clé de licence ».
Ensuite, vous devez configurer au moins une passerelle de paiement pour accepter facilement les paiements par carte bancaire sur le site de paiement à la séance.
MemberPress supporte PayPal, Stripe et Authorize.Net. Pour ajouter l’une de ces passerelles de paiement à votre site, cliquez sur l’onglet » Paiements « , puis sélectionnez » Ajouter un moyen de paiement « .

Ensuite, ouvrez le menu déroulant « Passerelle » et sélectionnez la passerelle que vous souhaitez utiliser.
MemberPress va maintenant afficher tous les Réglages que vous devez configurer avant de pouvoir utiliser cette passerelle de paiement. Chaque passerelle a des réglages différents. Par exemple, dans l’image suivante, nous ajoutons les paiements PayPal à WordPress.
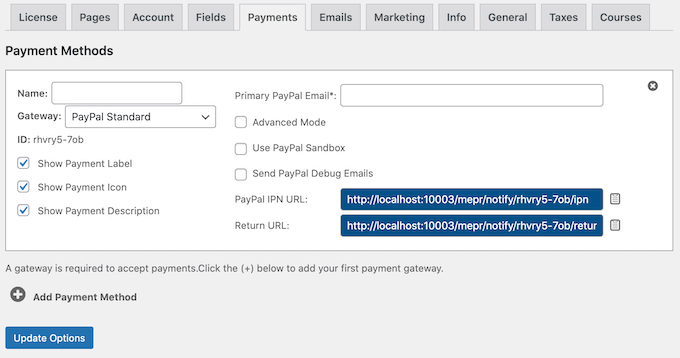
Une fois la passerelle configurée, cliquez sur « Mettre à jour les options » pour enregistrer vos réglages.
Vous pouvez souvent obtenir plus de clients en autorisant les utilisateurs/utilisatrices à choisir un moyen de paiement. Si vous souhaitez ajouter plusieurs passerelles à votre site de paiement à la séance, il vous suffit de cliquer sur « Ajouter un moyen de paiement » et de répéter la procédure décrite ci-dessus.
Création de niveaux d’adhésion
Vous êtes maintenant prêt à créer des niveaux d’adhésion pour votre site de paiement à la vue en allant dans MemberPress » Adhésion.
Cliquez sur « Ajouter une nouvelle ».
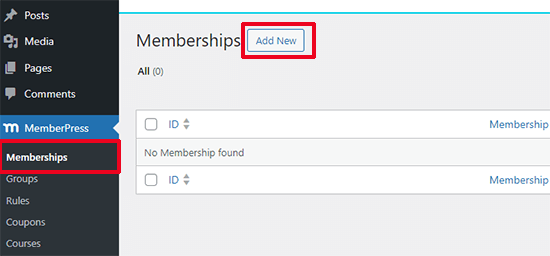
Vous pouvez désormais saisir un titre pour cette offre d’adhésion et ajouter une description facultative dans l’éditeur de publications.
Ensuite, vous devez définir la tarification et l’expiration dans la case « Termes de l’adhésion ».
Par exemple, vous pouvez facturer des frais uniques pour un accès à vie ou configurer un abonnement mensuel récurrent. Si vous choisissez « récurrent », vous pouvez utiliser les Réglages pour facturer les membres sur une base hebdomadaire, mensuelle, trimestrielle ou annuelle.
Dans l’image abrégée, nous facturons 100 dollars tous les six mois.
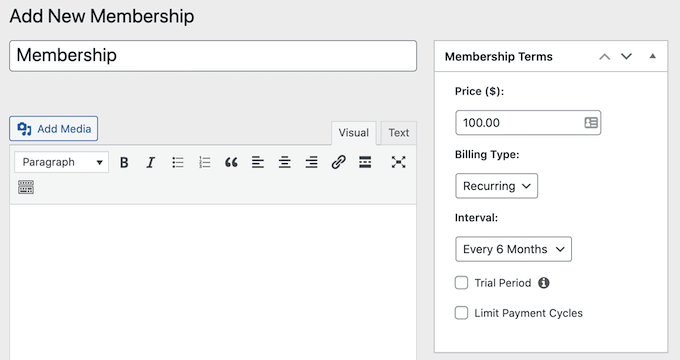
En acceptant les paiements récurrents dans WordPress, vous pouvez automatiser le processus de facturation. Cela peut vous enregistrer une tonne de temps et conduit généralement à moins de retards de paiement et d’erreurs. Cela signifie également que vous n’avez pas besoin d’envoyer des factures manuellement.
Si vous sélectionnez « ponctuel », vous pouvez choisir « à vie » ou définir une date d’expiration, qui peut être une date calendaire ou une durée, par exemple un mois depuis que la personne a acheté son adhésion.
Dans l’image suivante, nous créons une offre qui expire dans 24 heures. Nous avons également coché l’option « Permettre les renouvellements anticipés » afin que les utilisateurs/utilisatrices puissent renouveler leur adhésion avant qu’elle n’expire.
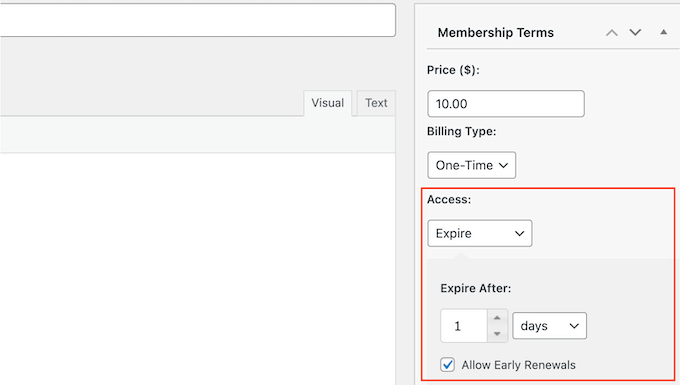
Après avoir choisi un type de facturation, vous devrez peut-être définir quelques réglages supplémentaires. La plupart de ces réglages sont assez simples, vous pouvez donc les consulter et y apporter des modifications.
Lorsque vous êtes prêt, défilez vers le bas jusqu’à la case « Options d’adhésion » située sous l’éditeur de publication. C’est là que vous pouvez configurer différentes options pour cette offre d’adhésion.
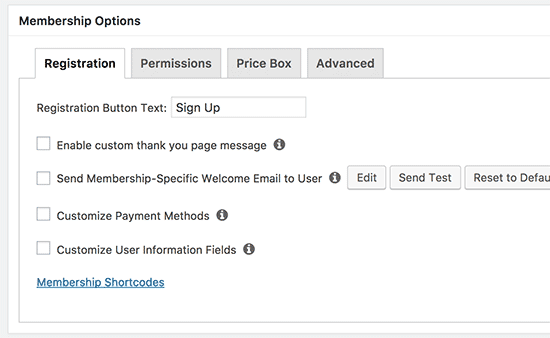
Les options d’adhésion par défaut fonctionneront pour la plupart des sites WordPress payants, mais vous pouvez apporter toutes les modifications nécessaires.
Cliquez ensuite sur l’onglet « Boîte de prix » et saisissez toutes les informations que vous souhaitez afficher sur votre site. Il s’agit notamment des avantages de l’offre, qui aideront à convaincre les gens d’acheter un abonnement à la carte.
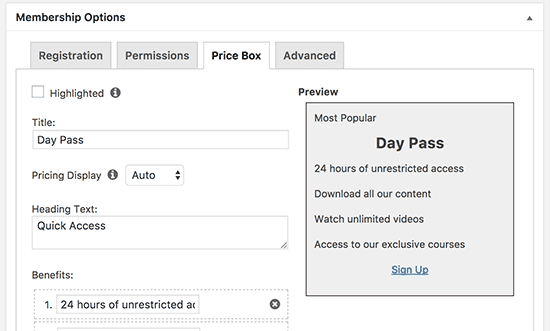
Lorsque vous êtes satisfait de la configuration de l’offre, cliquez sur « Publier » pour la rendre directe.
Vous pouvez créer plusieurs offres d’adhésion avec des réglages différents, par exemple des abonnements mensuels ou annuels. Pour créer d’autres niveaux d’adhésion, il suffit de suivre la même procédure que celle décrite ci-dessus.
Limiter le contenu aux offres d’adhésion
Cela fait, vous êtes prêt à restreindre le contenu afin que seules les personnes disposant d’une adhésion valide puissent y accéder.
Pour ce faire, vous devez créer des règles d’adhésion. Rendez-vous donc sur la page » Règles » de MemberPress et cliquez sur le bouton » Ajouter une nouvelle « .
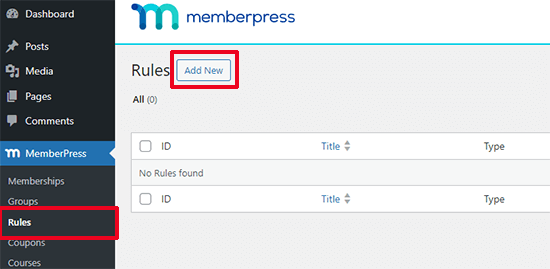
Vous pouvez créer des règles génériques qui s’appliquent à l’ensemble du contenu, ou des règles très spécifiques pour des articles particuliers de votre site.
Par exemple, vous pouvez restreindre tout le contenu d’une catégorie ou d’un identifié particulier ou verrouiller une publication ou une URL spécifique.
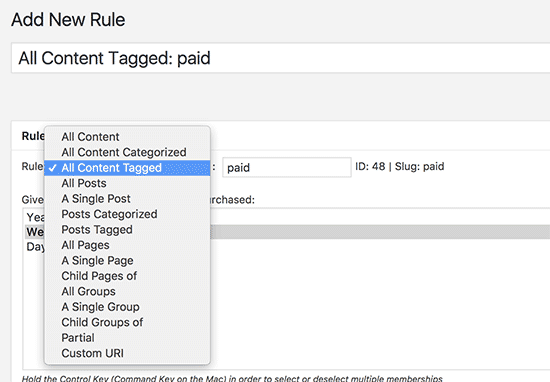
Dans cet exemple, nous allons restreindre l’accès à tout le contenu qui a l’identifié » Premium « . Si vous avez besoin d’aide, veuillez consulter notre guide étape par étape sur l ‘ajout de catégories et d’identifiants pour les pages WordPress.
Pour restreindre l’accès à un identifiant spécifique, ouvrez le menu déroulant « Contenu protégé » et choisissez « Tous les contenus identifiés ». Saisissez ensuite l’identifiant que vous souhaitez utiliser.
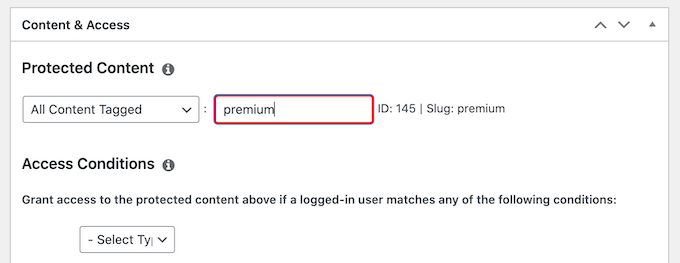
Sous l’éditeur de règles, vous trouverez les options de contenu Drip et d’expiration.
Le contenu Drip vous permet de diffuser progressivement du contenu aux utilisateurs/utilisatrices.
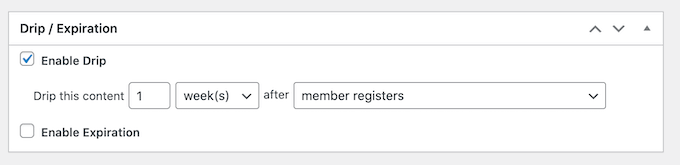
En savoir plus, veuillez consulter notre guide sur l’ajout de contenu Drip automatique sur votre site WordPress.
Facultativement, vous pouvez définir une date d’expiration en cochant la case « Activer l’expiration ».
De cette façon, vous pouvez utiliser le FOMO pour augmenter les conversions puisque le contenu est uniquement disponible pour une durée limitée. Cela peut également encourager davantage de personnes à acheter des adhésions pour ne pas manquer le contenu limité dans le temps.
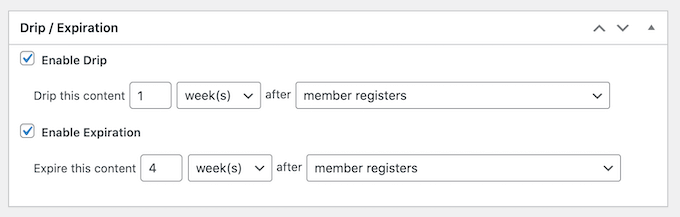
Une fois que vous avez terminé, défilez jusqu’en haut de la page et cliquez sur le bouton « Enregistrer la règle ». Vous pouvez répéter ces étapes pour créer autant de règles que vous le souhaitez.
Création d’une page de tarification
MemberPress permet d’afficher super facilement des informations sur toutes les offres que les internautes peuvent acheter.
Pour créer une page de tarification, rendez-vous sur la page » Groupes » de MemberPress et cliquez sur » Ajouter une nouvelle « .
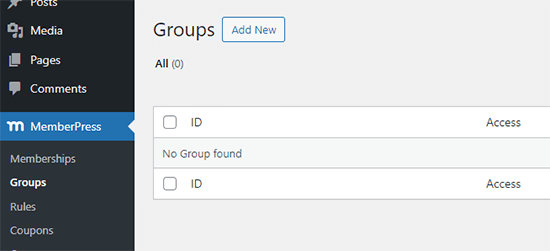
Tout d’abord, vous devez saisir un titre pour la page du plan de groupe, qui sera visible par les internautes.
Ensuite, défilez vers le bas jusqu’à la case ‘Options de groupe’. Vous pouvez y ajouter les adhésions que vous souhaitez afficher sur la page de tarification.
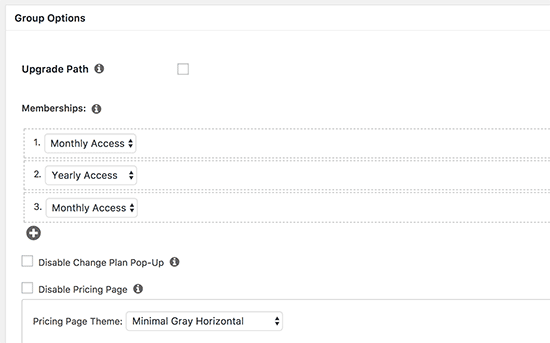
Vous pouvez également sélectionner un thème pour le tableau des prix. MemberPress est livré avec quelques designs prêts à l’emploi parmi lesquels vous pouvez choisir.
Lorsque vous êtes satisfait de la façon dont la page est configurée, cliquez sur le bouton « Publier » pour la mettre en direct. Si vous cliquez sur le lien « Voir le groupe » après la publication, vous verrez la page des prix et des offres.
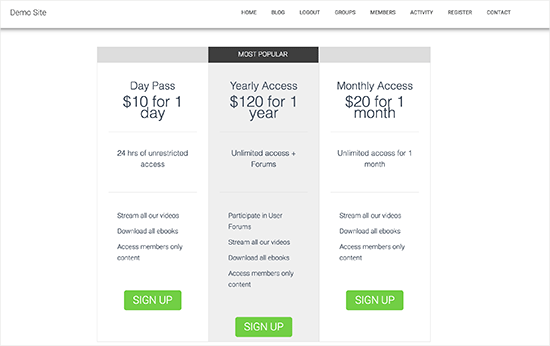
Redirection des utilisateurs/utilisatrices vers la page des prix et des offres
Si un utilisateur/utilisatrice non autorisé(e) tente d’accéder à votre contenu premium, il est judicieux de le/la rediriger vers la page de tarification afin qu’il/elle puisse en savoir plus sur vos abonnements.
Pour créer cette redirection, rendez-vous sur la page MemberPress » Groupes et copiez l’URL de la page de tarification que vous avez créée à l’étape précédente.
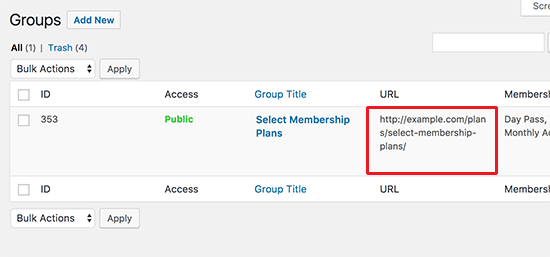
Ensuite, rendez-vous sur la page » Réglages » de MemberPress .
Sélectionnez l’onglet « Pages ».

Vous pouvez maintenant défiler jusqu’à la section « Accès non autorisé » et cocher la case située à côté de « Rediriger les internautes non autorisés vers une URL spécifique ».
Vous pouvez coller l’URL dans le champ suivant : « URL vers laquelle rediriger les internautes non autorisés ».
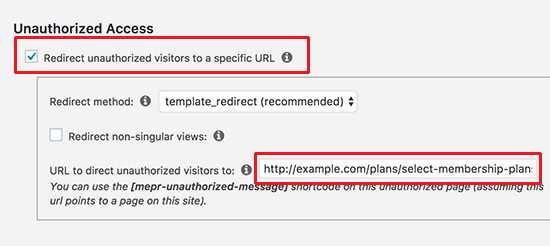
N’oubliez pas de cliquer sur le bouton « Mettre à jour les options » pour enregistrer vos modifications.
Désormais, toute personne qui tente d’accéder à un contenu restreint sans avoir souscrit à une offre d’adhésion sera redirigée vers la page de tarification.
Faire passer votre site de télévision à la carte à la vitesse supérieure
MemberPress est une extension puissante avec des tonnes de fonctionnalités étonnantes et de nombreux modules complémentaires que vous pouvez utiliser pour construire un site de paiement à l’acte réussi.
Vous pouvez également l’utiliser pour créer et vendre des cours en ligne. C’est un excellent choix si vous avez des connaissances ou des compétences spécialisées à partager avec votre public.
Une autre option consiste à connecter MemberPress à un service de marketing e-mail comme Constant Contact. De cette façon, vous pouvez tenir les abonnés/abonnés au courant de votre contenu payant, ce qui signifie qu’ils seront plus enclins à poursuivre leur offre d’adhésion.
Vous pouvez même l’intégrer à une boutique en ligne existante à l’aide du module WooCommerce.
Nous espérons que cet article vous a aidé à apprendre comment créer un site de paiement à la séance avec WordPress. Vous pouvez également consulter notre guide sur la création d’une newsletter par e-mail et notre choix d’experts des meilleurs plugins de page d’atterrissage WordPress.
Si vous avez aimé cet article, veuillez alors vous abonner à notre chaîne YouTube pour obtenir des tutoriels vidéo sur WordPress. Vous pouvez également nous trouver sur Twitter et Facebook.





Syed Balkhi says
Hey WPBeginner readers,
Did you know you can win exciting prizes by commenting on WPBeginner?
Every month, our top blog commenters will win HUGE rewards, including premium WordPress plugin licenses and cash prizes.
You can get more details about the contest from here.
Start sharing your thoughts below to stand a chance to win!
alex magno says
I tried the plugins but it is not possible to buy the single article, it is necessary to make a temporary subscription, how can this be done?
M.a. shurbaji says
Can you help with pay by click plugin tutorial for classified web site. Thank you