Você está procurando uma maneira fácil de instalar plug-ins em massa no WordPress?
Se você cria novos sites WordPress com frequência, provavelmente tem uma lista de plug-ins obrigatórios que instala em cada site que cria.
Neste artigo, mostraremos passo a passo como instalar facilmente seus plug-ins favoritos em massa no WordPress.
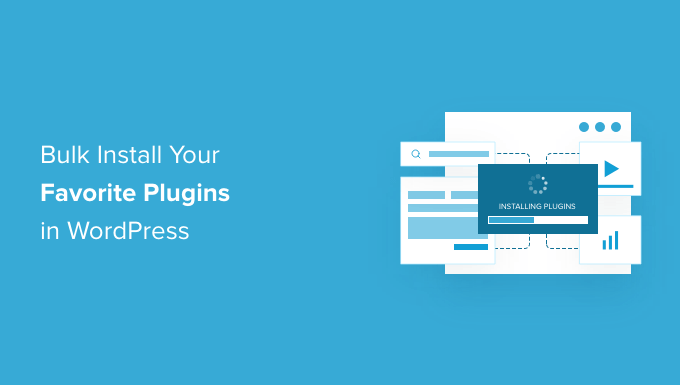
Por que instalar plug-ins do WordPress em massa?
Há mais de 59.000 plug-ins disponíveis somente no diretório gratuito do WordPress.org. No entanto, a maioria dos usuários se atém a um conjunto de plug-ins obrigatórios do WordPress que instala em cada novo site.
Por padrão, o WordPress permite que você instale um plug-in de cada vez no painel de administração. A instalação manual de vários plug-ins, um a um, pode levar alguns minutos a mais. Isso pode se tornar irritante se você fizer isso com frequência ou se tiver mais de dois plug-ins para instalar.
Não seria bom se você pudesse instalar rapidamente todos os seus plug-ins favoritos de uma só vez?
Bem, para sua sorte, é possível instalar em massa um conjunto de plug-ins em qualquer blog do WordPress com facilidade. Isso ajuda a economizar tempo e você não precisará executar a tarefa tediosa e repetitiva de instalar e ativar cada plug-in um por um.
Dito isso, mostraremos duas maneiras de instalar em massa todos os seus plug-ins favoritos de uma só vez.
- Método 1: Instalação em massa de plug-ins do WordPress com um plug-in (recomendado)
- Método 2: Instalação em massa de plug-ins do WordPress com FTP (avançado)
Método 1: Instalação em massa de plug-ins do WordPress com um plug-in
A maneira mais fácil de fazer upload e instalar plug-ins do WordPress em massa é usar o plug-in WPCore Plugin Manager. Trata-se de uma ferramenta gratuita que permite criar uma coleção de seus plug-ins favoritos do WordPress e instalá-los rapidamente em um novo site.
Observação: a versão gratuita do WPCore Plugin Manager permite que você adicione apenas plug-ins gratuitos do WordPress.org. Se você quiser instalar em massa plug-ins personalizados e plug-ins premium do WordPress de outros sites de terceiros, recomendamos usar o método FTP abaixo.
A primeira coisa que você precisa fazer é instalar e ativar o plugin WPCore Plugin Manager. Para obter mais detalhes, consulte nosso guia passo a passo sobre como instalar um plug-in do WordPress.
Criação de uma coleção de plug-ins do WordPress em massa
Antes de instalar plug-ins do WordPress em massa no seu novo site, primeiro você precisa criar uma coleção de plug-ins. Basicamente, você tirará um “instantâneo” de todos os plug-ins já instalados, para que possa recriar exatamente a mesma configuração em qualquer site.
Após a ativação, o plug-in adicionará um novo menu denominado WPCore em seu painel de administração do WordPress. Você precisa clicar nele para definir as configurações.
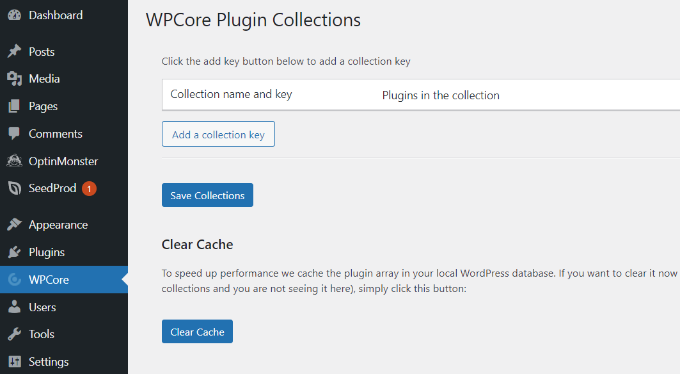
Na página de coleções de plugins do WPCore, você será solicitado a adicionar um nome de coleção e uma chave para importar plugins.
Para fazer isso, você precisará criar uma coleção de plug-ins com os plug-ins selecionados e obter a chave no site do WPCore.
Para começar, clique no botão “Create your FREE account”.
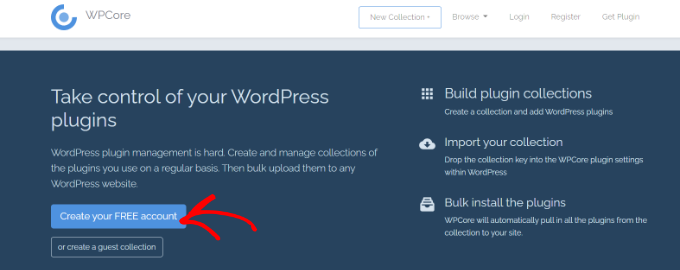
Em seguida, você verá a página de registro. Vá em frente e crie sua conta.
Depois de se registrar, o WPCore permitirá que você crie sua nova coleção de plug-ins.
Em seguida, basta adicionar um título e uma descrição da coleção, além de escolher se a coleção será pública ou privada. Em seguida, clique no botão “Continuar”.
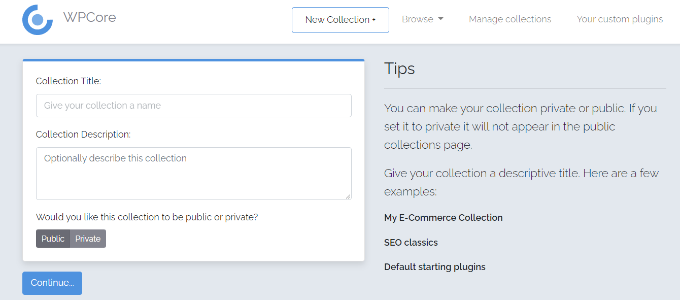
Depois disso, ele criará uma coleção na qual você poderá adicionar seus plug-ins favoritos.
Basta clicar no ícone de adição ao lado de “plug-ins do WordPress.org” para adicionar plug-ins do repositório oficial de plug-ins do WordPress.
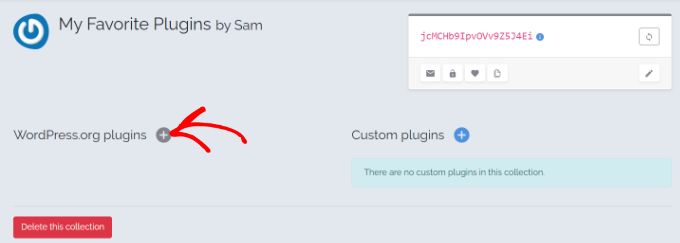
Depois disso, será exibida uma nova janela pop-up na qual você poderá pesquisar um plug-in do WordPress pelo nome. Por exemplo, vamos pesquisar “WPForms“.
Agora, o WPCore pesquisará o repositório de plug-ins e mostrará todos os resultados relacionados ao termo de pesquisa. Quando os resultados aparecerem, você precisará escolher a opção correta e clicar nela.
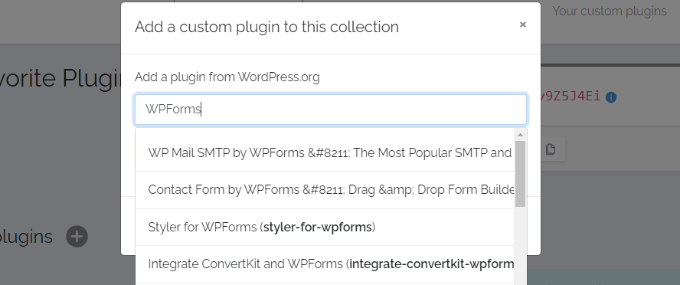
Ao fazer isso, o plug-in será adicionado à coleção.
Basta repetir a mesma etapa para adicionar mais plug-ins.
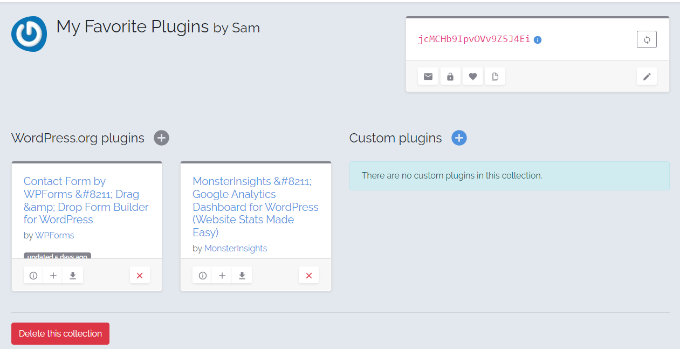
Depois de adicionar todos os seus plug-ins obrigatórios do WordPress, navegue até uma pequena caixa no canto superior direito da tela.
O código no texto vermelho dentro da caixa é a chave de coleta do plug-in. Vá em frente e copie o código. Você precisará dele nas próximas etapas.
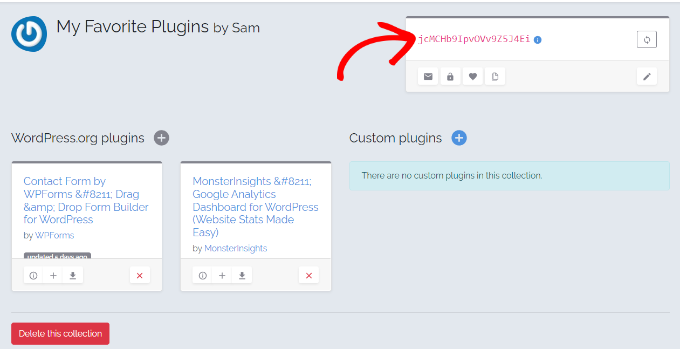
Instalação de plug-ins do WordPress em massa com o WPCore
Em seguida, você deve adicionar essa chave de coleção ao site do WordPress onde instalou o plugin WPCore anteriormente.
Abra o plug-in WPCore em seu painel de administração e clique no botão “Add a collection key” (Adicionar uma chave de coleção).
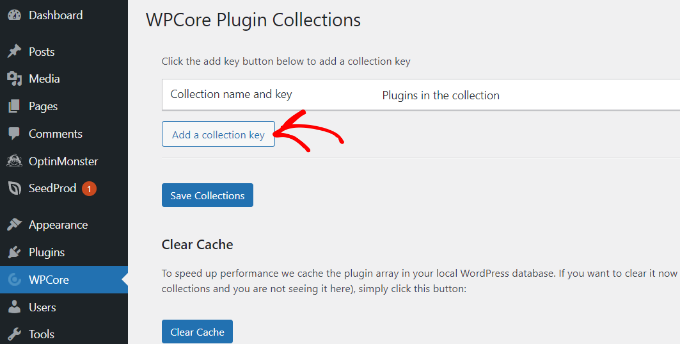
Depois disso, você verá um campo intitulado “Nome e chave da coleção”.
Basta colar a chave que você copiou anteriormente e clicar no botão “Save Collections” (Salvar coleções).
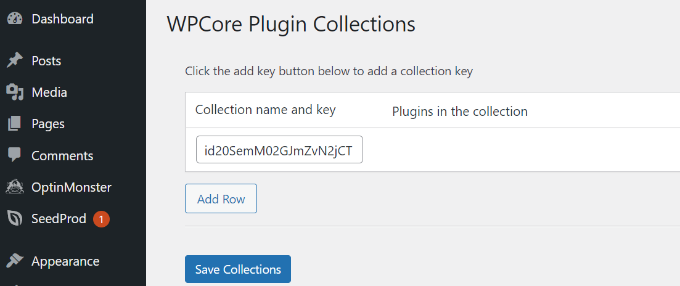
O WPCore agora carregará sua coleção de plug-ins e se preparará para a instalação. Ele adicionará uma notificação na parte superior da tela que diz: “A WPCore recomenda os seguintes plug-ins”.
Basta clicar na opção “Begin installing plugins” e o WPCore começará a instalar os plug-ins de sua coleção.
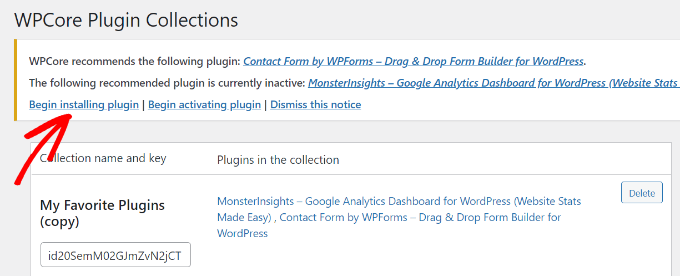
Na próxima tela, você será levado à página Plugins ” Instalar plug-ins, que mostra uma lista da sua coleção.
Para instalar os plug-ins em massa, selecione todos clicando na caixa de seleção ao lado da opção “Plugin” na parte superior.
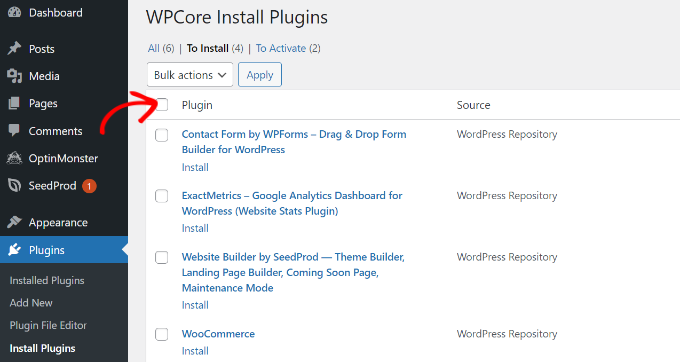
Quando todos os plug-ins estiverem selecionados, clique no menu suspenso e escolha a opção “Install” (Instalar).
Em seguida, você pode clicar no botão “Apply” (Aplicar).
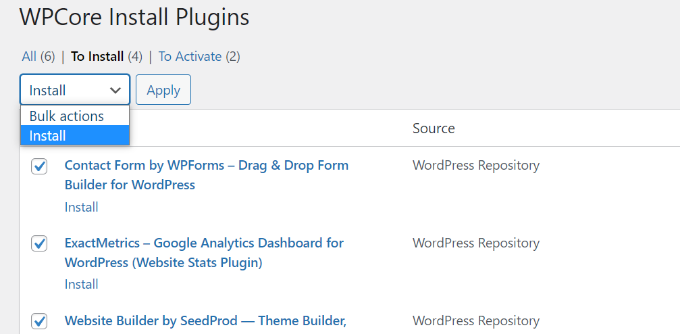
Depois disso, o WordPress instalará os plug-ins um a um.
Uma vez concluído, você será notificado com a mensagem “All installations have been completed” (Todas as instalações foram concluídas).
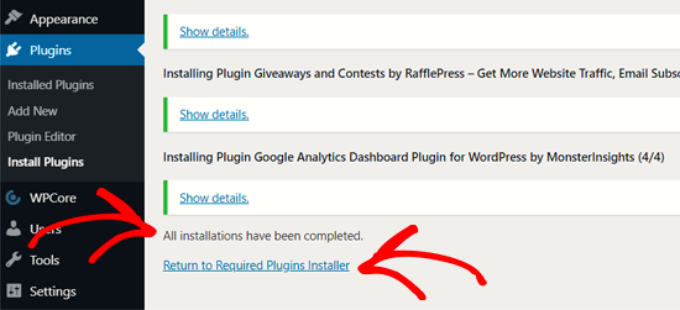
Em seguida, basta clicar em ‘Return to Required Plugins Installer’.
Na próxima tela, você verá a lista de plug-ins que acabou de instalar. Agora você só precisa ativar esses plug-ins clicando na caixa de seleção ao lado de “Plugins” novamente e escolhendo a opção “Activate” (Ativar) no menu suspenso.
Depois disso, clique no botão “Apply” (Aplicar).
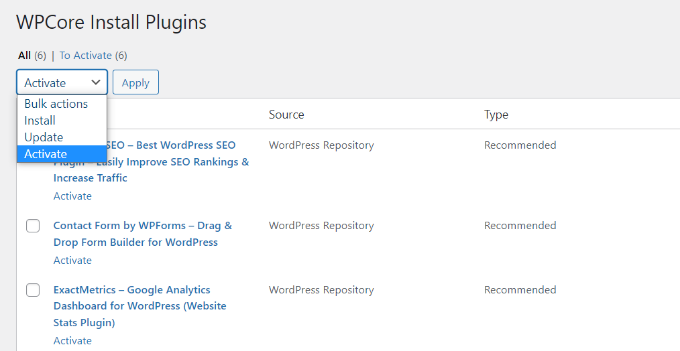
Agora o WordPress ativará todos os plug-ins um a um.
Quando isso for feito, ele exibirá uma mensagem de notificação para informá-lo de que todos os plug-ins estão ativos.
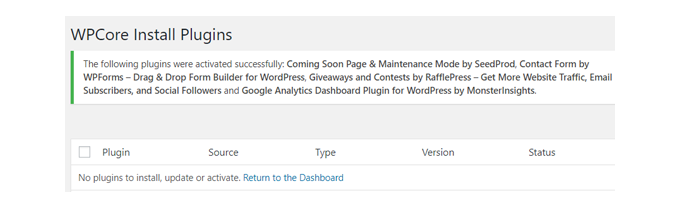
Depois disso, você poderá ver os plug-ins instalados acessando a página Plug-ins ” Plug-ins instalados no painel.
Todos eles devem aparecer como plug-ins ativos na lista.
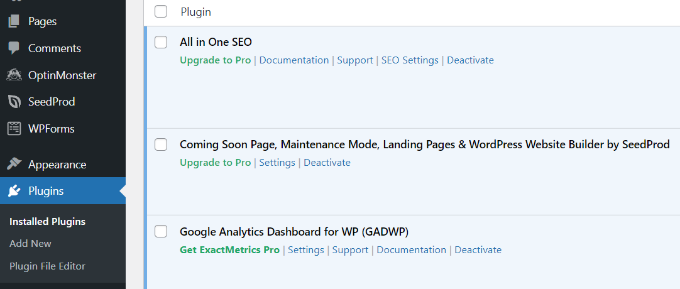
Agora você pode começar a definir as configurações do plug-in e outras configurações em seu site.
Método 2: Instalação em massa de plug-ins do WordPress com FTP
Outra maneira de instalar plugins do WordPress em massa é usar um protocolo de transferência de arquivos (FTP). Ele ajuda a carregar arquivos do seu computador pessoal para o servidor.
Como o WPCore só permite que você instale plug-ins do WordPress.org, o FTP é uma boa maneira de fazer upload de todos os plug-ins premium que você comprou de uma só vez.
Primeiro, você precisará de um nome de usuário e senha para se conectar ao seu site WordPress por FTP. Você pode encontrar facilmente as credenciais de login do FTP no e-mail enviado pelo seu serviço de hospedagem WordPress ou no painel do cPanel da sua conta de hospedagem.
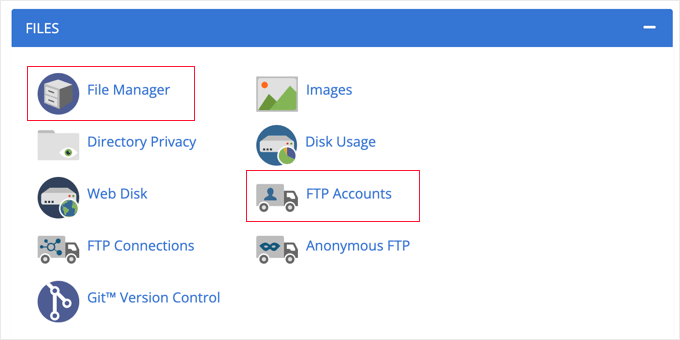
Em seguida, você precisará selecionar um cliente de FTP. Há muitos clientes de FTP que você pode usar para Windows e Mac, mas usaremos o FileZilla para este tutorial.
Depois de fazer o download e instalar o FileZilla, abra o software. Em seguida, vá para Arquivo ” Gerenciador de Sites no menu na parte superior.
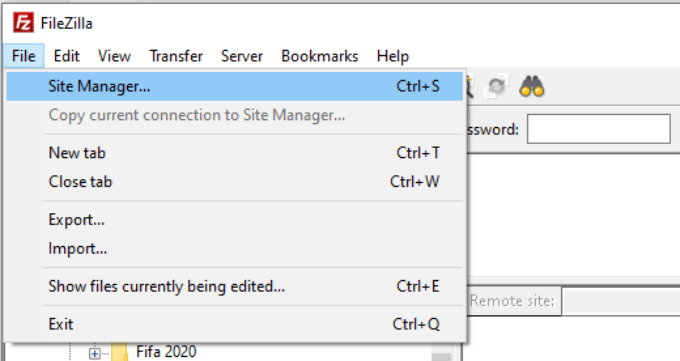
Depois disso, você pode clicar no botão “New site” (Novo site) no canto inferior esquerdo e inserir as credenciais de login do FTP encontradas anteriormente.
Primeiro, você precisará adicionar um host, que é o nome de domínio do site, mas com “ftp.” no início e sem HTTP:// ou HTTPS://. Por exemplo, ftp.example.com e não https://ftp.example.com.
Aqui, você pode manter o menu suspenso “Logon Type” definido como “Normal” e digitar o nome de usuário e a senha do FTP.
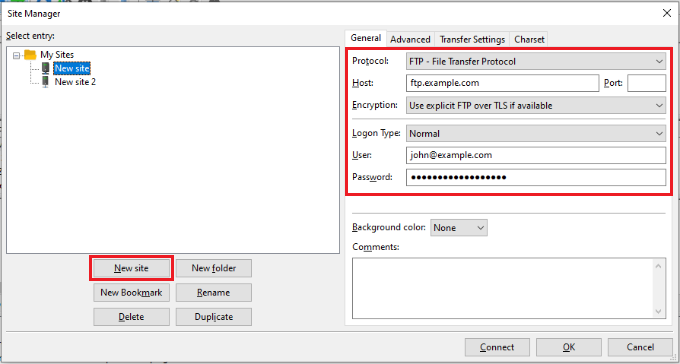
Depois de inserir os detalhes de login do FTP, basta clicar no botão “Connect” (Conectar).
Quando estiver conectado, você verá os arquivos do seu computador no lado esquerdo, na seção “Local site”, e os arquivos do site no lado direito, na seção “Remote site”.
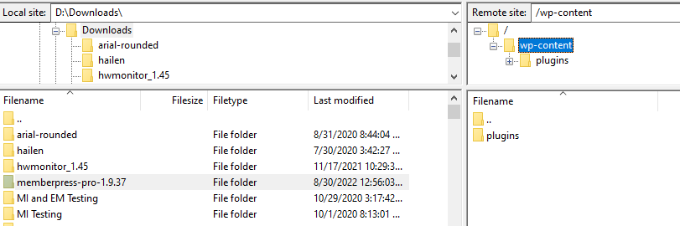
Antes de fazer upload dos plug-ins, certifique-se de ter extraído os arquivos do plug-in em seu computador, pois não queremos fazer upload da pasta zip. Isso ocorre porque o cliente FTP não descompacta automaticamente os arquivos do plug-in.
Em seguida, navegue até os arquivos de plug-in extraídos em seu computador no lado esquerdo do cliente FTP. No lado direito, abra o diretório do plug-in acessando /wp-content/plugins.
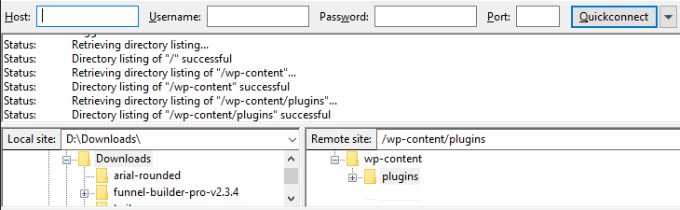
Depois disso, você precisará selecionar as pastas de plug-ins que deseja carregar no seu site. Para fazer isso, primeiro pressione e mantenha pressionada a tecla “Ctrl” ou “Command” e clique nas pastas de plug-in.
Em seguida, você pode clicar com o botão direito do mouse nas pastas do plug-in e clicar em Upload.
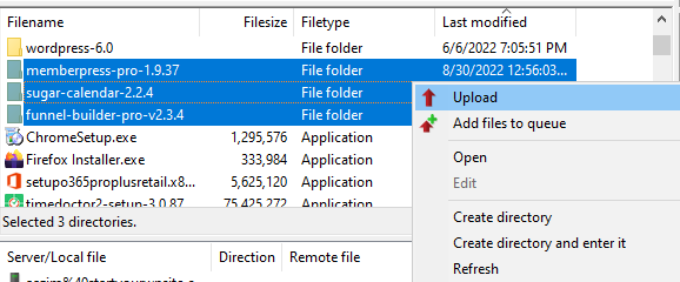
Agora você deve ver as pastas de plug-ins adicionadas ao diretório /wp-content/plugins no cliente FTP, no lado direito.
Por exemplo, carregamos as pastas dos plugins MemberPress, Sugar Calendar e WooFunnels de nossa própria máquina. Os arquivos de plug-in agora podem ser vistos no diretório /wp-content/plugins/.
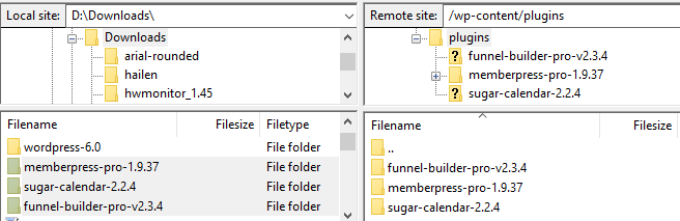
Em seguida, volte ao painel de administração do WordPress e acesse a página Plugins ” Plugins instalados.
Agora você deve ver os plug-ins recém-carregados na lista. Em seguida, basta navegar até os plug-ins carregados e clicar no botão “Activate” (Ativar).
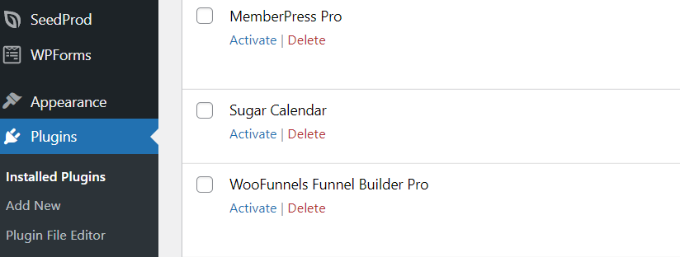
Para obter mais detalhes, consulte também nosso guia sobre como usar o FTP para fazer upload de arquivos no WordPress.
Esperamos que este artigo tenha ajudado você a aprender como instalar plugins em massa no WordPress. Talvez você também queira ver nosso guia sobre como acelerar o WordPress e melhorar sua segurança no WordPress.
Se você gostou deste artigo, inscreva-se em nosso canal do YouTube para receber tutoriais em vídeo sobre o WordPress. Você também pode nos encontrar no Twitter e no Facebook.





Syed Balkhi says
Hey WPBeginner readers,
Did you know you can win exciting prizes by commenting on WPBeginner?
Every month, our top blog commenters will win HUGE rewards, including premium WordPress plugin licenses and cash prizes.
You can get more details about the contest from here.
Start sharing your thoughts below to stand a chance to win!
Jiří Vaněk says
Thank you for the article. I currently use FTP to automate the installation of plugins, through which I also install WordPress. I have a folder with plugins on my PC as a default list of what should not be missing on the website and I just copy it to wp-content/plugins. The downside is that of course I have to mass activate and update afterwards. But it’s just a few clicks away. Thanks for the plugin recommendation. I assume that once the bulk install of the plugins is done, I can then remove the plugin as I won’t be using it on the site anymore?
WPBeginner Support says
Correct you would be able to remove the plugin afterward if you wanted to
Administrador
Akanja says
Nice article
WPBeginner Support says
Thank you
Administrador
Juan Furlan says
What a shame. The plugin seems to be abandoned.
Editorial Staff says
We updated the article with a new solution
Administrador
Juan Furlan says
Thanks for this article.
I was looking for this solution for a long time.
Julian M. says
I prefer to use the command line and wp tool. For instance:
> wp plugin install akismet –activate
This will install and activate the add-in. Very handy to install plugins in bulk via SSH. You can prepare the list of plugins in a text file and then process all at once.
Kurt says
Unless you are just wanting to let us know that you know of a different way, would you mind giving more details? What is wp tool, and is the command run in root? It would be great to be able to install plugins on all domains on a sever at once.
thanks
Yao Daniel says
Hi bro!
Many thanks for this great idea.
Is it possible to bulk install premium plugins as well?
If yes, how can I get it.
Thanks again and stay blessed.
Editorial Staff says
Yes with the new plugin that we mentioned above, it lets you install premium and custom plugins
Administrador
Hardeep Asrani says
That’s be a great idea for client websites.
Hardeep Asrani says
There should be an option to edit comments within 5 minutes, lol.
** That would be
Barbara says
I’ve been using Plugin Central to do this for a few years. It doesn’t have the option to save a profile like this plugin does, but I just keep a list of my favorites in a text document and copy the list whenever I do an install. It does, however, have the option to activate all the plugins after installation.
* And, yes, Floating Social Bar is on my list of favorite plugins to install!
Naser says
Thank you so much for the alternative Barbara. The Bulk Install Profiles plugin was giving me a hard time now and then. Plugin Central works like a charm.
Zimbrul says
That’s brilliant! I can say I’ve got core plugins I install on every site such as Yoast’s WordPress SEO or SEO Images, database management plugins, sitemap plugin, etc.
I think this WP Install Profiles plugin comes handy.
Nuno says
Hello!
Great post and very helpful.
Could one desable the plugin after install the plugins?
Thanks!
Regards,
Nuno
WPBeginner Support says
Nuno, this plugin will only help you install the plugins, it will not auto activate them. You will have to go to Plugins screen and check all plugins and then use Activate from Bulk Actions and apply. To disable plugins you can deactivate them one by one, or bulk deactivate them.
Administrador