¿Estás buscando una manera fácil de instalar plugins por lotes / en lotes en WordPress?
Si suele crear nuevos sitios en WordPress, es probable que tenga una lista de plugins imprescindibles que instala en cada sitio web que crea.
En este artículo, le mostraremos cómo instalar fácilmente por lotes / en lotes sus plugins favoritos en WordPress paso a paso.
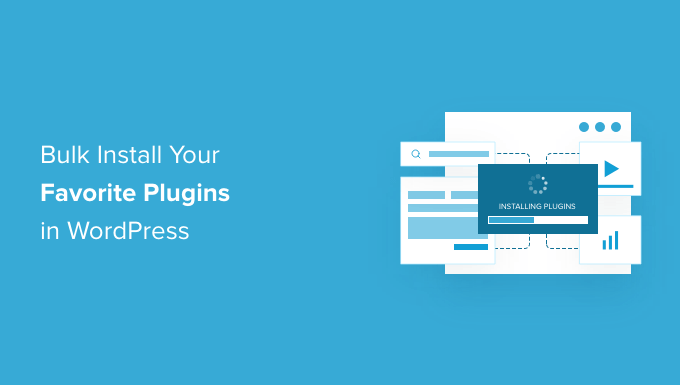
¿Por qué instalar por lotes / en lotes plugins de WordPress?
Sólo en el directorio gratuito de WordPress.org hay más de 59.000 plugins disponibles. Sin embargo, la mayoría de los usuarios se ciñen a un conjunto de plugins imprescindibles de WordPress que instalan en cada nuevo sitio web.
Por defecto, WordPress permite instalar un plugin cada vez desde el escritorio de administrador. Instalar manualmente varios plugins, uno a uno, puede llevar unos minutos más. Esto puede llegar a ser molesto si lo haces muy a menudo o tienes que instalar más de un par de plugins.
¿No sería estupendo poder instalar rápidamente todos tus plugins favoritos a la vez?
Bueno, por suerte para ti, en realidad se puede establecer por lotes / en lotes un conjunto de plugins en cualquier blog de WordPress con facilidad. Te ayuda a ahorrar tiempo, y no tendrás que realizar la tediosa y repetitiva tarea de instalar y activar cada plugin uno por uno.
Dicho esto, vamos a mostrarle dos formas de instalar por lotes / en lotes todos sus plugins favoritos.
- Método 1: Instalar por lotes plugins de WordPress con un plugin (recomendado)
- Método 2: Instalación por lotes / en lotes de plugins de WordPress con FTP (avanzado)
Método 1: Instalar por lotes / en lotes plugins de WordPress con un plugin
La forma más fácil de subir e instalar plugins de WordPress en lotes es usando el plugin WPCore Plugin Manager. Es una herramienta gratuita que te permite crear una colección de tus plugins favoritos de WordPress e instalarlos rápidamente en un sitio nuevo.
Nota: La versión gratuita de WPCore Plugin Manager solo permite añadir plugins gratuitos de WordPress.org. Si quieres instalar por lotes plugins personalizados y plugins premium de WordPress de otros sitios de terceros, te recomendamos que utilices el método FTP que se indica a continuación.
Lo primero que tienes que hacer es instalar y activar el plugin WPCore Plugin Manager. Para más detalles, consulta nuestra guía paso a paso sobre cómo instalar un plugin de WordPress.
Creación de una colección de plugins de WordPress por lotes / en lotes
Antes de instalar por lotes plugins de WordPress en tu nuevo sitio, tendrás que crear una colección de plugins. Básicamente, estarás tomando una ‘instantánea’ de todos los plugins ya instalados, para que puedas recrear la misma configuración exacta en cualquier sitio web.
Una vez activado, el plugin añadirá un nuevo menú llamado WPCore en tu panel de administrador de WordPress. Tienes que hacer clic en él para configurar los ajustes.
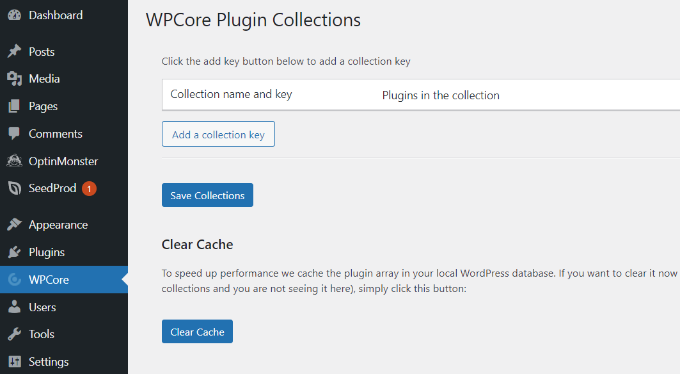
En la página de colecciones de plugins de WPCore, se te pedirá que añadas un nombre de colección y una clave para importar plugins.
Para ello, tendrás que crear una colección de plugins con los plugins seleccionados y obtener la clave en el sitio web de WPCore.
Para empezar, haga clic en el botón “Cree su cuenta GRATIS”.
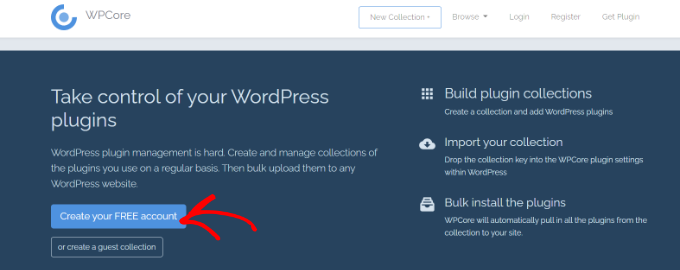
A continuación, verás la página de registro. Sigue adelante y crea tu cuenta.
Una vez registrado, WPCore te permitirá crear tu nueva colección de plugins.
A continuación, sólo tiene que añadir un título y una descripción de la colección, así como elegir si será Pública o Privada. A continuación, haga clic en el botón “Continuar”.
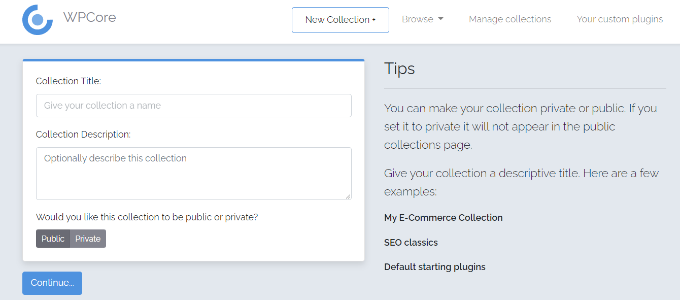
Después, se creará una colección en la que podrás añadir tus plugins favoritos.
Basta con hacer clic en el icono del signo más situado junto a “WordPress.org plugins” para añadir plugins del repositorio oficial de plugins de WordPress.
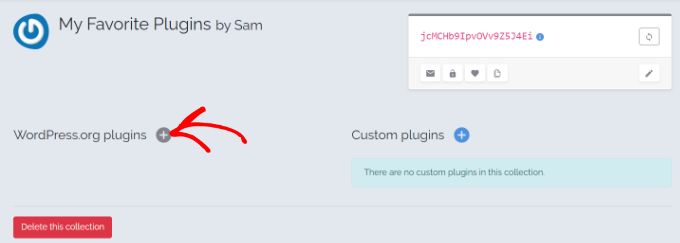
A continuación, aparecerá una ventana emergente en la que podrá buscar un plugin de WordPress por su nombre. Por ejemplo, buscaremos ‘WPForms‘.
Ahora WPCore buscará en el repositorio de plugins y mostrará todos los resultados relacionados con el término de búsqueda. Una vez que aparezcan los resultados, tienes que elegir la opción correcta y hacer clic en ella.
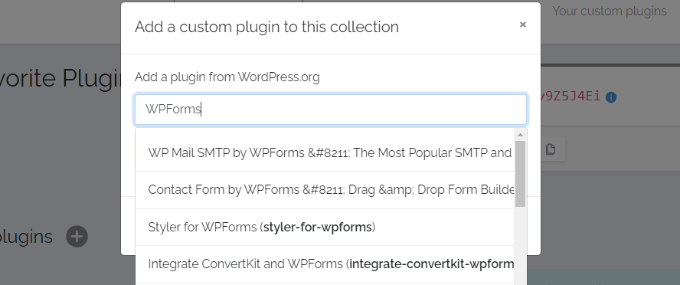
Al hacerlo, se añadirá el plugin a la colección.
Simplemente repita el mismo paso para añadir más plugins.
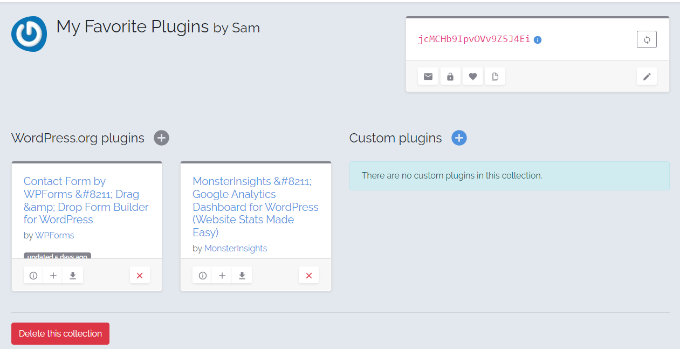
Una vez que haya añadido todos los plugins imprescindibles de WordPress, navegue hasta un pequeño recuadro situado en la parte superior derecha de la pantalla.
El código en el texto rojo dentro de la caja es tu clave de colección de plugins. Siga adelante y copie el código. Lo necesitará en los siguientes pasos.
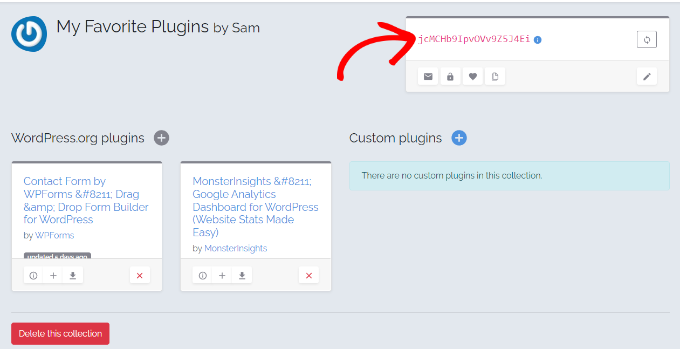
Instalación por lotes / en lotes de plugins de WordPress con WPCore
A continuación, tienes que añadir esa clave de colección al sitio de WordPress donde instalaste antes el plugin WPCore.
Abra el plugin WPCore desde su panel de administrador y haga clic en el botón “Añadir una clave de colección”.
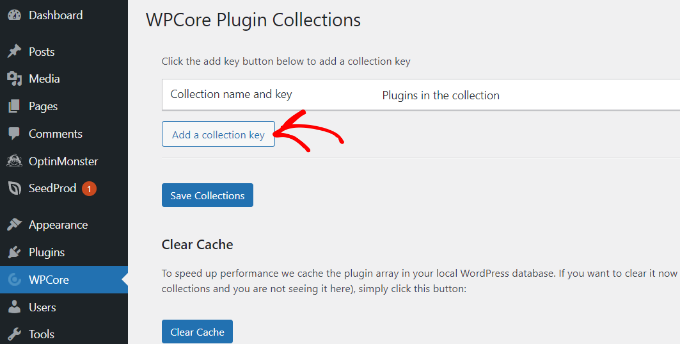
A continuación, verá un campo titulado “Nombre y clave de la colección”.
Sólo tienes que pegar la clave que has copiado antes y hacer clic en el botón “Guardar colecciones”.
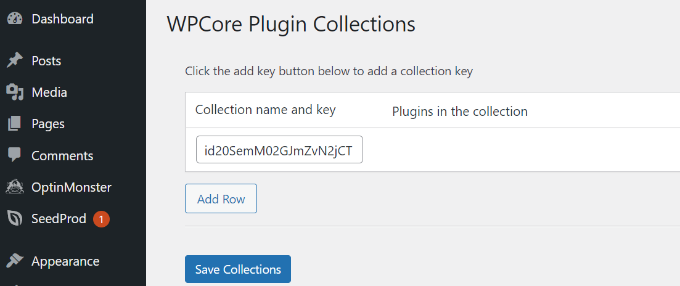
WPCore cargará tu colección de plugins y se preparará para la instalación. Se añadirá un aviso en la parte superior de la pantalla que dice ‘WPCore recomienda los siguientes plugins”.
Sólo tienes que hacer clic en la opción “Comenzar a instalar plugins” y WPCore comenzará a instalar los plugins de tu colección.
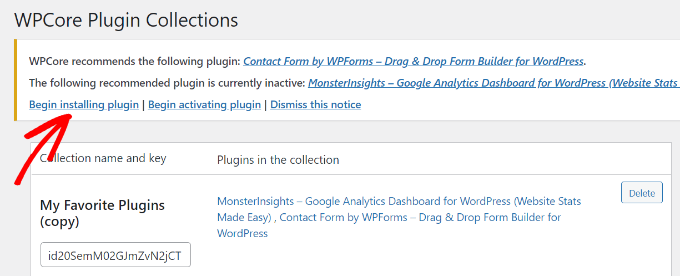
En la siguiente pantalla, accederá a la página Plugins ” Instalar plugins que muestra una lista de su colección.
Para instalar los plugins por lotes / en lotes, selecciónelos todos al hacer clic en la casilla de verificación situada junto a la opción “Plugin” de la parte superior.
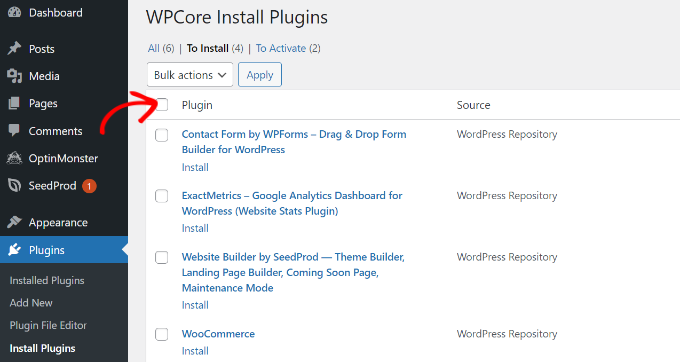
Una vez seleccionados todos los plugins, haga clic en el menú desplegable y elija la opción “Instalar”.
A continuación, puede hacer clic en el botón “Aplicar”.
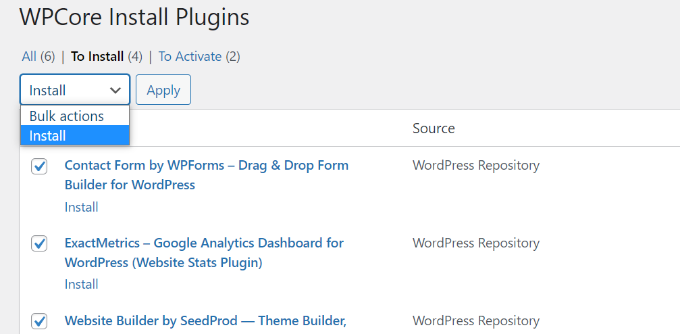
Después, WordPress instalará los plugins uno a uno.
Una vez hecho esto, le avisará con el mensaje “Todas las instalaciones se han completado”.
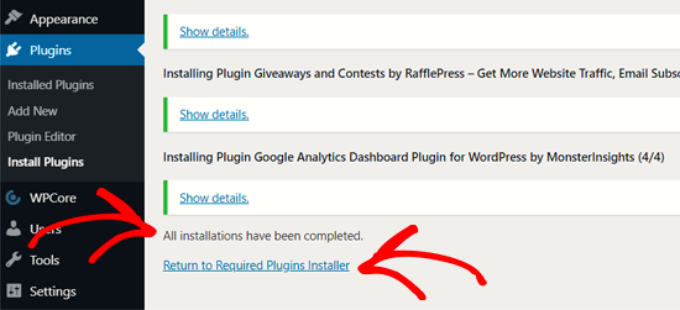
A continuación, basta con hacer clic en “Volver al instalador de plugins obligatorios”.
En la siguiente pantalla, verá el anuncio / catálogo / plugins que acaba de instalar. Ahora sólo tienes que activar estos plugins al hacer clic en la casilla de verificación junto a “Plugins” una vez más y elegir la opción “Activar” de la lista desplegable.
A continuación, haga clic en el botón “Aplicar”.
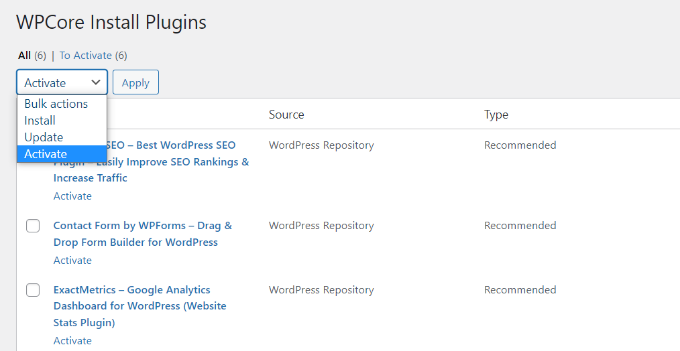
Ahora WordPress activará todos los plugins uno a uno.
Una vez hecho esto, se mostrará un mensaje de aviso para informarle de que todos los plugins están activos.
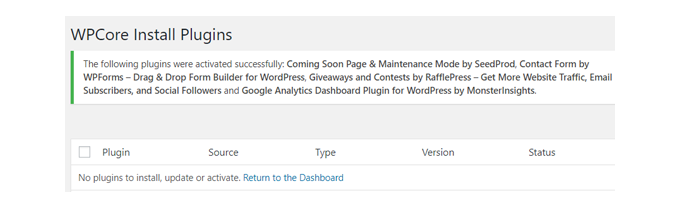
Después de eso, puede ver sus plugins instalados yendo a la página Plugins ” Plugins instalados desde su panel de control.
Todos deberían aparecer como plugins activos en la lista.
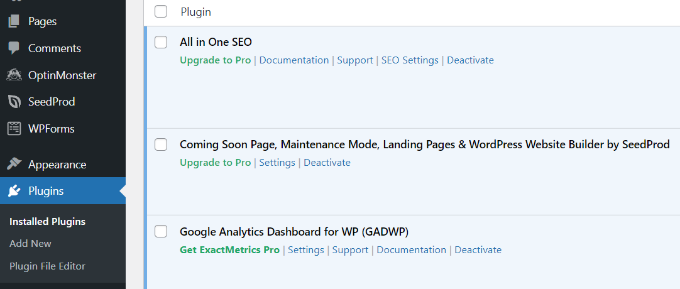
Ahora puedes empezar a configurar los ajustes de tus plugins y otras configuraciones en tu sitio web.
Método 2: Instalación por lotes / en lotes de plugins de WordPress con FTP
Otra forma de instalar plugins de WordPress en lotes es mediante un protocolo de transferencia de archivos (FTP). Te ayuda a subir archivos desde tu ordenador personal a tu servidor.
Como WPCore solo te permite instalar plugins desde WordPress.org, FTP es una buena forma de subir todos los plugins premium que hayas comprado de una sola vez.
En primer lugar, necesitarás un nombre de usuario y una contraseña para conectarte a tu sitio web WordPress por FTP. Puede encontrar fácilmente las credenciales de acceso / acceso FTP en el correo electrónico enviado por su servicio de alojamiento de WordPress o en el escritorio de cPanel de su cuenta de alojamiento.
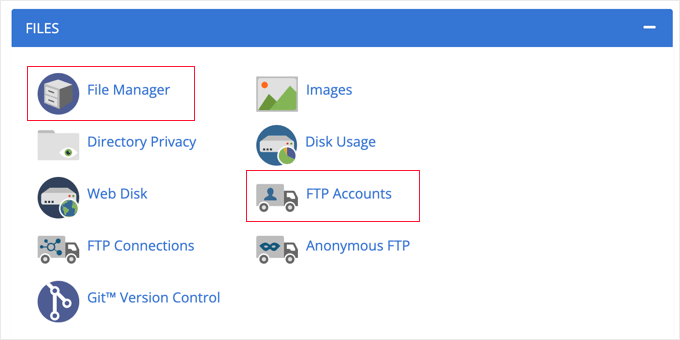
A continuación, tendrás que seleccionar un cliente FTP. Hay muchos clientes F TP que puedes usar para Windows y Mac, pero usaremos FileZilla para este tutorial.
Una vez que hayas descargado e instalado FileZilla, abre el programa. A continuación, dirígete a Archivo ” Gestión de sitios en el menú de la parte superior.
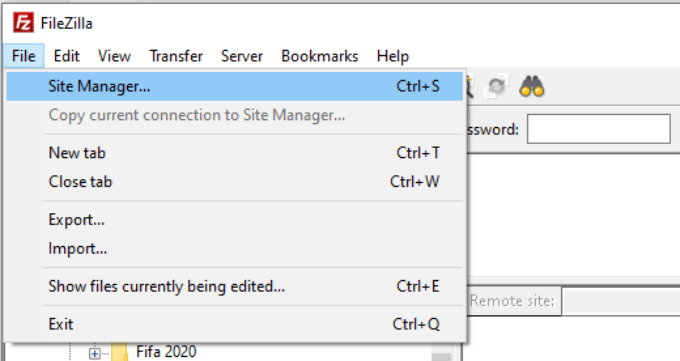
Después de eso, puede hacer clic en el botón “Nuevo sitio” en la esquina inferior izquierda y, a continuación, introduzca las credenciales de acceso / acceso FTP que encontró anteriormente.
Primero tendrás que añadir un alojamiento, que es el nombre de dominio del sitio pero tiene ‘ftp.’ al principio y no HTTP:// o HTTPS://. Por ejemplo, ftp.ejemplo.com y no https://ftp.example.com.
Desde aquí, puedes mantener el desplegable “Tipo de inicio de sesión” establecido en “Normal” e introducir tu nombre de usuario y contraseña de FTP.
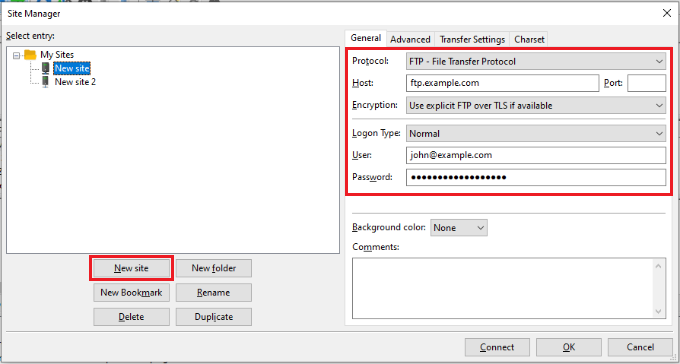
Después de introducir los datos de acceso al FTP, simplemente haga clic en el botón “Conectar”.
Una vez conectado, verá los archivos de su ordenador a la izquierda, en la sección “Sitio local”, y los archivos de su sitio web a la derecha, en la sección “Sitio remoto”.
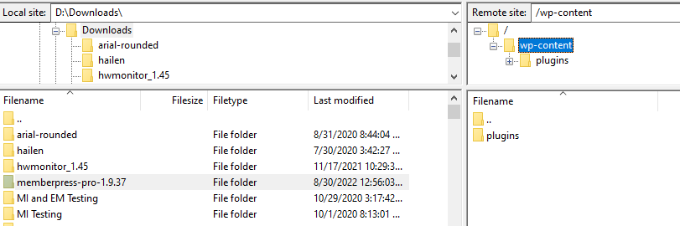
Antes de subir tus plugins, asegúrate de haber extraído los archivos de los plugins en tu máquina, ya que no queremos subir la carpeta zip. Esto se debe a que el cliente FTP no descomprime automáticamente los archivos de los plugins.
A continuación, vaya a los archivos de plugins extraídos en su ordenador en el lado izquierdo del cliente FTP. En el lado derecho, abra el directorio de plugins yendo a /wp-content/plugins.
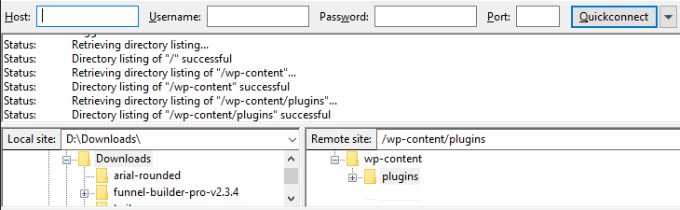
Después, tendrás que seleccionar las carpetas de plugins que deseas subir a tu sitio web. Para ello, mantenga pulsada la tecla “Ctrl” o “Comando” y haga clic en las carpetas de plugins.
A continuación, puede hacer clic con el botón derecho en las carpetas de plugins y hacer clic en Subir.
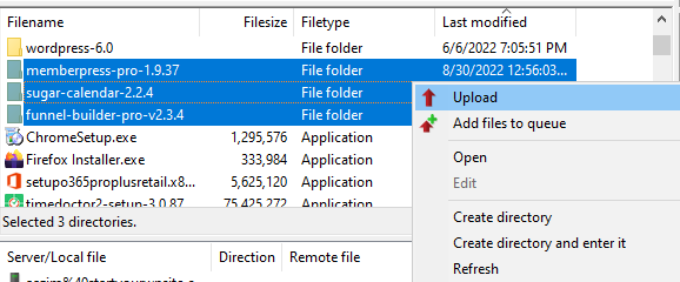
Ahora debería ver las carpetas de plugins añadidas al directorio /wp-content/plugins en el cliente FTP de la derecha.
Por ejemplo, subimos las carpetas de los plugins MemberPress, Sugar Calendar y WooFunnels desde nuestra propia máquina. Los archivos de los plugins pueden verse ahora en el directorio /wp-content/plugins/.
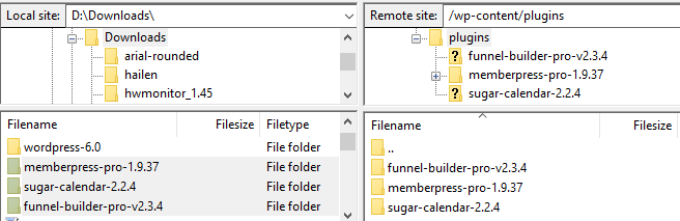
A continuación, puede volver a su escritorio de administrador de WordPress e ir a la página Plugins ” Plugins instalados.
Ahora debería ver los plugins recién subidos en la lista. A continuación, vaya a los plugins subidos y haga clic en el botón “Activar”.
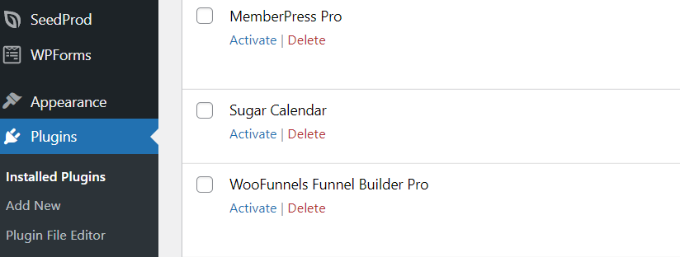
Para más detalles, también puede consultar nuestra guía sobre cómo usar FTP para subir archivos a WordPress.
Esperamos que este artículo te haya ayudado a aprender cómo instalar plugins por lotes / en lotes en WordPress. Puede que también quieras ver nuestra guía sobre cómo acelerar WordPress y mejorar su seguridad.
If you liked this article, then please subscribe to our YouTube Channel for WordPress video tutorials. You can also find us on Twitter and Facebook.





Syed Balkhi says
Hey WPBeginner readers,
Did you know you can win exciting prizes by commenting on WPBeginner?
Every month, our top blog commenters will win HUGE rewards, including premium WordPress plugin licenses and cash prizes.
You can get more details about the contest from here.
Start sharing your thoughts below to stand a chance to win!
Jiří Vaněk says
Thank you for the article. I currently use FTP to automate the installation of plugins, through which I also install WordPress. I have a folder with plugins on my PC as a default list of what should not be missing on the website and I just copy it to wp-content/plugins. The downside is that of course I have to mass activate and update afterwards. But it’s just a few clicks away. Thanks for the plugin recommendation. I assume that once the bulk install of the plugins is done, I can then remove the plugin as I won’t be using it on the site anymore?
WPBeginner Support says
Correct you would be able to remove the plugin afterward if you wanted to
Administrador
Akanja says
Nice article
WPBeginner Support says
Thank you
Administrador
Juan Furlan says
What a shame. The plugin seems to be abandoned.
Editorial Staff says
We updated the article with a new solution
Administrador
Juan Furlan says
Thanks for this article.
I was looking for this solution for a long time.
Julian M. says
I prefer to use the command line and wp tool. For instance:
> wp plugin install akismet –activate
This will install and activate the add-in. Very handy to install plugins in bulk via SSH. You can prepare the list of plugins in a text file and then process all at once.
Kurt says
Unless you are just wanting to let us know that you know of a different way, would you mind giving more details? What is wp tool, and is the command run in root? It would be great to be able to install plugins on all domains on a sever at once.
thanks
Yao Daniel says
Hi bro!
Many thanks for this great idea.
Is it possible to bulk install premium plugins as well?
If yes, how can I get it.
Thanks again and stay blessed.
Editorial Staff says
Yes with the new plugin that we mentioned above, it lets you install premium and custom plugins
Administrador
Hardeep Asrani says
That’s be a great idea for client websites.
Hardeep Asrani says
There should be an option to edit comments within 5 minutes, lol.
** That would be
Barbara says
I’ve been using Plugin Central to do this for a few years. It doesn’t have the option to save a profile like this plugin does, but I just keep a list of my favorites in a text document and copy the list whenever I do an install. It does, however, have the option to activate all the plugins after installation.
* And, yes, Floating Social Bar is on my list of favorite plugins to install!
Naser says
Thank you so much for the alternative Barbara. The Bulk Install Profiles plugin was giving me a hard time now and then. Plugin Central works like a charm.
Zimbrul says
That’s brilliant! I can say I’ve got core plugins I install on every site such as Yoast’s WordPress SEO or SEO Images, database management plugins, sitemap plugin, etc.
I think this WP Install Profiles plugin comes handy.
Nuno says
Hello!
Great post and very helpful.
Could one desable the plugin after install the plugins?
Thanks!
Regards,
Nuno
WPBeginner Support says
Nuno, this plugin will only help you install the plugins, it will not auto activate them. You will have to go to Plugins screen and check all plugins and then use Activate from Bulk Actions and apply. To disable plugins you can deactivate them one by one, or bulk deactivate them.
Administrador