Deseja adicionar um quadro Kanban do tipo Trello ao seu site WordPress?
Acompanhar os projetos da sua equipe e monitorar o progresso das vendas pode ser um desafio se você não for organizado. Adicionar um quadro Kanban ao seu painel do WordPress permite que você acompanhe o progresso de cada tarefa e se mantenha atualizado.
Neste artigo, mostraremos como criar facilmente um quadro Kanban semelhante ao Trello no WordPress.
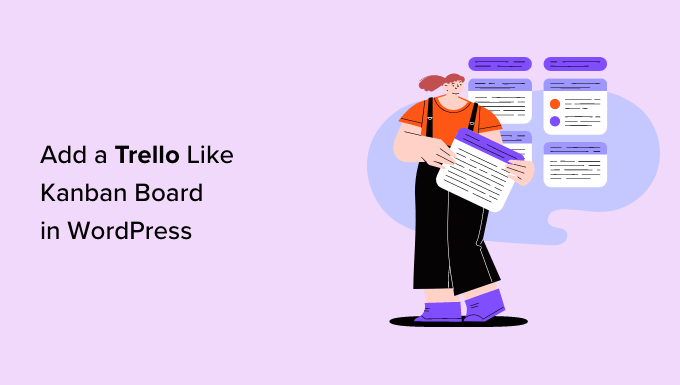
O que é o Trello?
O Trello é uma poderosa ferramenta de colaboração que permite organizar projetos usando um quadro Kanban para criar um fluxo de trabalho visual exclusivo, de modo que você possa gerenciar projetos e aumentar a produtividade.
Você também pode deixar mensagens e comentários para os colegas de equipe inteiramente dentro da plataforma.
No entanto, o Trello é uma ferramenta freemium e sua versão gratuita permite apenas a criação de um número limitado de quadros e oferece personalização, integração e gerenciamento de funções limitados.
Além disso, muitos recursos do quadro Kanban no Trello estão bloqueados por uma assinatura premium.
O que é um quadro Kanban?
Um quadro Kanban é uma ferramenta digital de gerenciamento de projetos que ajuda a otimizar seus processos e a acompanhar o progresso de cada tarefa. Isso aumenta a eficiência do fluxo de trabalho da equipe, permitindo que ela defina metas claras.
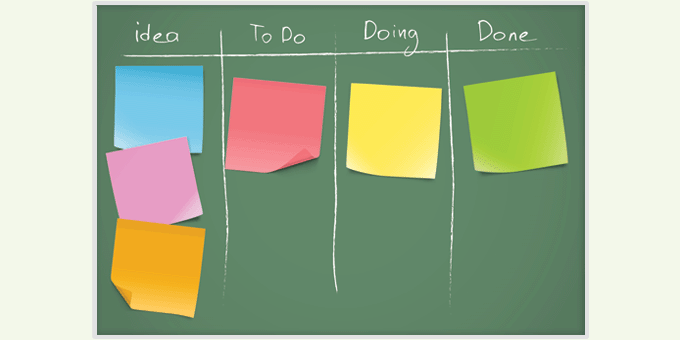
Os quadros Kanban simples geralmente consistem em cartões e listas que você usa para atribuir tarefas, classificá-las e movê-las por diferentes colunas com base no grau de conclusão delas.
A versão mais básica tem três colunas denominadas To Do(A fazer), In Progress (Em andamento) e Done (Concluído). Cada coluna representa um estágio diferente no processo de fluxo de trabalho. Você pode adicionar tarefas individuais na respectiva coluna.
O item de tarefa individual se move horizontalmente pelo quadro à medida que cada etapa é executada, até chegar à coluna Concluído. É nesse ponto que o fluxo de trabalho termina e o projeto é considerado concluído.
Para que é usado o Kanban?
Ao considerar por que usar um quadro Kanban em primeiro lugar, você pode usá-lo para aumentar a eficiência e a produtividade em muitas áreas diferentes:
- Gerenciamento de projetos. Se você trabalha com uma equipe e cada membro é responsável por tarefas separadas, o uso de um quadro Kanban ajuda a organizar essas tarefas e mantém todos produtivos. Você pode ver visualmente o status de cada projeto, em cada estágio, a qualquer momento.
- Acompanhamento de metas de vendas. Se você administra uma empresa que depende da receita de vendas, o uso de um quadro Kanban permite que você trabalhe de forma mais inteligente, não mais difícil. Você só precisa determinar as etapas individuais para atrair novos clientes, apresentar as vendas e garantir as transações. A partir daí, observe o desempenho da sua equipe de vendas e veja onde são necessárias melhorias.
- Calendário editorial. A publicação de conteúdo consistente em seu blog do WordPress é crucial para direcionar o tráfego para o site, envolver os visitantes e converter leitores em clientes. Você pode planejar com antecedência com um quadro Kanban e atribuir tarefas à sua equipe para que o conteúdo esteja pronto para ser publicado quando você precisar dele.
- CRM (Customer Relationship Management). Manter-se no topo dos relacionamentos com os clientes existentes, bem como conquistar novos, é importante para o sucesso de qualquer empresa. Você pode adicionar um quadro Kanban no WordPress com tarefas relacionadas a entrar em contato com clientes antigos, responder a perguntas e preocupações de clientes potenciais e gerar mais leads que possam ajudar a fechar vendas adicionais e aumentar a receita.
Usar um quadro Kanban em seu site WordPress é uma ótima maneira de se tornar mais produtivo, independentemente de quais sejam suas metas finais.
Por que adicionar um quadro Kanban ao WordPress?
Há vários motivos pelos quais você pode querer adicionar um quadro Kanban ao seu site WordPress. Por exemplo, eles oferecem uma maneira fácil de organizar fluxos de trabalho, aumentar a produtividade entre as equipes e criar uma maneira de as pessoas se concentrarem no que precisa ser feito e em que ordem.
Embora existam várias soluções de quadros Kanban de terceiros disponíveis, como Trello, Jira e Asana, algumas pessoas preferem manter tudo em seu site WordPress.
O uso de um quadro Kanban no painel do WordPress ajuda a manter as coisas centralizadas e disponíveis para todos os membros da equipe, limita os logins, o que aumenta a segurança, e economiza dinheiro em ferramentas de terceiros.
Dito isso, vamos dar uma olhada em como criar um quadro Kanban semelhante ao Trello no WordPress.
Etapa 1. Instalar o plug-in Kanban Boards para WordPress
Primeiro, você precisa instalar e ativar o plug-in Kanban Boards for WordPress. Para obter mais detalhes, confira nosso guia sobre como instalar um plug-in do WordPress.
Após a ativação, vá até o menu Kanban Board na barra lateral de administração do WordPress.
A partir daí, você será solicitado a escolher um tipo de quadro. Cada opção vem com seu próprio conjunto de status, que pode ser personalizado.
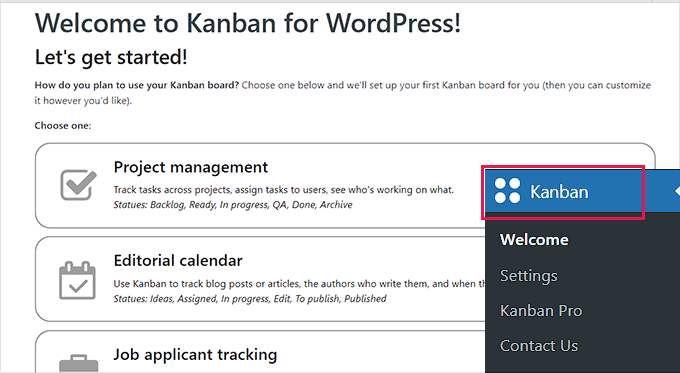
Depois de fazer sua escolha, basta clicar no botão “Set it Up” (Configurar) na parte inferior.
Para este tutorial, selecionaremos a opção “Básico” para criar um quadro Kanban simples com os status ” A fazer”, ” Fazendo” e ” Feito“.
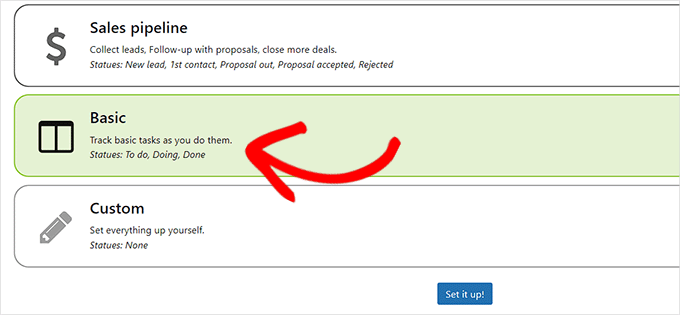
Etapa 2. Configurar as definições gerais
Agora que seu quadro foi configurado, vá para a página Kanban Board ” Configurações na barra lateral para definir as configurações do plug-in.
A partir daí, você precisa clicar na guia “General” (Geral).
Agora, primeiro, você terá de determinar em quais incrementos de tempo deseja que os usuários acompanhem seu progresso. Pode ser em horas ou minutos.
Depois de fazer sua escolha, basta digitar o número na opção “Work Hour Interval” (Intervalo de horas de trabalho).
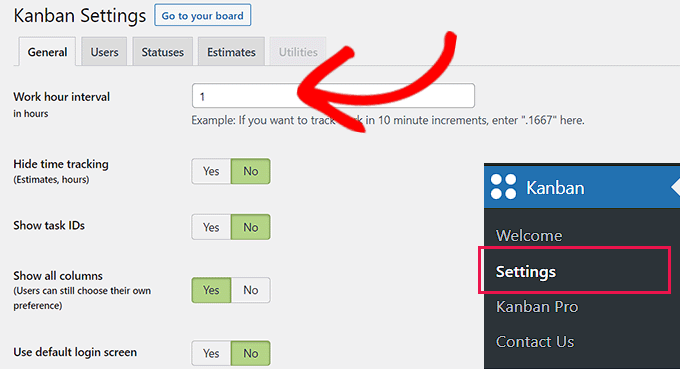
Em seguida, você terá de selecionar se deseja ocultar o tempo de rastreamento, mostrar IDs de tarefas, mostrar colunas e usar a tela de login padrão.
Basta alternar a chave para “Sim” ou “Não” de acordo com suas necessidades e, em seguida, clicar no botão “Salvar suas configurações” para armazenar suas alterações.
Etapa 3. Configurar as definições do usuário
Em seguida, clique na guia “Usuários” na página “Configurações do Kanban”.
Aqui, primeiro você terá que determinar quem pode fazer as alterações no quadro Kanban.
Basta marcar a caixa ao lado dos IDs de usuário que têm permissão para fazer alterações no quadro Kanban.
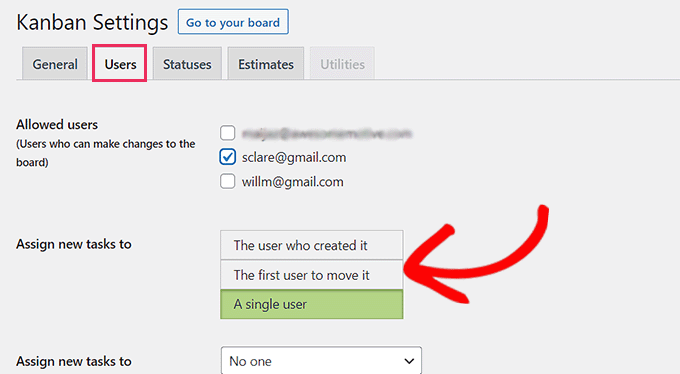
Em seguida, você terá que ir para a opção “Assign new tasks to” (Atribuir novas tarefas a) e escolher o usuário a quem as novas tarefas podem ser atribuídas.
Você pode atribuir a tarefa ao usuário que a criou, ao primeiro usuário que a moveu ou a qualquer usuário individual do quadro. Você também tem a opção de não atribuir a tarefa a ninguém.
Em seguida, você também pode adicionar um novo usuário ao quadro Kanban, bastando preencher o formulário “Adicionar um usuário” no canto direito da tela.
Basta preencher os detalhes do usuário e clicar no botão “Add a User” (Adicionar um usuário).
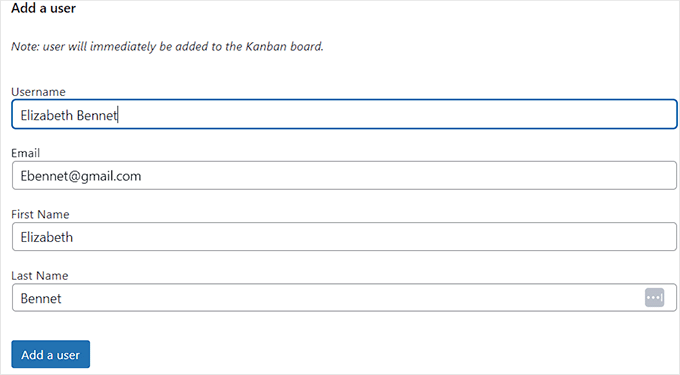
O usuário que você adicionou receberá um link para seu endereço de e-mail que permitirá que ele configure uma senha e entre no WordPress usando suas credenciais.
Quando estiver satisfeito com sua escolha, não se esqueça de clicar no botão “Save Your Settings” (Salvar suas configurações).
Etapa 4. Configurar definições de status
Agora, vá para a guia “Status” na página “Configurações do Kanban” para personalizar o título da coluna, a cor e o WIP (Trabalho em andamento) do seu quadro.
Você pode começar selecionando um nome para as colunas do quadro Kanban. Os nomes podem ser qualquer coisa.
Depois disso, você pode selecionar uma cor para cada uma de suas colunas e, em seguida, selecionar um número de WIP para elas. O valor do campo WIP (Work in Progress) será o número de tarefas exibidas em cada coluna do quadro.
Por exemplo, se você quiser que apenas três tarefas de cada vez sejam mostradas na coluna “A fazer” do quadro Kanban, poderá selecionar esse número na coluna “WIP”.
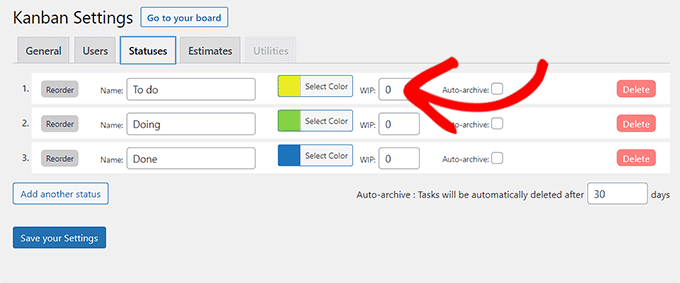
Depois disso, não se esqueça de clicar no botão “Save Your Settings” (Salvar suas configurações) para armazenar suas alterações.
Etapa 5. Configurar as definições de estimativas
Por fim, na guia “Estimates” (Estimativas), você pode decidir os conjuntos de tempo que os usuários poderão escolher ao decidir quanto tempo uma determinada tarefa levará.
Por exemplo, as configurações de estimativa padrão incluem 2 horas, 4 horas, 1 dia, 2 dias e 4 dias.
No entanto, você pode alterar essas estimativas para o que quiser. Você também pode adicionar outra estimativa clicando no botão “Add another estimate” (Adicionar outra estimativa).
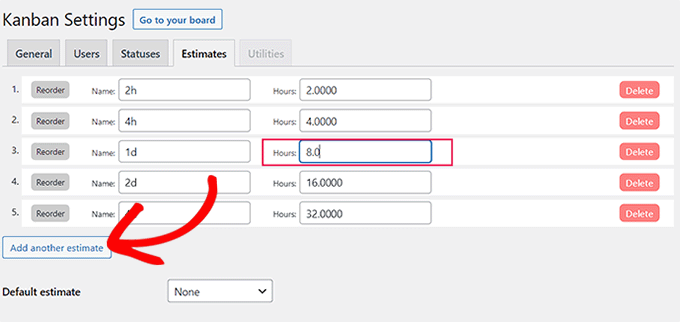
Lembre-se de que todas as estimativas que você definir serão exibidas no quadro na ordem em que forem definidas.
Depois de fazer as alterações necessárias, clique no botão “Save Your Settings” (Salvar suas configurações).
Etapa 6. Adicionar tarefas ao seu quadro Kanban
Depois de definir todas as configurações do plug-in, clique no botão “Ir para o quadro” na parte superior da página “Configurações do Kanban”.
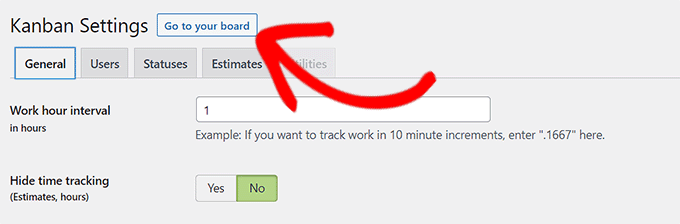
Isso o levará ao seu quadro Kanban, que estará vazio, pois é completamente novo.
Agora, para adicionar uma tarefa, basta clicar no botão Adicionar (+) na parte superior. Isso adicionará uma guia “A fazer” ao seu quadro Kanban.
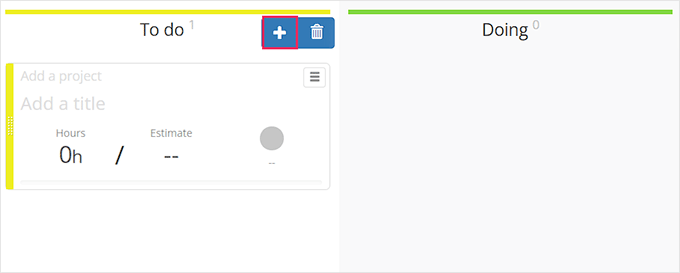
Você pode começar simplesmente adicionando um título e uma estimativa para a tarefa “To Do”.
A estimativa será o tempo que você espera que seja necessário para concluir o projeto atribuído.
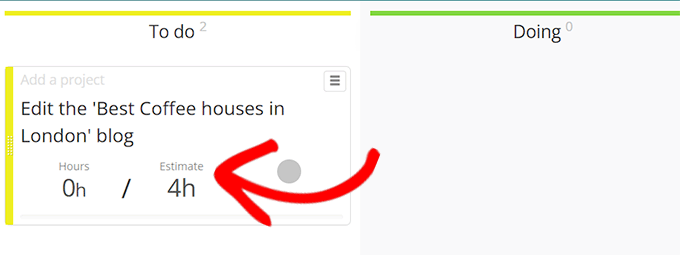
Agora, os membros da equipe aos quais a tarefa foi atribuída poderão movê-la para as colunas apropriadas rotuladas como “Fazendo” e acompanhar o tempo necessário para concluir as tarefas.
Por fim, os usuários podem mover a tarefa para a coluna “Concluído”, indicando que a tarefa foi concluída.
Esta é a aparência do quadro Kanban em nosso site de teste.
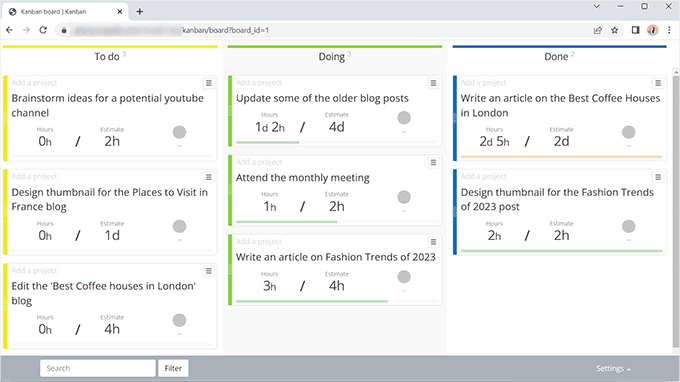
Esperamos que este artigo tenha ajudado você a aprender como adicionar facilmente um quadro Kanban do tipo Trello ao seu site WordPress. Talvez você também queira ver nossa lista de plug-ins obrigatórios do WordPress para todos os sites e nosso guia sobre como criar uma lista de e-mails no WordPress.
Se você gostou deste artigo, inscreva-se em nosso canal do YouTube para receber tutoriais em vídeo sobre o WordPress. Você também pode nos encontrar no Twitter e no Facebook.





Syed Balkhi says
Hey WPBeginner readers,
Did you know you can win exciting prizes by commenting on WPBeginner?
Every month, our top blog commenters will win HUGE rewards, including premium WordPress plugin licenses and cash prizes.
You can get more details about the contest from here.
Start sharing your thoughts below to stand a chance to win!