Möchten Sie ein Trello-ähnliches Kanban-Board zu Ihrer WordPress-Website hinzufügen?
Es kann schwierig sein, den Überblick über die Projekte Ihres Teams zu behalten und den Verkaufsfortschritt zu überwachen, wenn Sie nicht organisiert sind. Durch das Hinzufügen eines Kanban-Boards zu Ihrem WordPress-Dashboard können Sie den Fortschritt jeder Aufgabe verfolgen und auf dem Laufenden bleiben.
In diesem Artikel zeigen wir Ihnen, wie Sie ganz einfach ein Trello-ähnliches Kanban-Board in WordPress erstellen können.
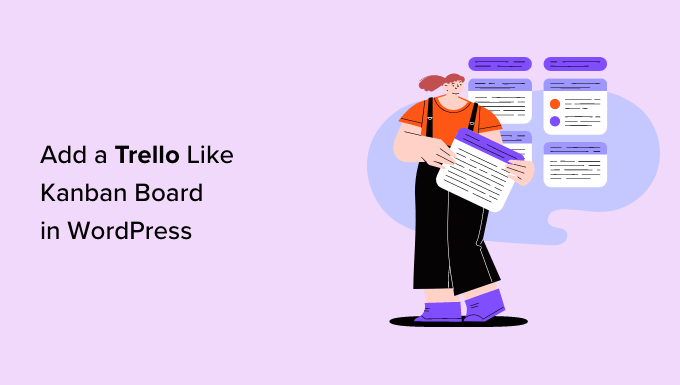
Was ist Trello?
Trello ist ein leistungsstarkes Tool für die Zusammenarbeit, mit dem Sie Projekte mithilfe eines Kanban-Boards organisieren können, um einen einzigartigen visuellen Arbeitsablauf zu schaffen, mit dem Sie Projekte verwalten und die Produktivität steigern können.
Sie können auch Nachrichten und Kommentare an Teamkollegen direkt auf der Plattform hinterlassen.
Bei Trello handelt es sich jedoch um ein Freemium-Tool. In der kostenlosen Version können Sie nur eine begrenzte Anzahl von Boards erstellen und haben nur begrenzte Möglichkeiten zur Anpassung, Integration und Rollenverwaltung.
Außerdem sind viele Kanban-Board-Funktionen in Trello mit einem Premium-Abonnement verbunden.
Was ist eine Kanban-Tafel?
Eine Kanban-Tafel ist ein digitales Projektmanagement-Tool, mit dem Sie Ihre Prozesse optimieren und den Fortschritt jeder Aufgabe verfolgen können. Dies erhöht die Effizienz der Arbeitsabläufe im Team, indem es ihnen ermöglicht, klare Ziele zu setzen.
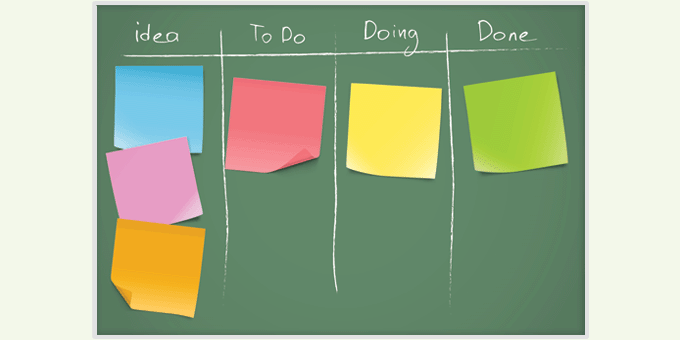
Einfache Kanban-Boards bestehen in der Regel aus Karten und Listen, mit denen Sie Aufgaben zuweisen, sortieren und je nach Erledigungsgrad in verschiedene Spalten verschieben können.
Die einfachste Version hat drei Spalten mit den Bezeichnungen Zu erledigen, In Bearbeitung und Erledigt. Jede Spalte steht für eine andere Phase im Workflow-Prozess. Sie können einzelne Aufgaben in der jeweiligen Spalte hinzufügen.
Das einzelne Aufgabenelement bewegt sich horizontal über die Tafel, während jede Stufe ausgeführt wird, bis es die Spalte Erledigt erreicht. An diesem Punkt endet der Arbeitsablauf und das Projekt gilt als abgeschlossen.
Wofür wird Kanban verwendet?
Wenn man bedenkt, warum man überhaupt eine Kanban-Tafel verwenden sollte, kann man sie zur Steigerung der Effizienz und Produktivität in vielen verschiedenen Bereichen einsetzen:
- Projektleitung. Wenn Sie mit einem Team arbeiten und jedes Mitglied für einzelne Aufgaben zuständig ist, hilft ein Kanban-Board dabei, diese Aufgaben zu organisieren und alle produktiv zu halten. Sie können den Status jedes Projekts in jeder Phase jederzeit visuell verfolgen.
- Verfolgung von Verkaufszielen. Wenn Sie ein Unternehmen führen, das auf Umsatzerlöse angewiesen ist, können Sie mit einer Kanban-Tafel intelligenter und nicht härter arbeiten. Sie müssen nur die einzelnen Schritte für die Gewinnung neuer Kunden, das Anbieten von Verkäufen und die Sicherung von Transaktionen festlegen. Von dort aus können Sie die Leistung Ihres Vertriebsteams beobachten und feststellen, wo Verbesserungen erforderlich sind.
- Redaktionskalender. Die Veröffentlichung konsistenter Inhalte in Ihrem WordPress-Blog ist entscheidend für die Steigerung der Besucherzahlen auf Ihrer Website, die Bindung der Besucher und die Umwandlung von Lesern in Kunden. Mit einer Kanban-Tafel können Sie im Voraus planen und Ihrem Team Aufgaben zuweisen, damit die Inhalte zum richtigen Zeitpunkt zur Verfügung stehen.
- CRM (Kundenbeziehungsmanagement). Die Pflege bestehender und die Gewinnung neuer Kundenbeziehungen ist für den Erfolg eines jeden Unternehmens wichtig. Sie können in WordPress ein Kanban-Board mit Aufgaben hinzufügen, die sich auf die Kontaktaufnahme mit alten Kunden, die Beantwortung von Fragen und Anliegen potenzieller Kunden und die Generierung weiterer Leads beziehen, die zum Abschluss zusätzlicher Verkäufe und zur Steigerung des Umsatzes beitragen können.
Die Verwendung eines Kanban-Boards für Ihre WordPress-Website ist eine großartige Möglichkeit, um rundum produktiver zu werden, ganz gleich, was Ihre Endziele sind.
Warum ein Kanban Board zu WordPress hinzufügen?
Es gibt mehrere Gründe, warum Sie Ihrer WordPress-Website eine Kanban-Tafel hinzufügen sollten. Sie bieten zum Beispiel eine einfache Möglichkeit, Arbeitsabläufe zu organisieren, die Produktivität von Teams zu steigern und eine Möglichkeit zu schaffen, sich darauf zu konzentrieren, was in welcher Reihenfolge erledigt werden muss.
Es gibt zwar mehrere Kanban-Board-Lösungen von Drittanbietern wie Trello, Jira und Asana, aber manche Leute ziehen es vor, alles auf ihrer WordPress-Website zu speichern.
Die Verwendung eines Kanban-Boards im WordPress-Dashboard hilft dabei, die Dinge zentral zu halten und allen Teammitgliedern zur Verfügung zu stellen, schränkt die Zahl der Logins ein, was die Sicherheit erhöht, und spart Geld für Drittanbieter-Tools.
Schauen wir uns also an, wie man ein Trello-ähnliches Kanban-Board in WordPress erstellt.
Schritt 1. Installieren Sie das Kanban-Boards für WordPress Plugin
Zunächst müssen Sie das Plugin Kanban Boards für WordPress installieren und aktivieren. Weitere Details finden Sie in unserer Anleitung zur Installation eines WordPress-Plugins.
Gehen Sie nach der Aktivierung zum Menü Kanban Board in der WordPress-Admin-Seitenleiste.
Von hier aus werden Sie aufgefordert, eine Art von Brett zu wählen. Für jede Option gibt es einen eigenen Satz von Status, der angepasst werden kann.
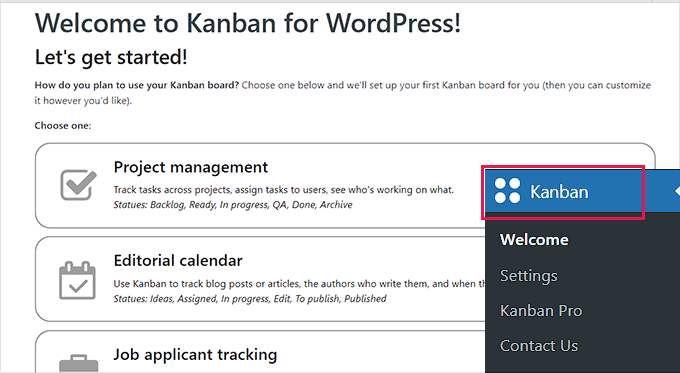
Nachdem Sie Ihre Wahl getroffen haben, klicken Sie einfach auf die Schaltfläche „Einrichten“ am unteren Rand.
In diesem Tutorial wählen wir die Option „Basic“, um eine einfache Kanban-Tafel mit den Status “ To Do„, “ Doing“ und “ Done“ zu erstellen.
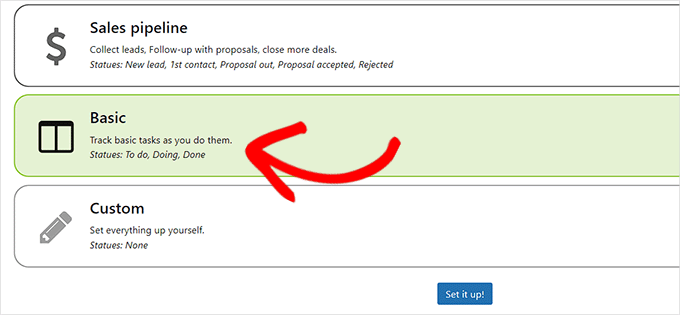
Schritt 2. Allgemeine Einstellungen konfigurieren
Nachdem Sie Ihre Tafel eingerichtet haben, gehen Sie auf die Seite Kanban-Tafel “ Einstellungen in der Seitenleiste, um die Plugin-Einstellungen zu konfigurieren.
Hier müssen Sie auf die Registerkarte „Allgemein“ klicken.
Zunächst müssen Sie festlegen, in welchen Zeitabschnitten die Nutzer ihre Fortschritte verfolgen sollen. Das können Stunden oder Minuten sein.
Nachdem Sie Ihre Wahl getroffen haben, geben Sie die Zahl einfach in die Option „Arbeitszeitintervall“ ein.
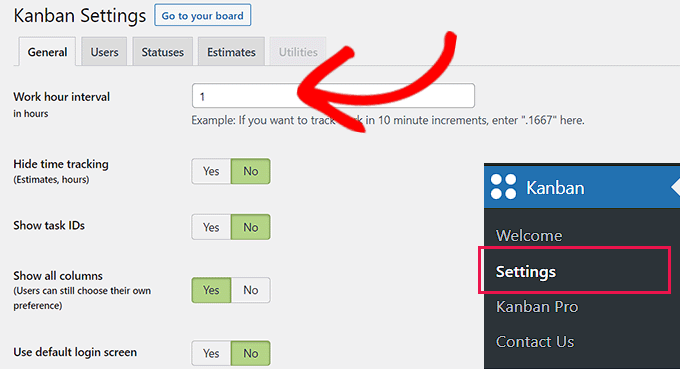
Als Nächstes müssen Sie auswählen, ob Sie die Verfolgungszeit ausblenden, Aufgaben-IDs anzeigen, Spalten einblenden und den Standard-Anmeldebildschirm verwenden möchten.
Schalten Sie den Schalter je nach Bedarf auf „Ja“ oder „Nein“ und klicken Sie dann auf die Schaltfläche „Einstellungen speichern“, um Ihre Änderungen zu speichern.
Schritt 3. Konfigurieren Sie die Benutzereinstellungen
Klicken Sie dann auf der Seite „Kanban-Einstellungen“ auf die Registerkarte „Benutzer“.
Hier müssen Sie zunächst festlegen, wer die Änderungen an der Kanban-Tafel vornehmen darf.
Markieren Sie einfach das Kästchen neben den Benutzer-IDs, die Änderungen an der Kanban-Tafel vornehmen dürfen.
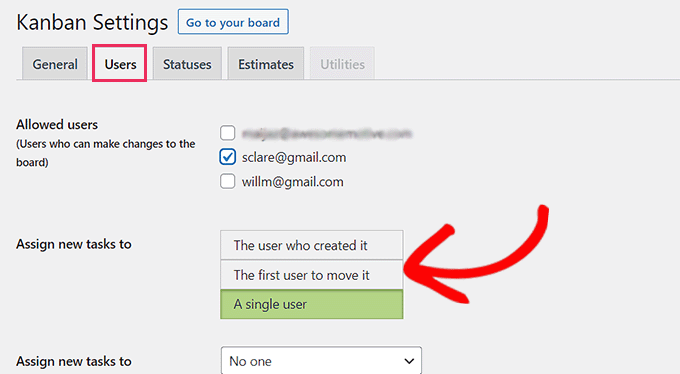
Dann müssen Sie zur Option „Neue Aufgaben zuweisen an“ gehen und den Benutzer auswählen, dem neue Aufgaben zugewiesen werden können.
Sie können die Aufgabe dem Benutzer zuweisen, der sie erstellt hat, dem ersten Benutzer, der sie verschoben hat, oder jedem einzelnen Benutzer des Forums. Sie haben auch die Möglichkeit, die Aufgabe niemandem zuzuweisen.
Als Nächstes können Sie auch einen neuen Benutzer zur Kanban-Tafel hinzufügen, indem Sie einfach das Formular „Benutzer hinzufügen“ in der rechten Ecke des Bildschirms ausfüllen.
Geben Sie einfach die Benutzerdaten ein und klicken Sie dann auf die Schaltfläche „Benutzer hinzufügen“.
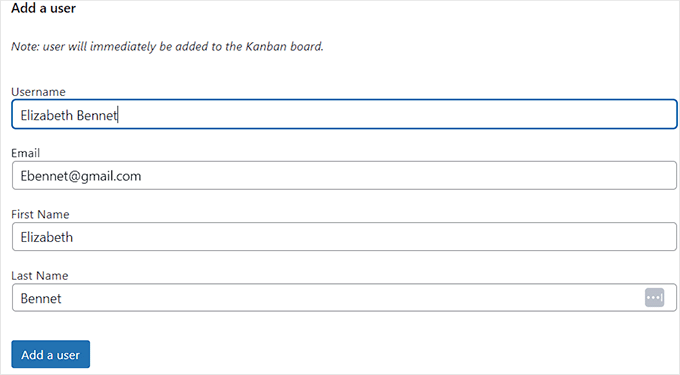
Der von Ihnen hinzugefügte Benutzer erhält einen Link an seine E-Mail-Adresse, über den er ein Passwort einrichten und sich dann mit seinen Anmeldedaten bei WordPress anmelden kann.
Wenn Sie mit Ihrer Wahl zufrieden sind, vergessen Sie nicht, auf die Schaltfläche „Einstellungen speichern“ zu klicken.
Schritt 4. Status-Einstellungen konfigurieren
Gehen Sie nun auf die Registerkarte „Status“ auf der Seite „Kanban-Einstellungen“, um den Spaltentitel, die Farbe und den WIP (Work in Progress) Ihrer Tafel anzupassen.
Sie können damit beginnen, einen Namen für die Spalten Ihrer Kanban-Tafel auszuwählen. Die Namen können beliebig sein.
Danach können Sie eine Farbe für jede Ihrer Spalten und eine WIP-Nummer für sie auswählen. Der Wert für das Feld WIP (Work in Progress) entspricht der Anzahl der Aufgaben, die in jeder Spalte auf Ihrer Tafel angezeigt werden.
Wenn Sie beispielsweise möchten, dass in der Spalte „Zu erledigen“ der Kanban-Tafel jeweils nur drei Aufgaben angezeigt werden, können Sie diese Anzahl in der Spalte „WIP“ auswählen.
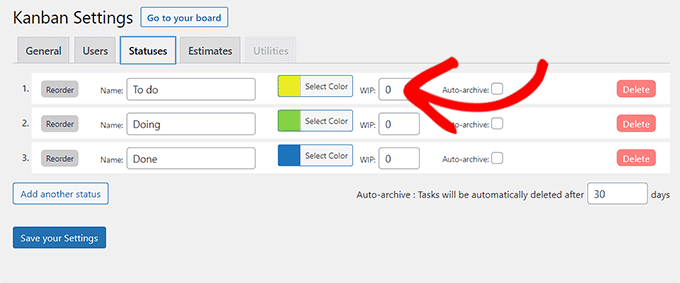
Vergessen Sie danach nicht, auf die Schaltfläche „Einstellungen speichern“ zu klicken, um Ihre Änderungen zu speichern.
Schritt 5. Konfigurieren Sie die Einstellungen für Schätzungen
Schließlich können Sie auf der Registerkarte „Schätzungen“ festlegen, welche Zeiträume den Benutzern zur Verfügung stehen, wenn sie entscheiden, wie lange eine bestimmte Aufgabe dauern wird.
Die Standardeinstellungen für die Schätzung sind zum Beispiel 2 Stunden, 4 Stunden, 1 Tag, 2 Tage und 4 Tage.
Sie können diese Schätzungen jedoch nach Belieben ändern. Sie können auch eine weitere Schätzung hinzufügen, indem Sie auf die Schaltfläche „Weitere Schätzung hinzufügen“ klicken.
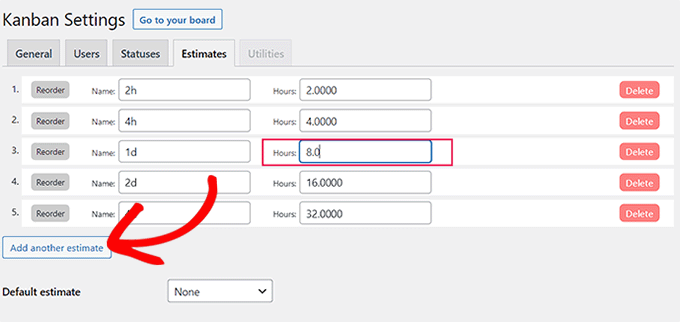
Beachten Sie, dass alle Schätzungen, die Sie festlegen, in der Reihenfolge auf der Tafel angezeigt werden, in der sie festgelegt wurden.
Nachdem Sie alle erforderlichen Änderungen vorgenommen haben, klicken Sie auf die Schaltfläche „Einstellungen speichern“.
Schritt 6. Hinzufügen von Aufgaben zu Ihrer Kanban-Tafel
Nachdem Sie alle Plugin-Einstellungen konfiguriert haben, klicken Sie oben auf der Seite „Kanban-Einstellungen“ auf die Schaltfläche „Zu Ihrer Tafel“.
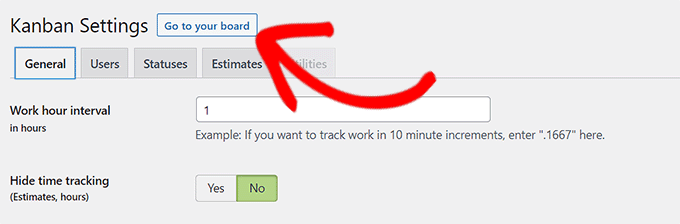
Dadurch gelangen Sie zu Ihrer Kanban-Tafel, die noch leer ist, da sie ganz neu ist.
Um nun eine Aufgabe hinzuzufügen, klicken Sie einfach auf die Schaltfläche „Hinzufügen“ (+) am oberen Rand. Dadurch wird Ihrer Kanban-Tafel eine Registerkarte „Zu erledigen“ hinzugefügt.
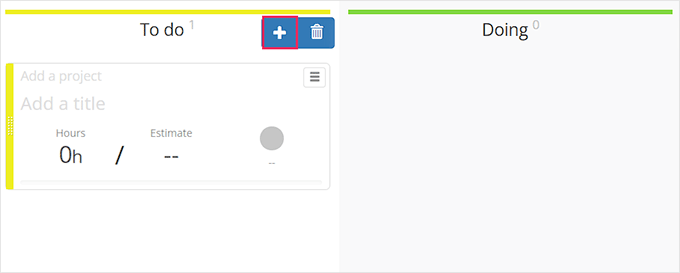
Sie können damit beginnen, indem Sie einfach einen Titel und eine Schätzung für die „To Do“-Aufgabe hinzufügen.
Bei der Schätzung handelt es sich um die Zeit, die Sie voraussichtlich für die Durchführung des zugewiesenen Projekts benötigen werden.
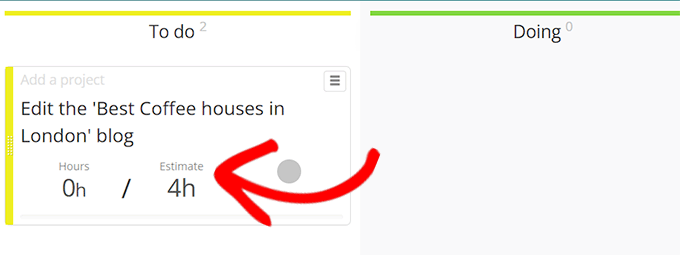
Nun können die Teammitglieder, denen die Aufgabe zugewiesen wurde, diese in die entsprechenden Spalten mit der Aufschrift „Erledigung“ verschieben und die für die Erledigung der Aufgaben benötigte Zeit verfolgen.
Schließlich können die Benutzer die Aufgabe in die Spalte „Erledigt“ verschieben, um zu signalisieren, dass die Aufgabe abgeschlossen ist.
So sah die Kanban-Tafel auf unserer Testseite aus.
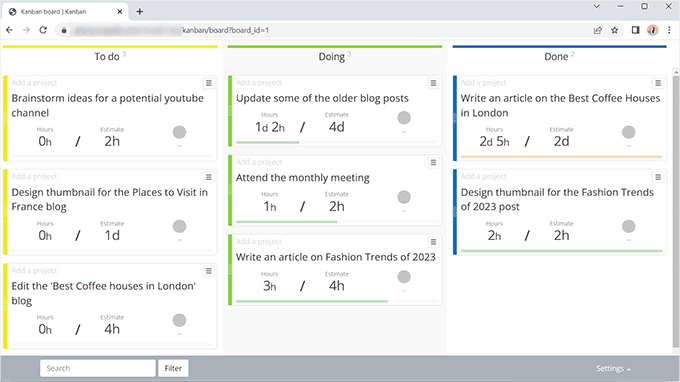
Wir hoffen, dass dieser Artikel Ihnen geholfen hat zu lernen, wie Sie Ihrer WordPress-Website ganz einfach ein Trello-ähnliches Kanban-Board hinzufügen können. Vielleicht interessieren Sie sich auch für unsere Liste der WordPress-Plugins, die für jede Website unverzichtbar sind, und für unsere Anleitung zum Aufbau einer E-Mail-Liste in WordPress.
Wenn Ihnen dieser Artikel gefallen hat, dann abonnieren Sie bitte unseren YouTube-Kanal für WordPress-Videotutorials. Sie können uns auch auf Twitter und Facebook finden.





Syed Balkhi says
Hey WPBeginner readers,
Did you know you can win exciting prizes by commenting on WPBeginner?
Every month, our top blog commenters will win HUGE rewards, including premium WordPress plugin licenses and cash prizes.
You can get more details about the contest from here.
Start sharing your thoughts below to stand a chance to win!