Do you want to change the appearance of the emails your WordPress site sends?
By default, all email notices sent by WordPress are in plain text and quite dull. They don’t look like an email from a brand-conscious business.
In this article, we will show you how to add beautiful email templates in WordPress for all outgoing WordPress messages.

Why Use Email Templates in WordPress?
By default, WordPress sends many email notifications. If you run a single-author WordPress blog, then you can probably get away without using any email templates.
However, if you run a membership site or an eCommerce store, then you may want to consider improving your email layout.
Using colorful HTML templates for your emails provides a better user experience for your users. Also, using your custom logo and colors makes your emails look more professional and aesthetically pleasing.
Let’s look at how to add beautiful HTML email templates in WordPress.
Video Tutorial
If you don’t like the video or need more instructions, then just continue reading.
Setting Up Email Templates in WordPress
The first thing you need to do is install and activate the Email Templates plugin. For details, see our step-by-step tutorial on how to install a WordPress plugin.
Upon activation, simply go to the Email Templates page and click on the ‘Open WordPress Email Editor’ button.
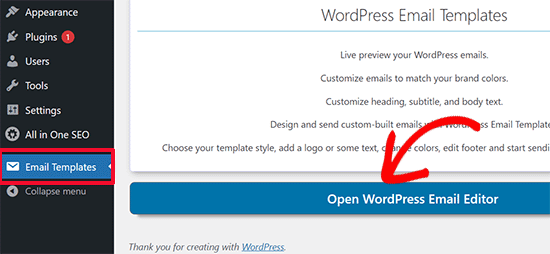
This will launch the email customizer window.
The Email Templates plugin uses the WordPress customizer, which allows you to create your own beautiful templates with a live preview.
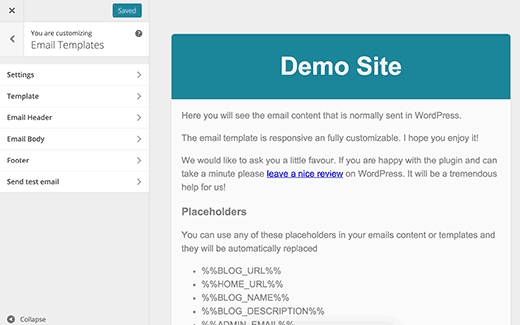
The customizer has different sections.
First, you need to click on the ‘Settings’ tab, where you can enter your site’s name and the email address to use in the From field of outgoing messages.
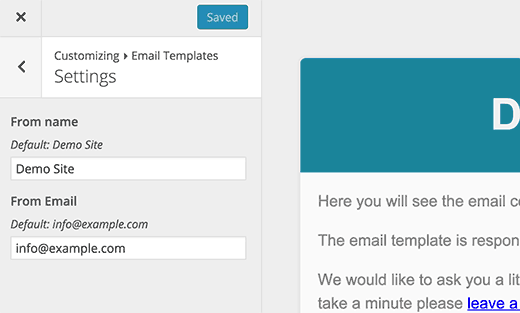
By default, the plugin will use the email address defined in WordPress settings. However, you can change that to use any other email address.
Next, click on the back arrow to return to the template sections.
In the ‘Template’ tab, you can select whether you want a full-width template or a boxed layout. You can also choose a background color.
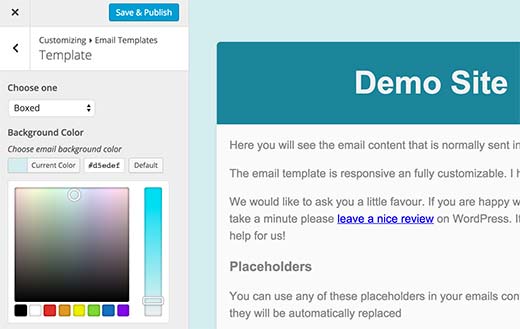
Once done, just click on the header section to set the header of your email template. You can add a logo or use text.
By default, the plugin will show your site’s name as text in the email header. You can change that to whatever you like. You can also change font size, header text, and background colors.
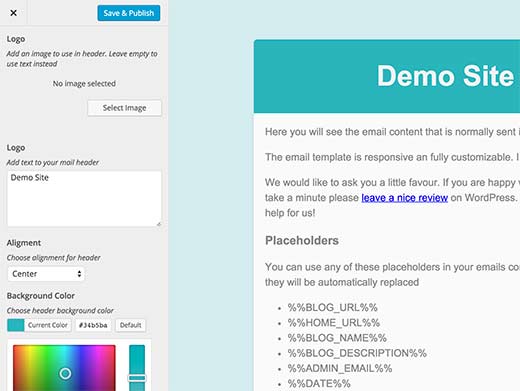
In the ‘Email Body’ section, you can change the appearance of the email body area.
You can choose a background color, adjust text size and color, and choose a color for links in your email.
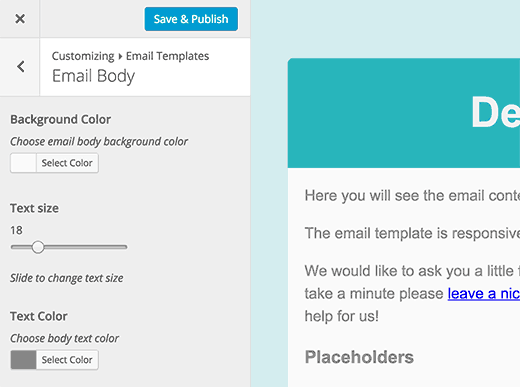
Lastly, don’t ignore the ‘Footer’ tab.
By default, the plugin will show your site’s name with the copyright sign. You can customize it to your requirements.
You can also change font, background, and text colors.
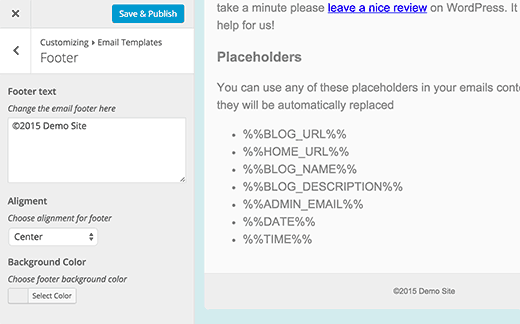
Once you are done designing your email template, click on the ‘Save’ or ‘Publish’ button to store your settings.
After that, click on the ‘Send test email’ tab to see a preview of your email template. The plugin will also email the admin address in your WordPress settings.
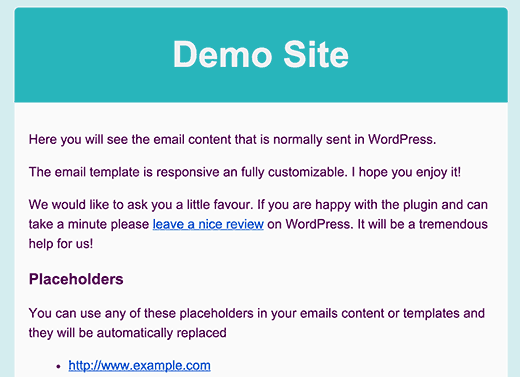
Troubleshooting
If you are not receiving emails from your WordPress website, then you will need to install the WP Mail SMTP plugin.
It allows you to send your WordPress emails securely using SMTP. It fixes WordPress email deliverability issues and ensures that your WordPress emails don’t end up in spam.
For more details, see our tutorial on how to fix WordPress not sending emails issue.
The Email Templates plugin does not affect emails from third-party email marketing services. For that, you will have to design your emails using the tools offered by the email service provider.
Most email service providers like Constant Contact and ConvertKit have templates that you can use. See our article on how to add email subscriptions to your WordPress blog.
We hope this article helped you add beautiful email templates to use in WordPress. You may also want to see our guide on adding the Email This option to your WordPress posts and our expert picks of the best WooCommerce email customizer plugins.
If you liked this article, then please subscribe to our YouTube Channel for WordPress video tutorials. You can also find us on Twitter and Facebook.





Syed Balkhi says
Hey WPBeginner readers,
Did you know you can win exciting prizes by commenting on WPBeginner?
Every month, our top blog commenters will win HUGE rewards, including premium WordPress plugin licenses and cash prizes.
You can get more details about the contest from here.
Start sharing your thoughts below to stand a chance to win!
Will says
How do I change the body of the email text?
Thank you
WPBeginner Support says
It would depend on which specific emails you are wanting to edit for how to customize them.
Admin
Will says
Sorry – I want to edit the welcome message that goes out to new users. I thought this plugin could do that, but I cannot see any way to edit the body of the email.
Thank you!
WPBeginner Support says
For that, you would likely want to take a look at our guide here: https://www.wpbeginner.com/plugins/how-to-send-a-custom-welcome-email-to-new-users-in-wordpress/
Jerome says
Hello,
I installed this plugin, it’s activated but all the emails sent from my wordpress are still in plain text…. do you have an idea to solve this isssue please?
My wordpress version is 5.1.1
Regards
WPBeginner Support says
You would want to reach out to the support for the plugin for them to assist you with what the issue could be
Admin
diana says
Hi, thank you for this useful tutorial. I have a question: With this plugin when I write a new post, would it show the full content of the post? or just an excerpt?
ExclusiveT says
i am having an issue after installing this plugin, there is another extra email with no subject / no body arriving with the correct ones. any idea why ?
Elvan says
Hi guys, we have not just one email channel which is going out.
We need different types of this email template. Like for:
– Signing Up
– Inserting his ad
– Changing her/his password
– Applying for the student status
– Applying for a approved stamp
and so on. How do I build for each of this email notifications a different template and integrate it in the process?
Best E
Dan says
Hey, thanks for the helpful article and very easy to use plugin. Only thing I couldn’t see was how to change the link colour. Otherwise it’s great!
Dawn Cunnane says
This is seemless, unintrusive and takes less than a minute to get up and running, thank you for this I now have it installed
Marko says
Hi hello,
Thanks for this Tip. I am new to worldpress building my first website with very little experience. At the moment I want to add emails with a template. I have made the template like you explained. Only l don’t no how to activate it the the email link? i would really appreciate a tip. Have been working on it for some time now
WPBeginner Support says
We don’t understand. Can you please explain what you mean by ‘activate it the email link’?
Admin
Kevin Rogers says
I thought you did not recommend using the WordPress email tool and suggested we use a 3rd party product like Mailchimp.
WPBeginner Support says
We still do. This plugin does not manage your email subscriptions it only creates templates for system emails sent by WordPress.
Admin
Karrie says
Thanks for the info. When I go to Appearance – the only choices I have are themes, customize, widgets, menus, widget area, and editor. I do not have Email Templates as an option here. Is there somewhere else I can access it? Thanks.
Damian says
Hi Karrie did you install the Email templates plugin? Do you have WordPress version 4 or above?