Do you want to add MP3 audio files in WordPress?
By adding MP3 files to your website, you can share music, podcasts, interviews, and other audio with your visitors and customers. This can make your site more engaging and get people to stay for longer.
In this article, we will show you how you can add MP3 audio files in WordPress.
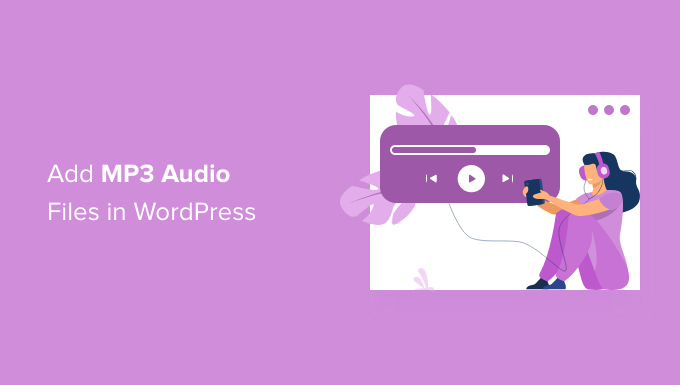
Why Add MP3 Audio Files in WordPress?
Sharing audio files on your WordPress website can be a great way to keep people engaged and encourage them to spend more time on it.
If your website engagement is high, visitors will be more likely to remember your brand. They might also take action, such as making a purchase or signing up for your email newsletter.
When your visitors spend more time exploring your website, it can be a positive signal for search engines. As a result, your site can have higher SEO rankings and get more traffic.
With that in mind, it’s a good idea to share MP3 audio versions of your blog posts, podcast episodes, webinar recordings, or songs on your website. You can even offer these audio files for sale.
In this guide, we’ll show you how can add MP3 audio files to a WordPress website. If you’re interested in a particular method, you can click the link to skip ahead in the article:
Method 1. How to Add MP3 Files Using the Built-in Audio Block (Supports Streaming Platforms)
The easiest way to embed MP3 audio files is by using the built-in WordPress Audio block.
This simple block has all the important playback controls, including a play/pause button, volume controls, and a button to change the playback speed.
If you don’t need any more advanced features, the ‘Audio’ block is a good choice.
You can use the ‘Audio’ block to play any MP3 file from your WordPress media library.
Note: For most users, we don’t recommend uploading MP3s to play on your WordPress site. That’s because uploading large audio or video files can take up a lot of space and slow down your website. You can learn more in our guide on why you should never upload videos to WordPress.
Alternatively, you can embed MP3s from popular third-party audio platforms like Spotify and SoundCloud.
Just be aware that some platforms only allow you to embed a clip of the full audio. They might also encourage people to leave your site and listen to the full MP3 on their platforms, like in the following image:
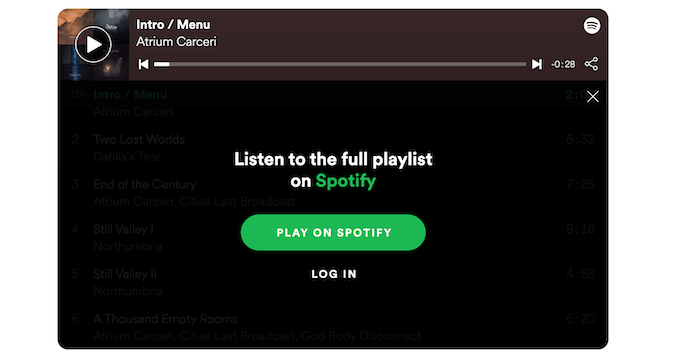
To add an MP3 audio file to your WordPress website, open any page or post. Then, go ahead and click the ‘+’ icon.
A popup will then appear. In it, type ‘Audio’ to find the right block. You can then simply click on the ‘Audio’ block to add it to your page.
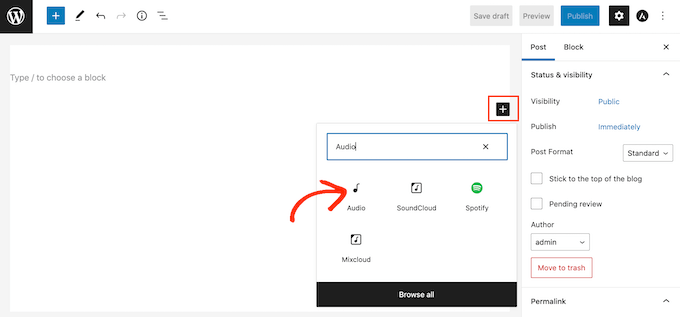
If you want to upload a new MP3 file, you’ll need to click on ‘Upload’. Then, feel free to choose the audio file that you want to upload from your computer.
If you want to use an existing MP3 file, go ahead and click on ‘Media Library’. After clicking the button, you can choose an audio file from the WordPress media library.
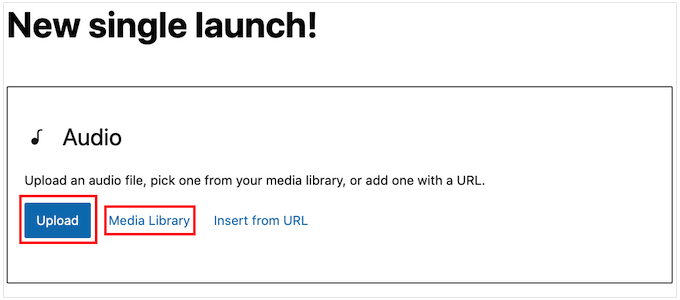
If you want to embed an MP3 from an external site, you’ll need to click on ‘Insert from URL’ instead.
Then, all you have to do is paste the URL where the audio file is located.
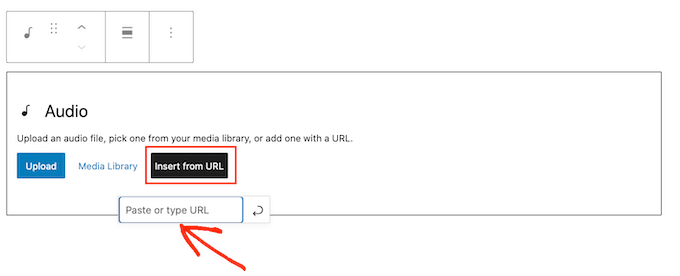
Once you’ve done that, it’s a good idea to click on the ‘Audio’ block to see the different settings that you can configure.
Note that the settings you see may vary depending on whether you’re adding an MP3 from the media library or embedding audio from a third-party site.
For example, you might be able to make the audio play automatically by clicking on the ‘Autoplay’ switch.
However, audio that starts playing as soon as the page loads can be annoying, particularly if the visitor has the volume turned up loud. With that in mind, you should only enable ‘Autoplay’ if it improves the visitor experience in some way.
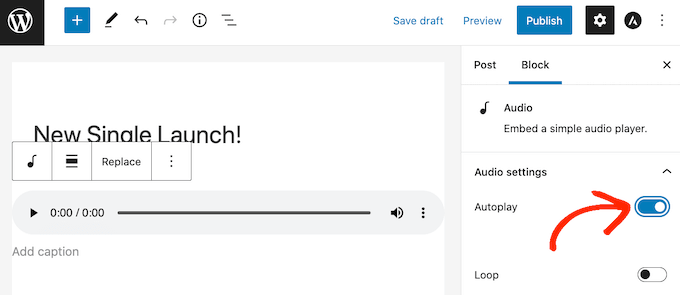
You might also be able to play the audio file on an endless loop by clicking on the ‘Loop’ switch.
This configuration tends to work best for audio that’s not too distracting. For example, you can use it for an instrumental track that provides background noise or sets the atmosphere.
Alternatively, you can enable looping for longer audio that visitors may want to listen to over and over, like an entire album.
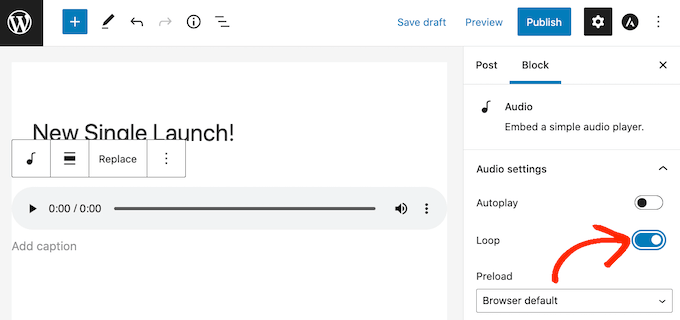
When you’re happy with how the page or post is set up, you can publish or update it.
By now, you should see the MP3 live on your web page. This also means visitors can listen to the audio for free using the block’s playback control buttons.
Method 2. How to Add MP3 Audio Files Using a WordPress Plugin (More Customizable)
The built-in ‘Audio’ block is an easy way to add MP3 audio to your website, including embedding content from third-party platforms. However, it’s very limited, especially when it comes to customizing how the audio player looks and acts.
If you want to add an audio file from the WordPress media library, then HTML5 Audio Player is much more customizable.
It’s one of the best audio player plugins for WordPress and supports a few different audio formats including MP3s. However, please be aware that you can’t use this plugin to embed content from third-party streaming services.
First of all, let’s install and activate the plugin. If you need help, you can see our guide on how to install a WordPress plugin.
Upon activation, you’ll need to create an audio player and add the MP3 file to that player.
To get started, you can head over to Html5 Audio Player » Html5 Audio Player. From here, simply click the ‘Add Audio Player’ button.
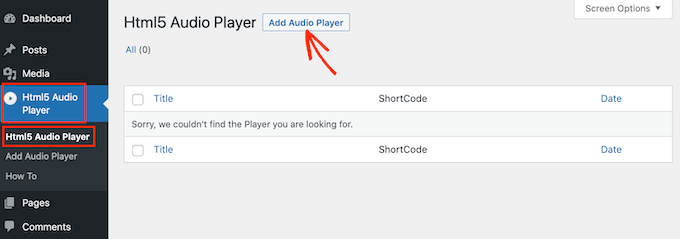
Once you’ve done that, the next thing to do is type a name for the audio player into the ‘Add title’ field.
You can use any title that you want, as this is just for your reference.
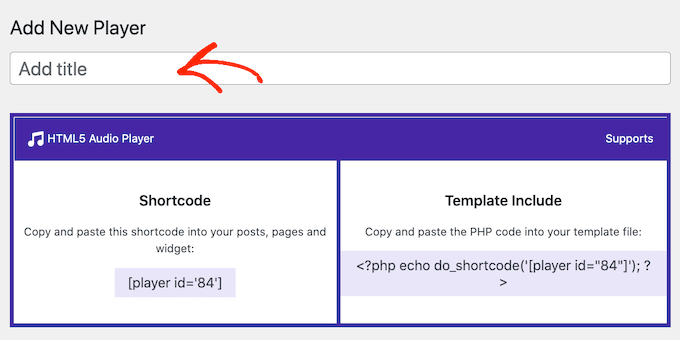
After that, you’ll want to scroll to the ‘Player Configuration’ section.
Here, you can click the ‘Add Audio’ button to launch the WordPress media library. Then, choose the MP3 file that you want to use.
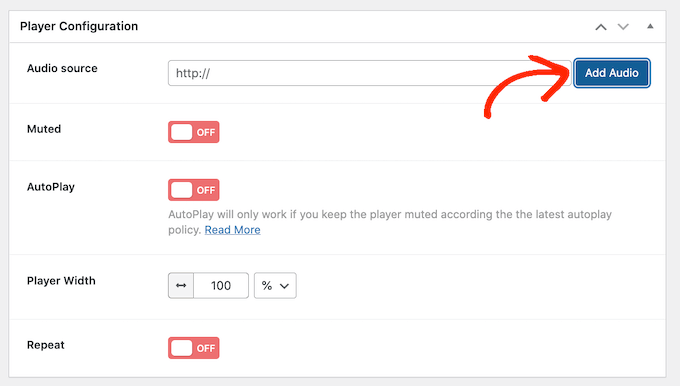
After choosing an MP3, you’re ready to customize the audio player.
By default, visitors just need to click the ‘Play’ button to play the audio. This is how most visitors expect an audio player to act, so you’ll typically want to use these default settings.
However, there are options to mute the audio by default, autoplay, repeat, and more. You can configure these settings to match your needs.
When you’re happy with how the audio player is set up, simply click the ‘Save’ button.
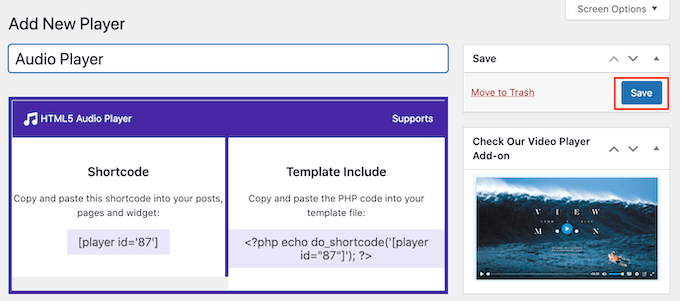
To add the MP3 file and audio player to your site, you’ll need to open any page or post. The next step is to click on the ‘+’ button.
In the popup that appears, type ‘HTML5 Audio Player’ to find the right block. After that, go ahead and click on ‘HTML5 Audio Player – Insert’ to add the block to your page.
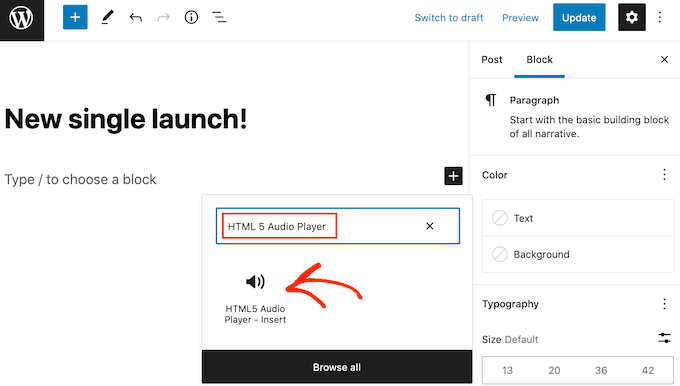
Once done, you can expand the ‘Select a Player’ dropdown and choose the audio player that we just created.
The WordPress page editor doesn’t show the audio file, so you won’t be able to play the MP3 or see the player.
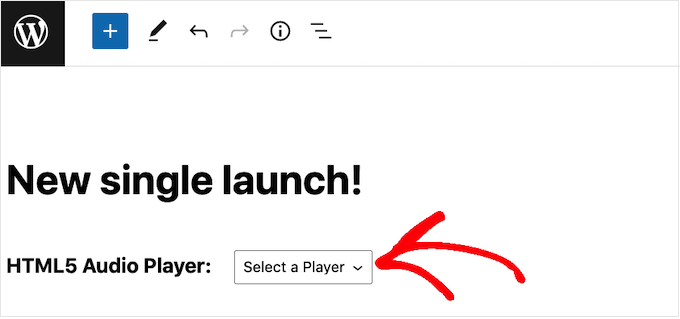
If you do want to see the player in action, simply click the ‘Preview’ link.
When you’re ready to post the MP3, either update or publish the page. Then, you can visit the live page on your WordPress website, and the MP3 file should be able to play.
Method 3. How to Add MP3 Files Using Easy Digital Downloads (And Make Money)
Both the built-in WordPress Audio block and HTML5 Audio Player allow visitors to play your MP3 files for free. However, you can consider selling audio files and making money online blogging with WordPress.
By default, WordPress doesn’t have any eCommerce features. So, you’ll need to use a plugin if you want to sell your MP3 files.
That’s where Easy Digital Downloads comes in. It’s one of the best WordPress eCommerce plugins that lets you easily sell ebooks, PDF files, videos, MP3 audio files, and any other type of digital product.
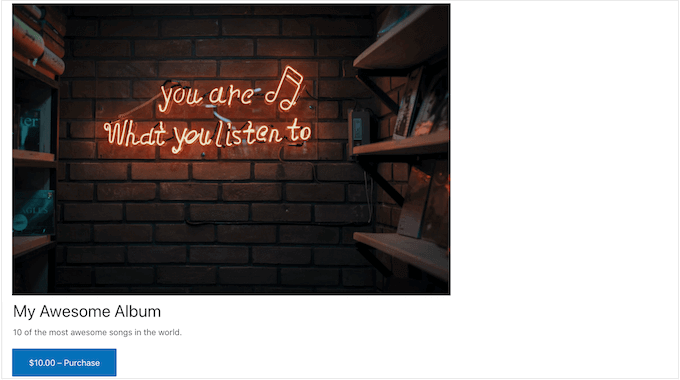
Even better, Easy Digital Downloads comes pre-installed if you’re using SiteGround as your hosting provider. This allows you to start selling MP3s and other digital products straight away.
For more information on how to get started with Easy Digital Downloads, please see our beginners guide on how to sell digital downloads on WordPress.
Once you have Easy Digital Downloads set up, you can add each MP3 as a new product simply by clicking ‘Downloads’ in the left-hand menu.
You can then go ahead and click the ‘Add New’ button.
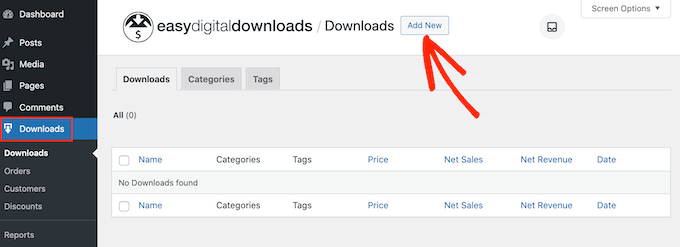
This will open a screen where you can create a product page for the digital download.
Here, it’s a good idea to add all the necessary information about your audio file including its price, description, and any product categories and tags that you want to use.
Once you’ve done that, scroll to the ‘Download Files’ section and click the icon that looks like a link.
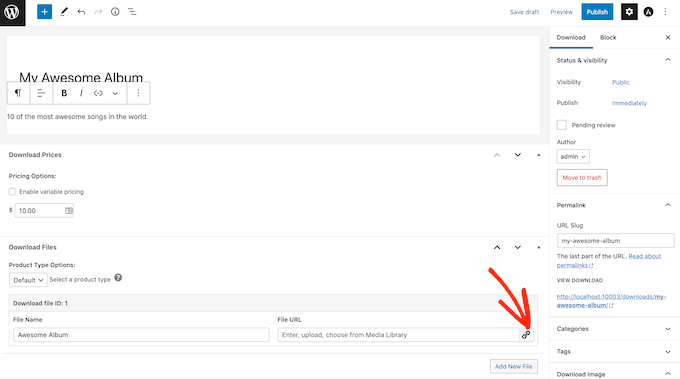
This will launch the WordPress media library, where you can choose the MP3 that you want to sell on your site.
When you’re happy with how the product page is set up, simply click ‘Publish.’
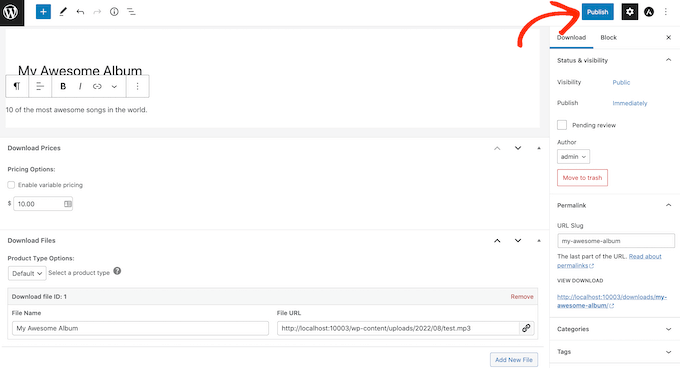
Now people will be able to buy your MP3 audio file simply by visiting your site.
We hope this article helped you learn how to add MP3 audio files in WordPress. Next, you might want to go through our guides on how to add an audio music player in WordPress and how to sell audiobooks online.
If you liked this article, then please subscribe to our YouTube Channel for WordPress video tutorials. You can also find us on Twitter and Facebook.





Syed Balkhi says
Hey WPBeginner readers,
Did you know you can win exciting prizes by commenting on WPBeginner?
Every month, our top blog commenters will win HUGE rewards, including premium WordPress plugin licenses and cash prizes.
You can get more details about the contest from here.
Start sharing your thoughts below to stand a chance to win!
Jiří Vaněk says
The block editor can sometimes be very complicated, at least for me, because I am used to Seed Prod or Elementor. I am used to creating audio tracks for important articles using AI for visually impaired users. It’s a great thing. Thanks for the guide on Gutenberg, in which I usually get lost since I don’t use it. It saved me additional space for an external plugin that I would likely have used.
christopher baxley says
Thanks for the help. My blog is 6 months old, I was having issues with uploading audio into a post. You gave a clear and understanding example on how to upload them. You’ve saved me a lot of heartache and frustration. thank you. Have a great day.
WPBeginner Support says
You’re welcome, glad our article could help
Admin
Glen Donohue says
How to get the MP3 in to blubrry press with out having to do it myself all the time should be a way for it to read rss and add it each time there is a new podcast?
Monique Stam says
This only works if you can afford WordPress Premium or better, as fas as I can tell.
Mike P. says
You might want to edit this post. Since 3.6 (we are on 4.X) WP can support native audio embedding. The plugin is not needed.
Michele says
Worked great, thanks!!
Carla says
This plugin is old, but the newest one, PB oEmbed HTML5 Audio – with Cache Support, is awesome!!! It is ridiculously easy to use. Just be sure to remove the extra code around the link that WordPress creates when you insert an MP3 file into a post or page.
By the way, for those who do not know how to insert an audio file into a post or page, add it just as you would a photo, using the Media button.
Alan Thompson says
Hello
I’m sure the solution above works very well for individual posts. Does anyone have any ideas how to integrate a music player which continues playing as the user browses to other pages /posts – like the bar across the bottom of the screen when you play a track at http://www.jamendo.com?
Regards
Alan
khuram khan says
thanku for sharing such a great idea …
roni says
How to play auto mp3 on website
Erin Dougherty says
There’s a media file mb limit of 10mb and my audio file is 11mb. How can you add a media file larger than 10mb or how can I reduce the size of my mp3 file in order to upload it to my wordpress site?
Duckworth says
Try uploading the file from inside a post or reduce the file size with any mp3 editors. There are billions of free tools out there. Neat,huh
kainer says
People, get rid of all plugins that not support their service on browsers like ie, chrome, firefox and mobile phones/pads. Why somebody still developing this shit?
You can not use plugins which only serve 50% of all internet users!
…..and if you see one of this half baked plugins: DON’T PROMOTE IT! It is useless.
THX for the article btw….
Editorial Staff says
I think you are misunderstood about the plugin’s compatability. It works with all browsers and have a backup Flash based player for MP3.
For other file formats OGG and WAV, it is not supported on IE 8, 9, and Safari. But again, we wrote this article for MP3 files, and this plugin supports that on all browsers. The wording on the plugins detail page might be confusing, but if you look carefully, there is a semi colon there that separates OGG, WAV – not supported.
Admin
Warren Horak says
Thanks for this post.
Just one problem, when I update it URL link appears in the post with no player ? How can I fix this?
Thanks
Warren
Osagie 'OsaGz' Alonge says
Has any noticed this plugin doesn’t work on mobile? Is there any audio player that can stream music on mobile platform?
Tim Hyde says
I recently discovered the oEmebed HTML5 Audio plugin which is really simple. I wanted a way to avoid using SoundCloud and their fees!
This plugin will embed the HTML audio player, with a flash backup for any mp3 url it finds in your post.
http://wordpress.org/extend/plugins/oembed-html5-audio/
This way you can store your audio anywhere. A public DropBox folder works pretty well and couldn’t be simpler.
Noumaan Yaqoob says
Tim actually this is the same plugin discussed in the article above. No doubt its a great plugin. The public dropbox idea is cool.
So basically you can just upload an audio file mp3 or ogg in Dropbox public folder. Get the link of the file from drop box and just paste it in posts.
Greg Davis says
It hasn’t been updated in a while but another good option has been the WordPress “Audio Player” plugin: http://wordpress.org/extend/plugins/audio-player/
Liam says
Thanks for sharing!
Jake says
Does this work well on mobile? I can imagine that it would be hard to click the buttons on an iPhone.
Andrew Ledwith says
I’ve been using Blubrry PowerPress to embed audio on several WP websites. I’ve been very pleased with its performance and robust set of options.