FTP stands for ‘File Transfer Protocol’ and is a fast and simple way to upload files from your computer to your website or transfer files from one website to another.
For example, when you create a new WordPress website, you can use FTP to upload all of the WordPress files from your personal computer to your server.
To do this, you run software called an FTP client on your computer. It can connect to your website’s FTP server so that you can transfer files.
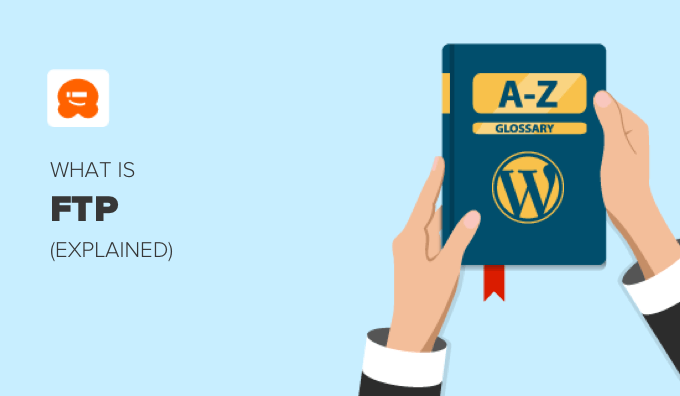
Video Tutorial
If you’d prefer written instructions, keep reading.
Why Use FTP?
You can think of FTP as file management for the internet. You can use it to copy, move, rename, delete, upload, edit, and download files and folders on your WordPress website.
Most web hosting providers offer an FTP server so that users can upload WordPress and other files. You connect to the FTP server using FTP client software on your computer.
A connection is made between the client and the server using the FTP protocol. After that, you can access the files on your website. Besides installing WordPress, you can use FTP to install plugins, upload media files in bulk, modify your theme’s functions.php file, and more.
Sometimes, adding a plugin or making a change to the functions.php file can lock you out of your WordPress admin area. If you know how to use FTP, you can simply connect to your server using your FTP client and troubleshoot your WordPress problem.
Most hosting providers also provide a browser-based file manager application as an alternative to FTP. This can be accessed from your web hosting control panel.

The Best FTP Client Software
There are several paid and free FTP clients available for different platforms and operating systems. They provide a beginner-friendly user interface to access and manage your files.
You need an FTP client that’s reliable, secure, and easy to use when uploading and editing your WordPress files. Here are a few FTP software that we recommend:
- WinSCP (Windows, free)
- Cyberduck (Windows, Mac, free)
- Transmit (Mac, free, paid version $45)
- Free FTP (Windows, free, paid version $39)
- FileZilla (Windows, Mac, Linux, free)
- WS_FTP Professional (Windows, from $874.50)
To learn more about these programs, refer to our guide on the best FTP clients for Mac and Windows WordPress users.

How to Use FTP in WordPress
An FTP connection requires a username and password to keep your files secure. So, when you open your FTP client, you’ll need to enter your FTP login credentials.
These were sent to you via email when you signed up for your WordPress hosting account. You can also find your FTP account information in your hosting account’s cPanel dashboard.
You will need to enter those details into your FTP client before it can connect to your web host’s FTP server.
For example, in FileZilla, you must select File » Site Manager from the menu, create a new site, and then enter your login details.

Once connected, you will see two columns of files and folders. The left column lists the local files on your computer.
The right column lists the remote files on your website. This layout makes it easy to transfer files to and from your website.
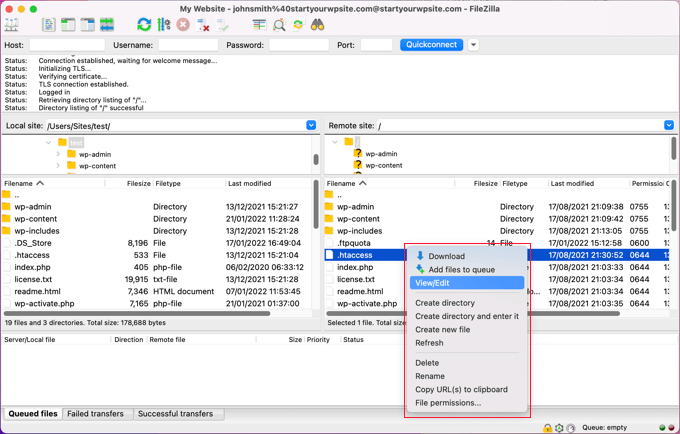
You can then right-click on a file to access file management features such as download, edit, copy, delete, rename, and much more.
To learn more, see our beginner’s guide on how to use FTP to upload files to WordPress.
We hope this article helped you learn more about FTP in WordPress. You may also want to see our Additional Reading list below for related articles on useful WordPress tips, tricks, and ideas.
If you liked this article, then please subscribe to our YouTube Channel for WordPress video tutorials. You can also find us on Twitter and Facebook.
Additional Reading
- How to Install WordPress – Complete WordPress Installation Tutorial
- How to Bulk Upload WordPress Media Files Using FTP
- Beginner’s Guide to Troubleshooting WordPress Errors (Step by Step)
- How to Manually Update WordPress Plugins via FTP
- 6 Best FTP Clients for Mac and Windows WordPress Users
- How to Use FTP to Upload Files to WordPress for Beginners
- How to Fix the WordPress White Screen of Death (Step by Step)




