Vous souhaitez envoyer des fichiers d’un formulaire de contact WordPress vers Google Drive ?
Normalement, vos extensions de formulaires téléversent les fichiers directement sur votre site WordPress. Cependant, vous souhaiterez peut-être les téléverser automatiquement sur Google Drive pour les conserver et les partager plus facilement.
Dans cet article, nous allons vous afficher comment téléverser facilement des fichiers d’un formulaire WordPress vers Google Drive.
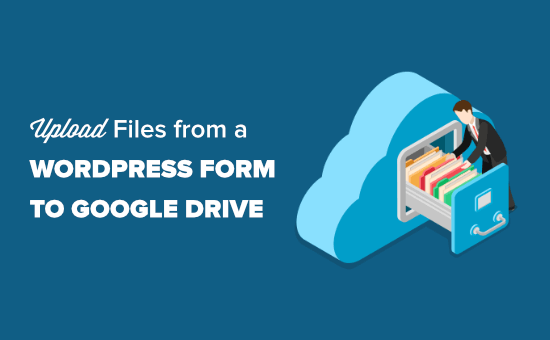
Pourquoi Téléverser les fichiers de votre formulaire WordPress vers Google Drive ?
Normalement, vous pouvez utiliser votre extension Constructeur de formulaires WordPress pour ajouter un champ de téléchargement de fichiers et conserver les fichiers téléversés sur votre site.
Mais que se passe-t-il si vous souhaitez partager les outils téléversés avec une personne qui n’a pas accès à la zone d’administration de WordPress?
C’est là que Google Drive entre en jeu. Google Drive vous permet de stocker des fichiers sur le cloud et de les partager facilement avec n’importe qui. Il vous permet également d’accéder facilement aux journaux depuis n’importe quel appareil sans vous connecter à votre site WordPress.
Par exemple, si vous créez un formulaire de demande d’emploi et demandez des CV, vous pouvez automatiquement téléverser ces fichiers directement sur Google Drive et les partager avec d’autres membres de votre équipe.
Un autre cas de figure est celui d’un concours auquel les utilisateurs/utilisatrices téléversent des photos ou envoient des articles pour y participer.
L’envoi de ces entrées directement sur Google Drive permet d’enregistrer de l’espace disque sur votre site. En même temps, ces fichiers sont conservés en toute sécurité dans un emplacement cloud distant.
D’ailleurs, si vous voulez vous assurer de la sécurité de WordPress, c’est une bonne idée d’enregistrer une copie de vos fichiers ailleurs en cas de corruption de données ou d’attaques de pirates. Dans ce cas, les données du formulaire seront stockées sur WordPress et sur Google Drive.
Ceci étant dit, voyons comment envoyer facilement les téléversements de formulaires WordPress vers Google Drive.
Création et préparation de votre formulaire WordPress dans WPForms
Pour ce tutoriel, nous allons utiliser WPForms. C’est l’extension de formulaire de contact la plus populaire pour WordPress avec plus de 6 millions d’installations actives. Il est livré avec une interface simple de glisser-déposer qui vous permet de créer facilement n’importe quel type de formulaire.
Ensuite, nous allons utiliser un outil appelé Zapier pour connecter WPForms avec Google Drive.
Zapier agit comme un pont pour envoyer des données entre deux apps différentes, sans que vous ayez besoin d’utiliser le moindre code. Il se connecte de manière transparente à plus de 2 000 applications.
Note : vous devez disposer de la version Pro ou d’une version supérieure pour accéder au module Zapier pour WPForms.
Créer un formulaire de Téléversement de fichiers dans WPForms
Tout d’abord, vous devez installer et activer l’extension WPForms sur votre site. Pour plus de détails, consultez notre guide étape par étape sur l’installation d’une extension WordPress.
Ensuite, vous avez besoin d’un formulaire que les internautes peuvent utiliser pour vous envoyer des fichiers. Si vous n’avez pas encore de formulaire configuré, consultez notre guide étape par étape sur la création d’un formulaire de téléversement de fichiers dans WordPress.
Important : cette méthode fonctionne uniquement avec un seul fichier. Elle ne fonctionne pas avec plusieurs fichiers provenant d’une même entrée de formulaire.
Une fois que vous avez configuré votre formulaire, vous devez l’ajouter à votre site. Pour ce faire, il vous suffit de modifier la publication ou la page dans laquelle vous souhaitez insérer le formulaire.
Sur l’écran de modification de la publication, cliquez sur le bouton » + » pour ajouter un nouveau module. Après cela, recherchez le bloc WPForms et ajoutez-le à votre zone de contenu.
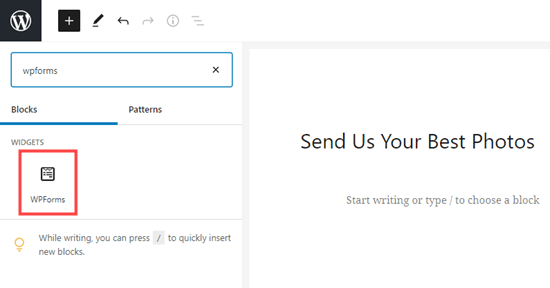
Ensuite, publiez votre page ou votre publication pour mettre votre formulaire en direct. Une fois que vous l’avez fait, allez-y et créez une entrée de test. Celle-ci sera utilisée pour configurer et tester la connexion entre WPForms et Google Drive.
Voici notre test :
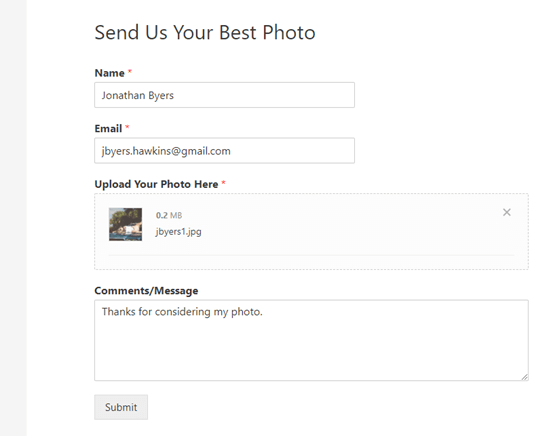
Préparer la connexion de WPForms avec Zapier
Nous allons utiliser Zapier comme passerelle entre WPForms et Google Drive. Pour ce faire, vous devez installer et activer le module complémentaire WPForms Zapier.
Dans votre administration WordPress, allez sur la page WPForms » Addons et trouvez le module Zapier. Allez-y et cliquez sur le lien » Installer le module » pour l’installer et l’activer.

Ensuite, vous devez vous rendre sur la page WPForms » Réglages » Intégrations.
Il vous suffit de cliquer sur le logo Zapier pour obtenir votre clé API Zapier. Vous en aurez besoin afin de commander Zapier avec WPForms.
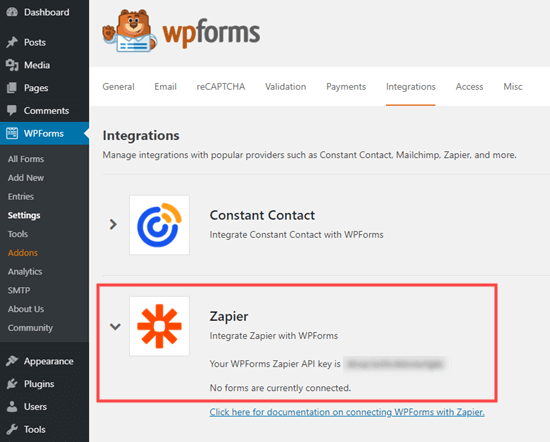
Copiez la clé de l’API dans un endroit sûr ou gardez cet onglet ouvert. Vous aurez besoin de la clé API dans une étape par étape ultérieure.
Création d’un Zap pour envoyer les fichiers du formulaire de votre site vers Google Drive
Une fois que votre formulaire est prêt, rendez-vous sur le site de Zapier. Vous devez créer un compte gratuit ou vous connecter à votre compte existant.
Dans votre Tableau de bord Zapier, il vous suffit de cliquer sur le bouton » Make a Zap » pour Premiers pas. L’assistant de configuration s’ouvre alors.
Note : Zapier utilise le mot » zap » pour désigner un processus avec un déclencheur et une action. Notre déclencheur sera un internaute qui remplit le formulaire, et notre action sera d’envoyer le(s) fichier(s) joint(s) au formulaire vers Google Drive.
En haut de l’écran, vous devez choisir un nom pour votre zap. Une fois que vous avez fait cela, il est temps de configurer le déclencheur.
Tout d’abord, vous devez sélectionner WPForms dans la case « Choisissez l’application et l’évènement ». Il suffit de taper « WPForms » dans la barre de recherche pour le trouver.
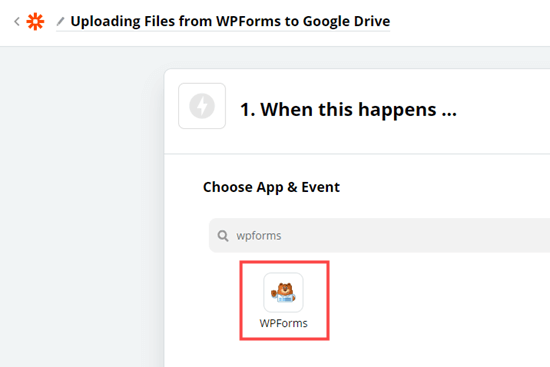
Vous êtes maintenant invité à sélectionner un évènement déclencheur.
Par défaut, l’option « Nouvelle entrée de formulaire » est sélectionnée. Il vous suffit donc de cliquer sur le bouton « Continuer ».

Maintenant, Zapier vous demandera de vous connecter à WPForms.
Cliquez sur le bouton « Se connecter à WPForms ».

Une fenêtre surgissante s’affiche alors. Ici, vous devez saisir la clé de l’API que vous avez trouvée plus tôt.
Vous devez également ajouter l’URL(nom de domaine) de votre site.

Après avoir saisi/saisie ces informations, il vous suffit de cliquer sur le bouton « Oui, continuer » pour continuer.
Sélectionné, Zapier vous demandera de sélectionner votre formulaire de téléversement de fichiers dans une liste déroulante. Allez-y et cliquez sur le nom de votre formulaire.
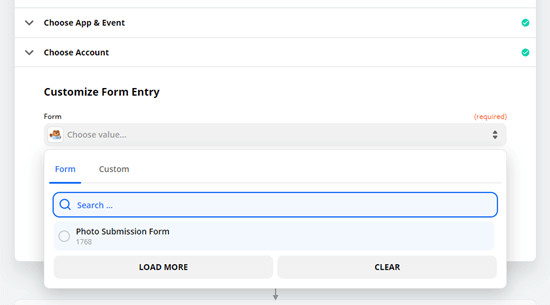
Une fois que vous avez sélectionné le formulaire adéquat, vous devez cliquer sur le bouton « Tester le déclencheur ».
Cela permet de s’assurer que Zapier s’est correctement connecté à votre formulaire.

Après avoir cliqué sur ce bouton, vous devriez voir un message indiquant que Zapier a trouvé une entrée de test.
Les données s’affichent à l’écran.
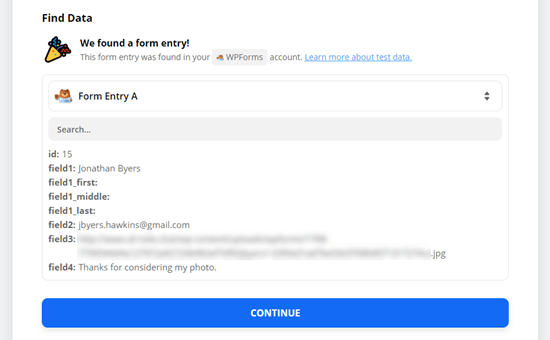
Cliquez sur le bouton « Continuer » pour passer à la partie « Action » du Zap.
Ici, vous devez choisir votre deuxième application, Google Drive.
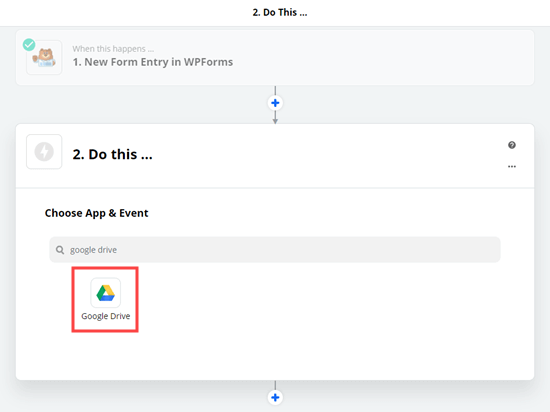
Ensuite, vous verrez la liste déroulante permettant de choisir un évènement d’action.
Vous devez sélectionner l’option « Téléverser un fichier » et cliquer sur « Continuer ».
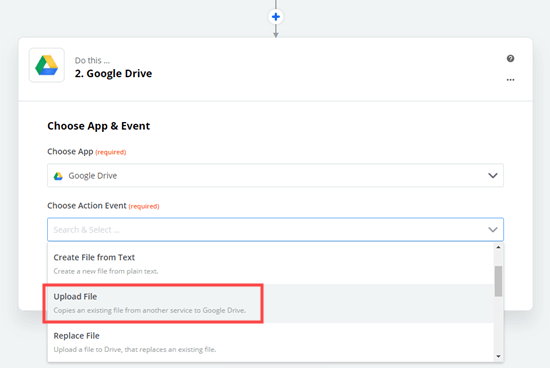
Zapier va maintenant vous inviter à vous connecter à votre compte Google Drive.
Saisissez simplement vos données de connexion à votre compte Google.
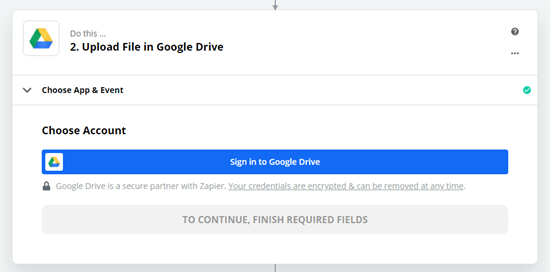
Une fois que vous l’avez fait, cliquez sur le bouton « Continuer » pour poursuivre.
À partir de là, vous pouvez configurer l’emplacement des fichiers dans votre Google Drive.
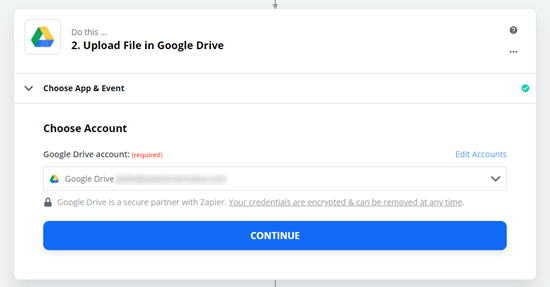
Il vous suffit de cliquer sur le menu déroulant du lecteur pour sélectionner votre lecteur personnel ou un lecteur partagé.
Cliquez ensuite sur le menu déroulant Dossier pour sélectionner le dossier que vous souhaitez utiliser.
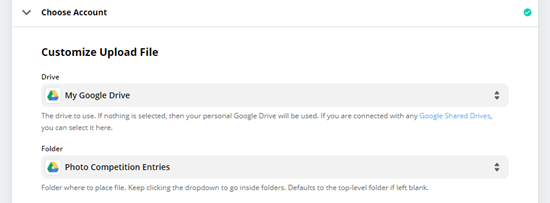
Ensuite, vous devez indiquer à Zapier le ou les fichiers à téléverser.
Dans le menu déroulant Fichier, sélectionnez le champ de téléversement de votre formulaire.
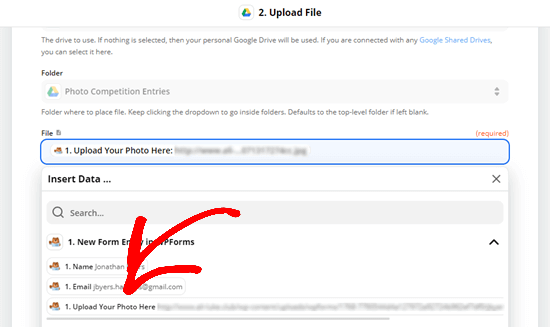
Après cela, vous pouvez laisser les autres Réglages en blanc et cliquer sur le bouton « Continuer » pour poursuivre.
Zapier va maintenant vous inviter à tester votre Zap en envoyant un fichier téléversé sur Google Drive. Il vous suffit de cliquer sur le bouton » Tester et continuer » pour ce faire.
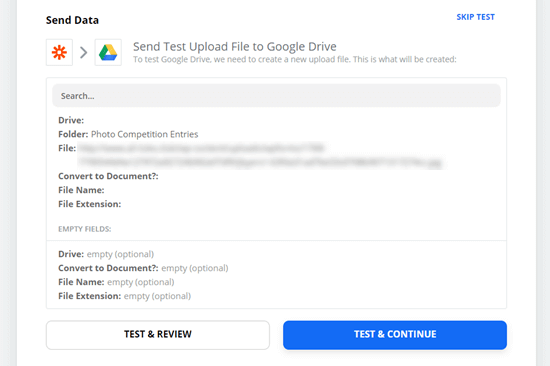
Cela enverra à Google Drive les fichiers que vous avez téléversés dans votre formulaire de test.
Allez-y et vérifiez si les fichiers se trouvent dans votre dossier Google Drive.
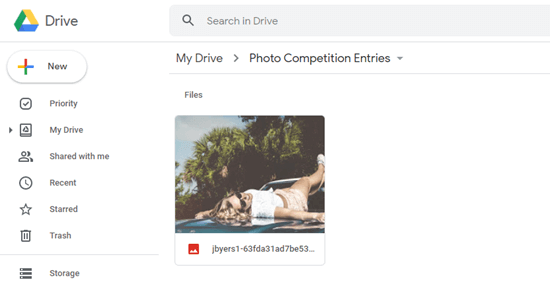
Vérifiez que le zap fonctionne. Si ce n’est pas le cas, cliquez sur « Retester l’action ».
Une fois que vous êtes sûr que votre zap fonctionne comme prévu, il vous suffit de cliquer sur le bouton « Activer le zap » pour le rendre direct.

Désormais, tous les fichiers envoyés via votre formulaire de téléchargement de fichiers seront automatiquement téléversés dans le dossier Google Drive que vous avez choisi.
WPForms conservera toujours une sauvegarde de tous les fichiers sur votre compte d’hébergement WordPress au cas où l’API Zapier connaîtrait des pannes.
Veuillez garder à l’esprit que si vous recevez beaucoup d’entrées de formulaires avec des fichiers volumineux, cela prendra plus d’espace de stockage dans votre Google Drive. Dans notre entreprise, nous utilisons l’offre G Suite Business pour bénéficier d’un espace de stockage illimité.
Note : Ce tutoriel affiche uniquement comment enregistrer les fichiers de votre formulaire de téléversement dans Google Drive. Mais si vous cherchez à enregistrer les entrées du formulaire de contact telles que le nom de la personne, son e-mail et son message, lisez notre tutoriel sur la façon de connecter n’importe quel formulaire WordPress à Google Sheets.
Nous espérons que cet article vous a aidé à apprendre comment téléverser des fichiers d’un formulaire WordPress vers Google Drive. Vous pourriez également aimer notre article sur la façon d’utiliser le contenu généré par l’utilisateur pour développer votre entreprise, et notre collection des extensions WordPress indispensables pour tous les sites.
If you liked this article, then please subscribe to our YouTube Channel for WordPress video tutorials. You can also find us on Twitter and Facebook.





Syed Balkhi says
Hey WPBeginner readers,
Did you know you can win exciting prizes by commenting on WPBeginner?
Every month, our top blog commenters will win HUGE rewards, including premium WordPress plugin licenses and cash prizes.
You can get more details about the contest from here.
Start sharing your thoughts below to stand a chance to win!
Jiří Vaněk says
Great tutorial. Is there any advantage in using google drive for uploading instead of storing data on FTP? Do I mean, for example, antivirus protection from Google?
WPBeginner Support says
While Google’s scanning can help somewhat, this would be more to help prevent reaching any storage limits on a hosting provider should there be many submissions.
Administrateur
Lauren says
This is great, but why do the images turn into a txt.file when they get to my google drive!?
WPBeginner Support says
You would want to ensure you selected the image to be uploaded in Zapier for the most likely reason that a text file is being added.
Administrateur