Voulez-vous créer un formulaire de donateur/donatrice récurrent dans WordPress ?
Les bonnes extensions WordPress vous permettent d’accepter facilement des donateurs/donateurs récurrents sur votre site. De cette façon, votre organisation peut obtenir un financement constant pour aider à la planification budgétaire et à l’exécution de projets à long terme.
Dans cet article, nous allons vous afficher comment créer un formulaire de donateur/donatrice récurrent sur WordPress.
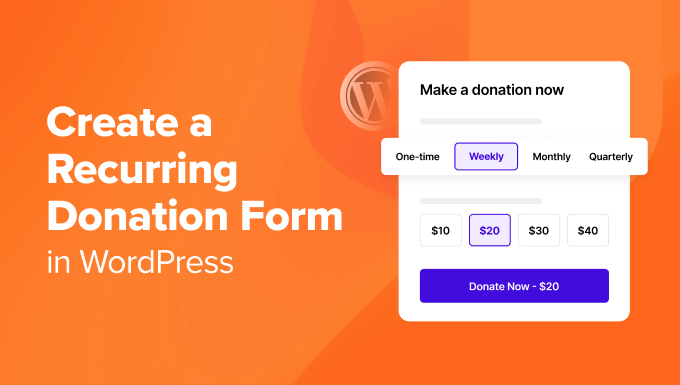
Pourquoi créer un formulaire de don récurrent dans WordPress ?
Les dons récurrents sont des contributions faites par des donateurs/donatrices sur une base régulière pour soutenir une organisation à but non lucratif ou une cause.
Au lieu d’un donateur/donatrice unique, les supports choisissent de configurer des paiements automatiques à des intervalles spécifiques, par exemple hebdomadaires, mensuels, trimestriels ou annuels.
Lorsque vous dirigez une organisation à but non lucratif, vos donatrices/donateurs sont le cœur et l’âme de votre cause. Les contributions ponctuelles sont excellentes, mais elles peuvent ne pas vous fournir la source de financement prévisible dont vous avez besoin.
Lespaiements récurrents constituent une diffusion en direct fiable qui vous permet de mieux budgétiser et répartir les ressources financières. Par exemple, vous pouvez mieux offrir vos efforts de marketing ou utiliser cet argent pour aider les personnes dans le besoin.
De plus, le système est plus pratique. Les donatrices/donateurs peuvent effectuer des paiements automatiques sans avoir à initier manuellement chaque paiement. La plupart des contributeurs/contributrices risquent d’oublier d’envoyer un don. Un formulaire récurrent leur permet donc de donner leur accord et le processeur de paiement débitera automatiquement leur carte.
C’est également un bon moyen de rendre les contributions plus ludiques. Vous pouvez par exemple créer un site d’adhésion à l’aide d’une extension comme MemberPress. Plus les donatrices/donateurs contribuent, plus elles peuvent obtenir de bonnes récompenses. Vous pouvez ajouter un tableau de classement, et les contributeurs/contributrices les plus performants deviennent vos invités VIP lors d’évènements et reçoivent une reconnaissance supplémentaire ou d’autres avantages.
Avec tout cela dit, nous allons plonger dans trois façons différentes de créer un formulaire de donateur/donatrice récurrent dans WordPress. N’hésitez pas à utiliser les liens ci-dessous pour passer à chaque méthode.
Créer un formulaire de don récurrent dans WordPress avec Charitable
La meilleure façon de commencer à accepter des donateurs/donatrices récurrents est avec Charitable. C’est l’une des extensions les plus fiables pour que les organisations à but non lucratif se développent grâce aux collectes de fonds en ligne.
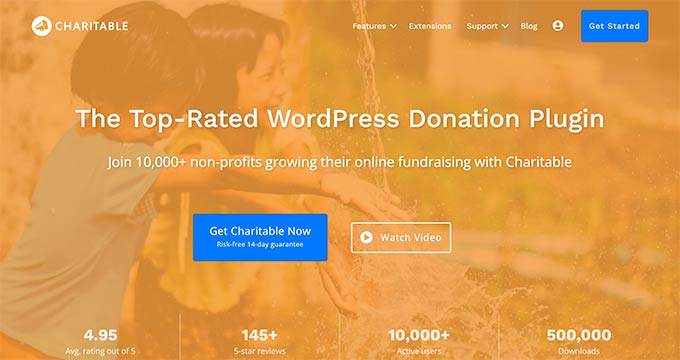
Version de votre formulaire de donatrice, ils offrent une large plage de fonctionnalités. Par exemple, ils incluent des modules comme Newsletter Connect pour que vous puissiez tenir les donateurs/donatrices au courant en utilisant votre service de marketing e-mail.
Vous pouvez également tirer parti de la collecte de fonds de pair à pair, ce qui est idéal si vous avez plusieurs projets ou causes à soutenir. Cela permettra aux utilisateurs/utilisatrices de choisir les opportunités auxquelles ils/elles veulent faire un don.
De plus, les frais de transaction sont nuls, ce qui signifie que tous les dons généreux de vos donateurs/donatrices ne seront pas taxés par le logiciel.
Pour Premiers pas, vous devrez télécharger l’extension Charitable. Pour plus de détails, consultez notre tutoriel sur l ‘installation d’une extension WordPress.
Une fois activé, vous devez vous rendre sur la page » Charitable » Addons. Cliquez ensuite sur « Installer » ou « Activer » à côté du module « Charitable Recurring Donations Addon ».
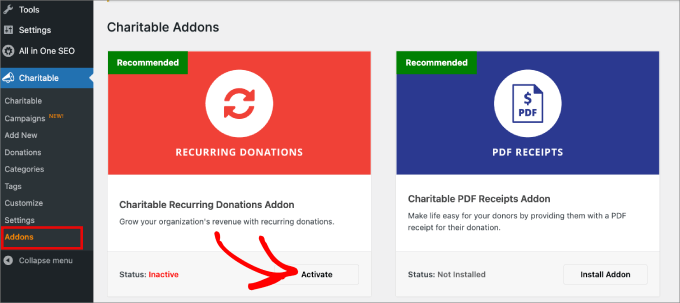
En outre, vous devez vous rendre sur la page » Charitable » Réglages.
Sous l’onglet Passerelles de paiement, cliquez sur « Se connecter avec Stripe ».
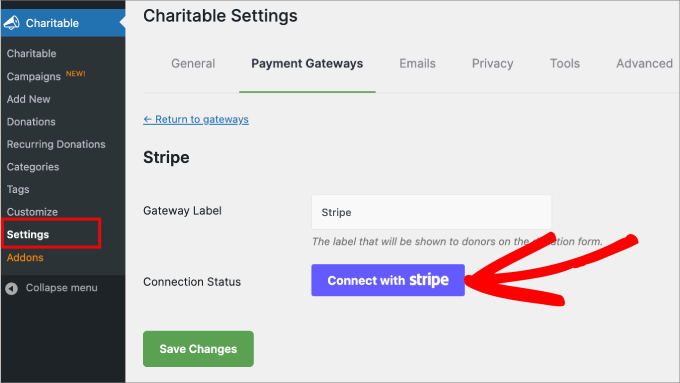
Vous accéderez alors à un assistant de configuration. Suivez simplement la procédure en saisissant l’e-mail qui est connecté à votre compte Stripe.
Si vous n’en avez pas, vous devrez en créer un pour commencer à accepter des donateurs/donatrices.
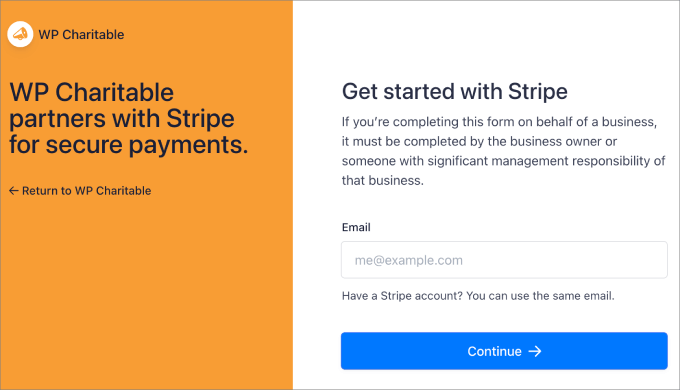
Une fois que vous avez connecté votre compte Stripe à Charitable, vous serez redirigé vers la page des Réglages.
Sous l’état de la connexion, il doit être indiqué que votre Stripe est » Connecté en mode direct « .
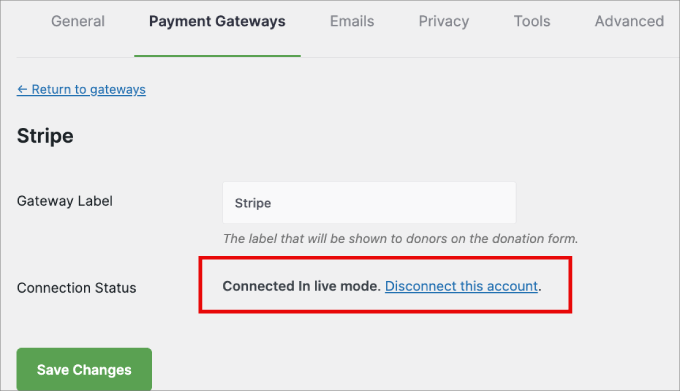
Ensuite, nous pouvons passer à la création de votre formulaire de donatrice/donateur. Allez dans Charitable » Ajouter une nouvelle.
Une fenêtre contextuelle apparaît alors, vous demandant de donner un nom à votre campagne. Donnez-lui un nom et cliquez sur « Créer une campagne ».
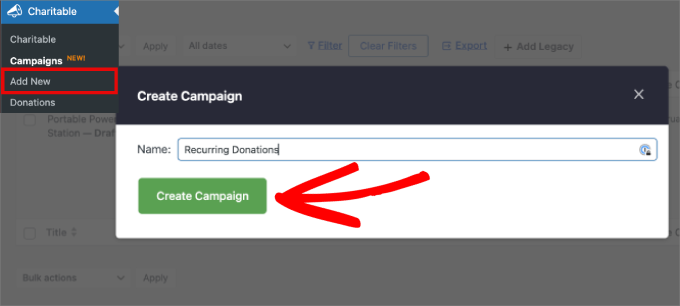
Vous accédez ensuite à une fenêtre qui affiche tous les modèles disponibles, de sorte que vous n’ayez pas à partir de zéro.
Cela dit, ils proposent également des mises en page vierges et simples en une ou deux colonnes que vous pouvez utiliser si vous ne trouvez rien qui corresponde à votre cas d’utilisation.
Pour cet exemple, nous utiliserons le Modèle « Club / Organisation ». Survolez le modèle et cliquez sur « Créer une campagne ».
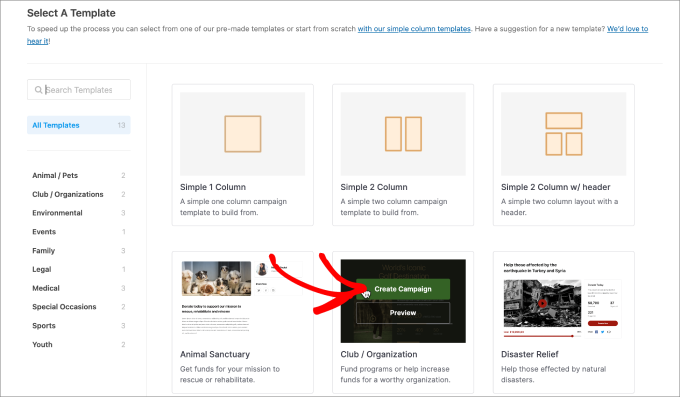
Vous êtes maintenant prêt à modifier l’aspect et la convivialité de votre formulaire. Vous pouvez ajouter des champs de formulaire supplémentaires, modifier des textes, ajouter des boutons, des images et des vidéos, ou modifier la mise en page.
Pour ajouter un champ de formulaire, il suffit de le faire glisser du panneau de gauche vers l’éditeur de droite, à l’endroit souhaité.
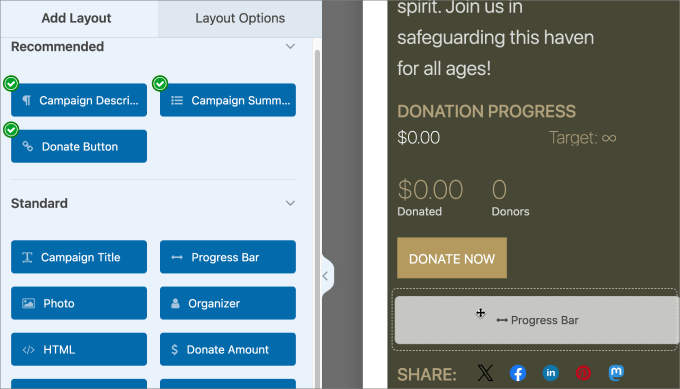
Si vous souhaitez modifier un champ existant, il vous suffit de cliquer sur l’élément dans l’éditeur.
Vous pouvez ensuite modifier ce qui apparaît sur le formulaire, comme le texte, les couleurs, l’alignement, etc. Toutes les personnalisations s’affichent dans l’onglet « Options de mise en page ».
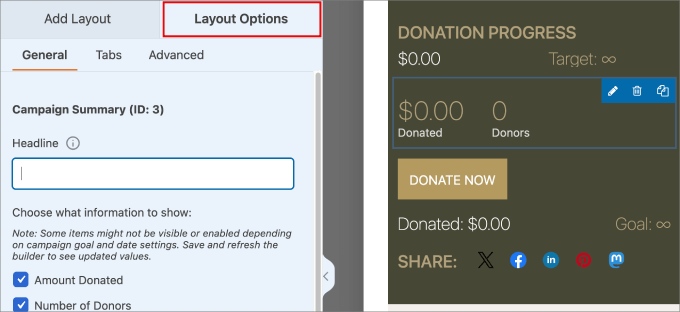
Titre : Réglages » Options de donation. C’est ici que vous pouvez permuter toutes les options lorsqu’il s’agit de définir les paramètres de la donation.
Défilez jusqu’à » Donateurs/donatrices récurrents « . Vous pouvez alors activer l’option « Permettre les dons récurrents ». En outre, il est conseillé d’activer également l’option « Permettre les dons personnalisés récurrents ». De cette façon, les donatrices et donateurs peuvent définir un montant personnalisé qui leur convient.
Vous pouvez choisir les « Montants des dons répétitifs » sous l’onglet Par défaut afin d’encourager les contributions répétées. Si vous souhaitez donner une totale liberté aux donateurs/donatrices, vous pouvez leur permettre de choisir leur période de don.
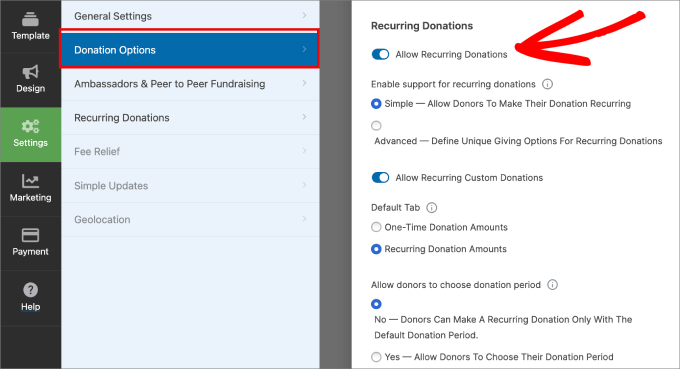
Si vous continuez à défiler vers le bas de la page, vous trouverez également des options permettant de personnaliser la période par défaut et de sélectionner la fréquence de facturation des donatrices.
Cela dépendra de votre cause spécifique, mais dans de nombreux cas, il est bon de définir des périodes de donateurs/donatrices d’au moins un mois ou plus.
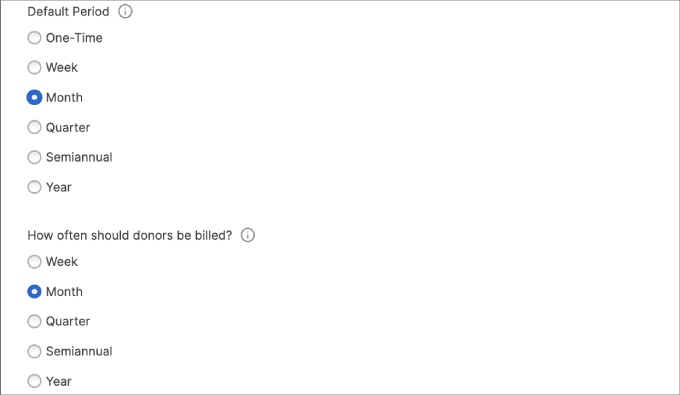
Si vous êtes satisfait de l’aspect du formulaire de donateurs/donatrices récurrents, vous êtes prêt à le publier. Il vous suffit d’appuyer sur le bouton « Enregistrer ».
Sélectionnez ensuite le menu déroulant sous brouillon et cliquez sur « Publier ».
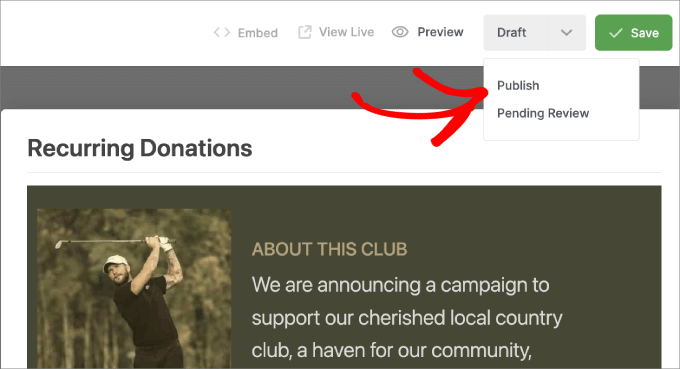
Une fois que vous avez publié votre campagne de collecte de fonds, vous pouvez maintenant intégrer le formulaire dans n’importe quelle page ou publication.
Cliquez sur le bouton « Contenu embarqué » en haut de la page.
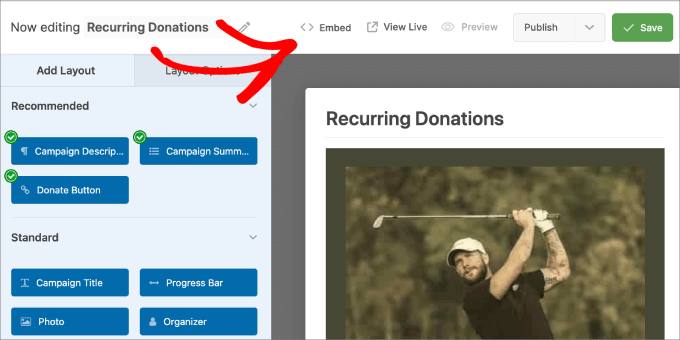
Choisissez ensuite « Sélectionner une page existante » pour l’ajouter à une page de votre site. Ou, si vous n’en avez pas encore configuré, cliquez sur « Créer une nouvelle page ».
Choisissez ensuite la page à laquelle vous souhaitez ajouter le formulaire.
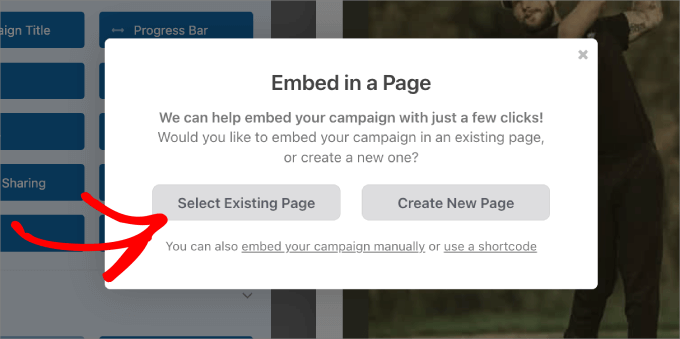
Une fois que vous avez atterri sur l’écran de modification de votre page WordPress, cliquez sur l’icône « + ».
Ensuite, trouvez et ajoutez le bloc « Campagne Charitable » à votre page.
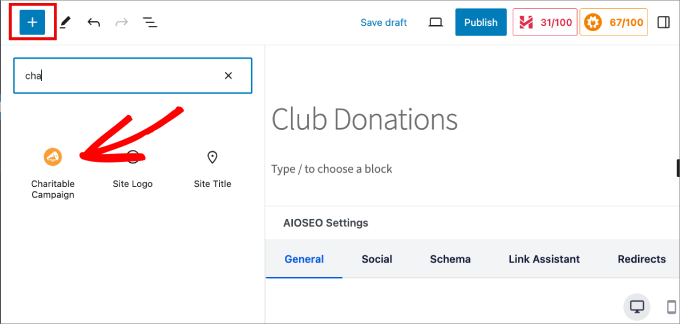
Sélectionnez la campagne que vous venez de créer.
Enfin, cliquez sur le bouton « Publier » ou « Mettre à jour » pour ajouter le formulaire de dons récurrents à votre page.
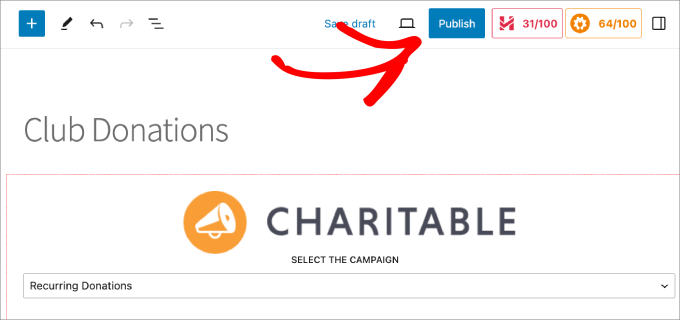
Confirmez la Prévisualisation du formulaire en direct pour vous assurer que tout fonctionne.
Vous pouvez également envoyer un paiement test afin de vérifier que tous les dons sont versés sur votre compte Stripe.
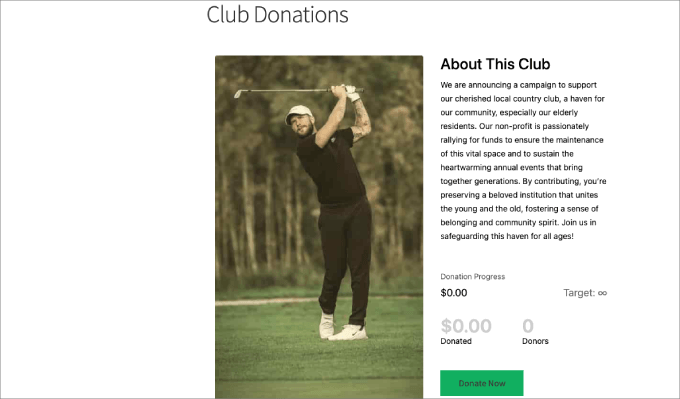
C’est tout pour la création d’un formulaire de donateur/donatrice récurrent à l’aide de Charitable !
Créer un formulaire de donateur/donatrice récurrent sur WordPress avec WP Simple Pay
WP Simple Pay est un autre bon choix pour accepter les paiements récurrents. Avec plus de 13+ moyens de paiement et 135+ devises dans 45+ pays, ils offrent le plus de flexibilité.
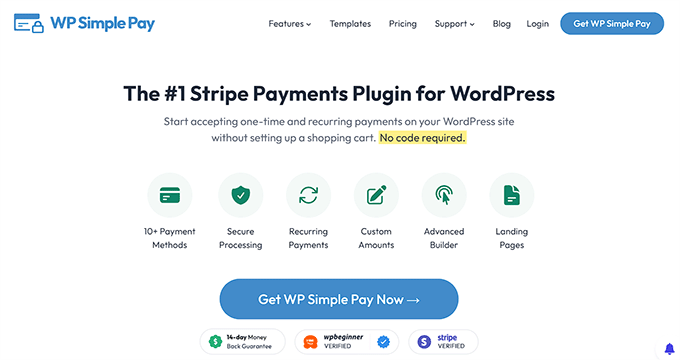
En effet, vous n’êtes pas seulement limité aux paiements par carte bancaire. Par exemple, vous pouvez accepter les paiements mobiles tels que Apple Pay, Google Pay, ou même les paiements Venmo. En outre, ils supportent les prélèvements automatiques ACH, Afterpay, Klarna, et d’autres encore.
Étape par étape : Installer l’extension WP Simple Pay et connecter votre compte Stripe
Pour commencer, vous devez télécharger l’extension WP Simple Pay. Une fois activé, vous devrez passer par l’assistant de configuration de WP Simple Pay, qui vous guidera pas à pas dans le processus.
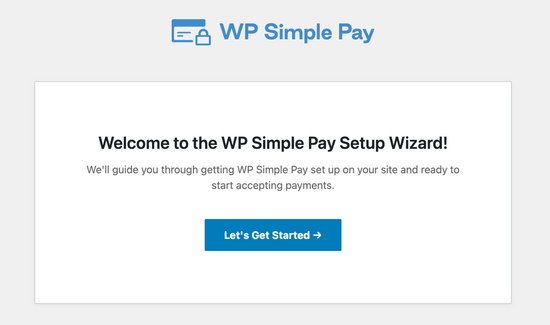
Il vous conduira également à connecter WP Simple Pay avec Stripe. Tout ce que vous aurez à faire est de saisir l’adresse e-mail qui est liée à votre compte Stripe.
Mais si vous n’avez pas de compte Stripe existant, vous pouvez simplement en configurer un.
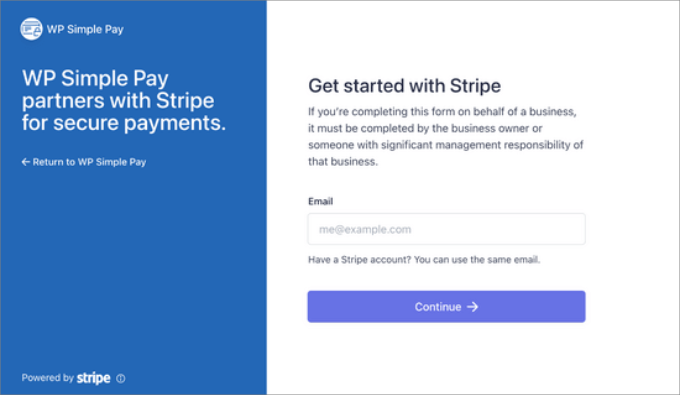
Maintenant, vous êtes prêt à créer un formulaire de donatrice/donatrice. Naviguez vers la page WP Simple Pay » Ajouter une nouvelle.
Étape par étape : Créer votre formulaire de donateur/donatrice récurrent(e)
Vous serez invité à sélectionner un modèle. Choisissez un modèle qui correspond à vos besoins. Pour ce tutoriel, nous sélectionnerons le formulaire de collecte de fonds pour les voyages de mission. Survolez simplement l’option et sélectionnez « Utiliser le Modèle ».
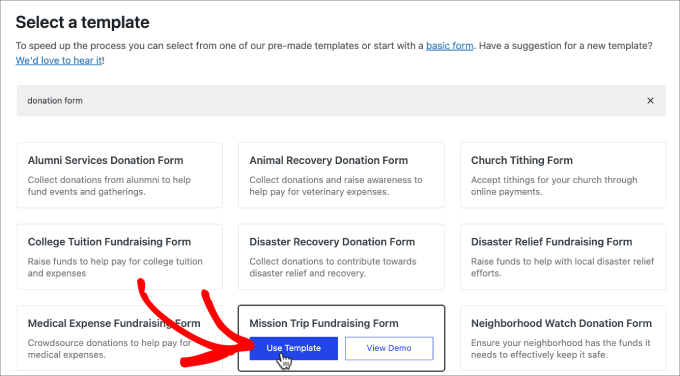
Une fois le Modèle choisi, vous serez dirigé vers le Constructeur de formulaires pour configurer les options qu’il contient.
Vous pouvez personnaliser le titre et la description du formulaire. Quant au « Type », vous pouvez le laisser comme un formulaire de paiement sur place.
Vous pouvez également choisir d’ajouter un CAPTCHA au formulaire afin d’éviter les spams de la part des robots.
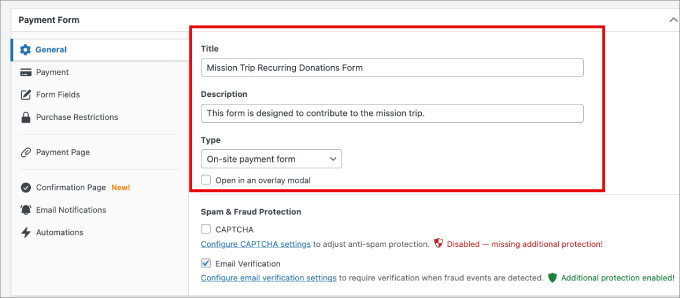
À partir de là, vous pouvez naviguer vers l’onglet « Paiement » pour vous assurer que vous facturez des dons récurrents.
Sous la rubrique « Options de prix », déplier les options du menu déroulant pour chaque montant de donatrice/donateur. Si vous souhaitez ajouter un montant de paiement différent, cliquez sur « Ajouter un prix ».
Une fois que vous avez déplié le menu déroulant, n’hésitez pas à lui donner un libellé si nécessaire ou à le laisser vide. Cliquez ensuite sur le bouton « Abonnement » au lieu de « ponctuel », afin que tous les donateurs/donatrices soient facturés de manière récurrente.
Confirmez également la case « Permettre à l’utilisateur de déterminer le montant de sa contribution » si vous souhaitez lui donner la possibilité de choisir le montant de sa contribution.
Régler un Montant minimum est également une bonne idée, car cela vous permet au moins d’obtenir une contribution significative pour votre cause tout en autorisant les donateurs/donatrices à payer un montant qui leur convient.
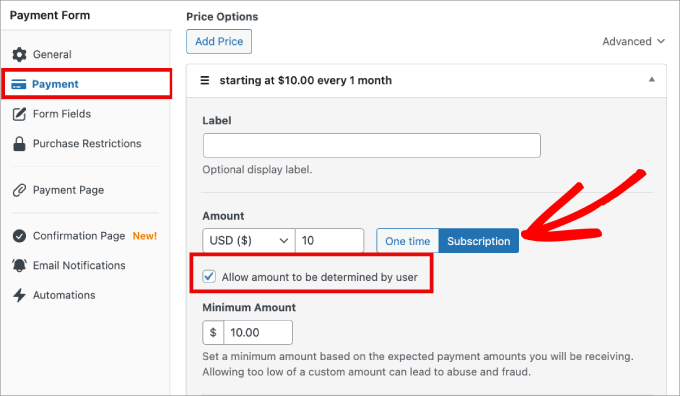
Défilez ensuite jusqu’à la « Période de facturation » et sélectionnez la fréquence de chaque paiement. Vous pouvez choisir de facturer le donateur/donatrice quotidiennement, hebdomadairement, mensuellement ou annuellement.
Pour la limite de facturation, vous pouvez définir une limite sur le nombre de fois qu’ils seront facturés. Cette option est utile si vous souhaitez envoyer une date de fin pour les paiements récurrents. Par exemple, si un voyage missionnaire a une date limite définie, vous pouvez choisir de facturer les paiements mensuels des donateurs/donatrices jusqu’à 12 fois. Vous pouvez également laisser cette option vide.
En outre, vous pouvez proposer aux utilisateurs/utilisatrices une option d’essai gratuit ou ajouter des frais de configuration.
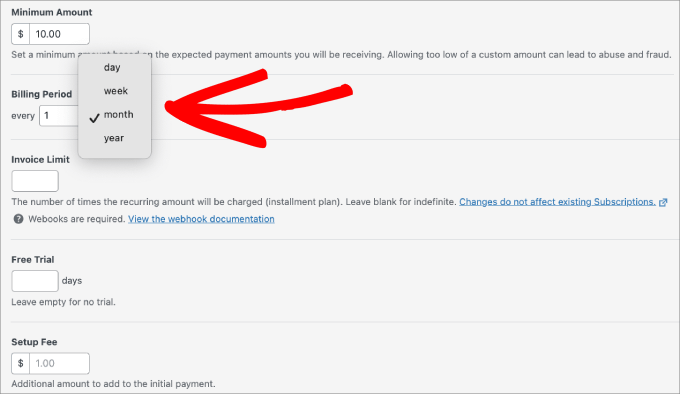
En bas de l’écran, vous pouvez également sélectionner les différents paiements que vous souhaitez accepter.
Un plus grand nombre d’options de paiement peut améliorer vos taux de conversion et permettre à un plus grand nombre de contributeurs/contributrices de choisir leur moyen de paiement préféré.
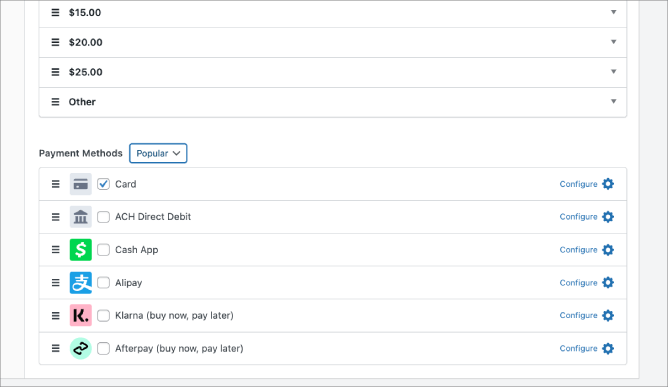
Si vous vous rendez dans l’onglet Champs du formulaire, vous pouvez également personnaliser les options des champs de votre formulaire de donatrice/donateur. Il vous suffit de déplier chaque champ pour effectuer des ajustements.
Si vous souhaitez ajouter un champ au modèle de formulaire existant, il vous suffit de sélectionner le menu déroulant situé à côté du bouton « Ajouter un champ ».
Par exemple, si vous souhaitez contacter toutes les donatrices et tous les donateurs par téléphone, vous pouvez leur demander leur numéro de téléphone. Ou encore, si vous souhaitez envoyer à toutes les donatrices et à tous les donateurs un paquet cadeau pour les contributions importantes, vous pouvez leur demander leur adresse de livraison.
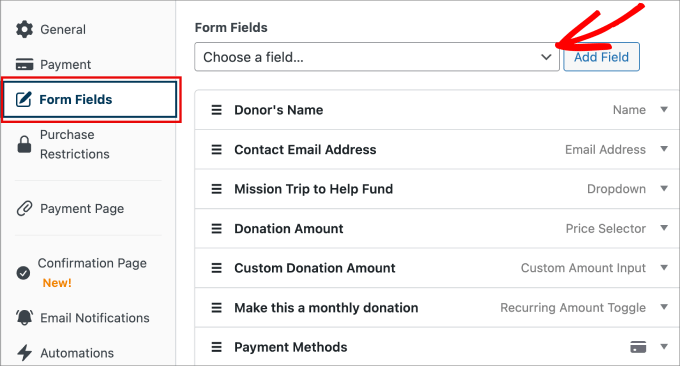
Il est judicieux d’ajouter un message de remerciement une fois que les donatrices/donateurs ont versé leur contribution. Cela leur donne l’assurance que leurs fonds ont bien été reçus.
Il vous suffit de vous rendre dans l’onglet Page de confirmation et de saisir le message que vous souhaitez voir apparaître après le donateur/donatrice.
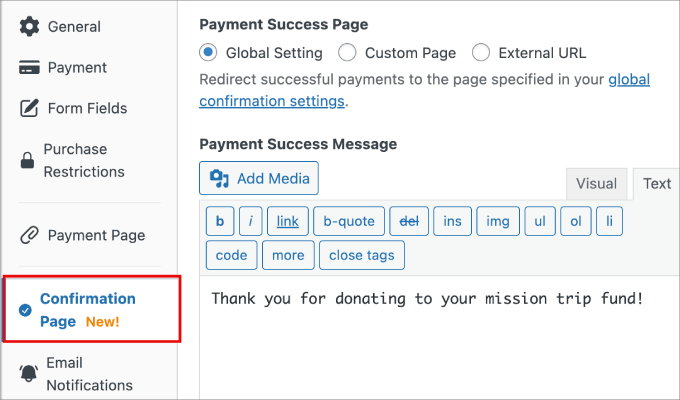
Étape par étape : Publier le formulaire de donateur/donatrice récurrent.
Une fois que vous êtes satisfait du formulaire de donateur/donatrice récurrent, vous êtes prêt à le publier.
Sur le côté droit de l’écran, cliquez sur « Publier ».
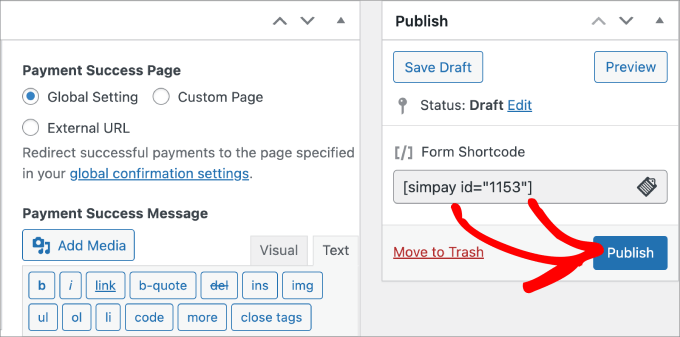
Ensuite, rendez-vous sur votre page de donateurs/donatrices ou sur toute autre publication ou page existante à laquelle vous souhaitez ajouter ce formulaire.
Cliquez sur l’icône ‘+’ et sélectionnez le bloc WP Simple Pay.
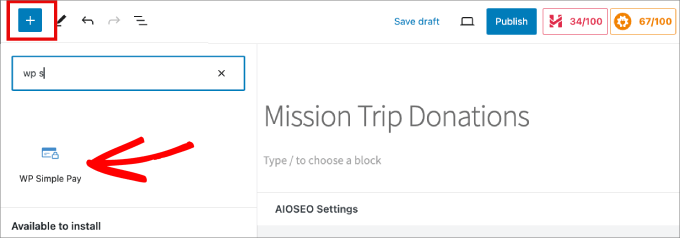
De là, vous pouvez choisir le formulaire que vous venez de créer.
Cliquez ensuite sur « Publier » ou « Mettre à jour ».
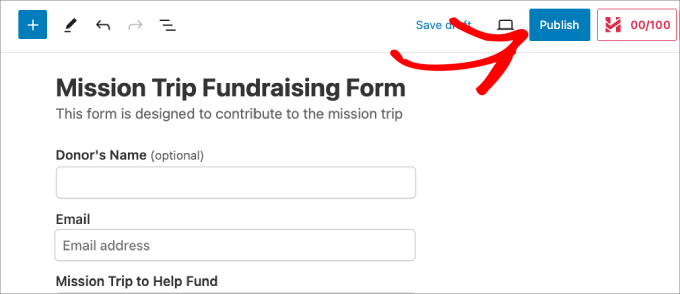
Confirmez la prévisualisation du formulaire pour voir si tout se présente bien et si les paiements des donateurs/donatrices passent bien par votre compte Stripe.
Voilà pour cette méthode !
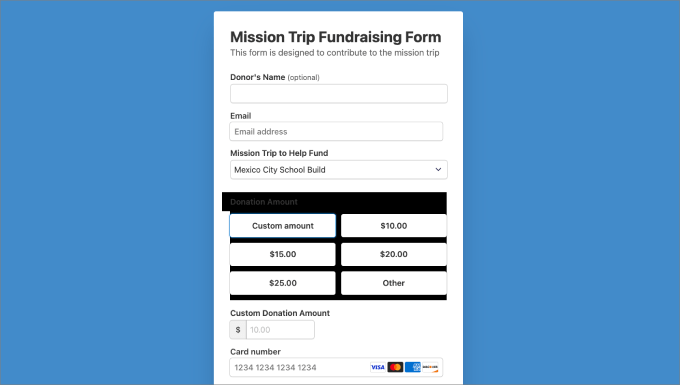
Créer un formulaire de donateur/donatrice récurrent dans WordPress avec WPForms
Vous pouvez également utiliser WPForms pour accepter les donations récurrentes. WPForms est le meilleur constructeur de formulaires WordPress avec plus de 1 500 modèles, y compris une variété de formulaires de donateurs/donatrices.
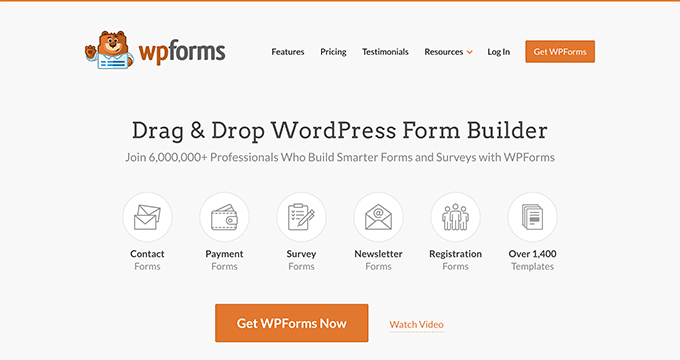
C’est une bonne méthode si vous devez également créer d’autres formulaires, tels que des formulaires de contact, des formulaires d’opt-in, des formulaires multipages, des formulaires d’inscription des utilisateurs, des enquêtes et des sondages, etc.
Étape par étape : Connecter WPForms à Stripe
Pour commencer, téléchargez l’extension WPForms. Une fois activé, allez-y et WPForms » Réglages. Ensuite, dirigez-vous vers l’onglet Paiements.
La devise par défaut est configurée en dollars américains ; vous pouvez toutefois la modifier dans n’importe quelle devise si vous le souhaitez. Défilez ensuite vers le bas et cliquez sur le bouton « Connecter avec Stripe ». Cela vous permet de connecter WPForms à votre compte Stripe pour collecter les paiements par carte bancaire.

À partir de là, vous devrez saisir votre adresse e-mail ou créer un nouveau compte Stripe.
Confirmez les instructions données dans l’assistant de configuration de Stripe Connect pour terminer le processus.
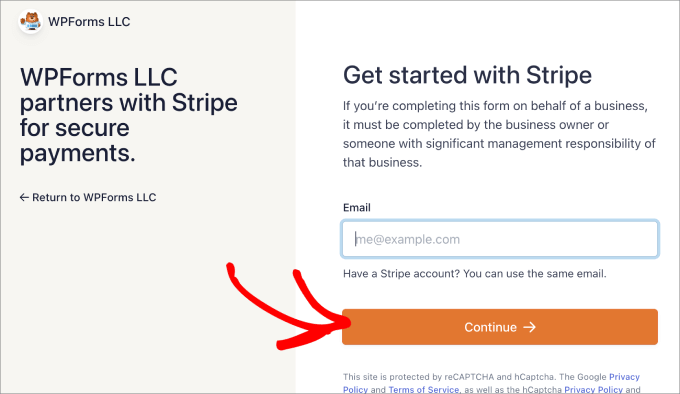
Une fois la procédure terminée, vous serez renvoyé à la page de réglage de WPForms dans votre Tableau de bord WordPress.
Dans l’onglet Paiements, vous verrez une coche verte indiquant que Stripe est connecté à WPForms.
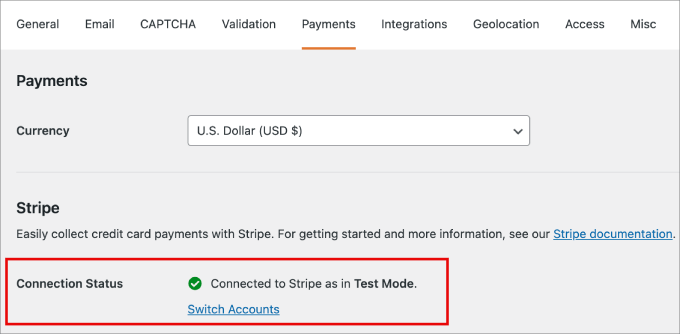
Une fois connecté, vous êtes prêt à créer votre formulaire de donateur/donatrice récurrent(e).
Étape par étape : Créer un formulaire de donateur/donatrice récurrent(e)
Ensuite, allez dans WPForms » Ajouter un nouveau. Cela vous amène à l’éditeur drag-and-drop pour construire votre nouveau formulaire.
Saisissez un nom pour votre formulaire afin de pouvoir le retrouver en cas de modifications ultérieures.
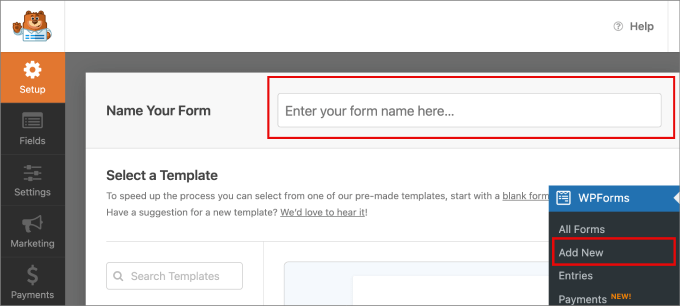
Ensuite, recherchez et sélectionnez le modèle de formulaire de don/donatrice variable. Il existe d’autres modèles de formulaire de donatrice que vous pouvez également utiliser, vous pouvez donc les expérimenter pour voir lequel vous convient le mieux.
Cliquez sur « Utiliser le Modèle ».
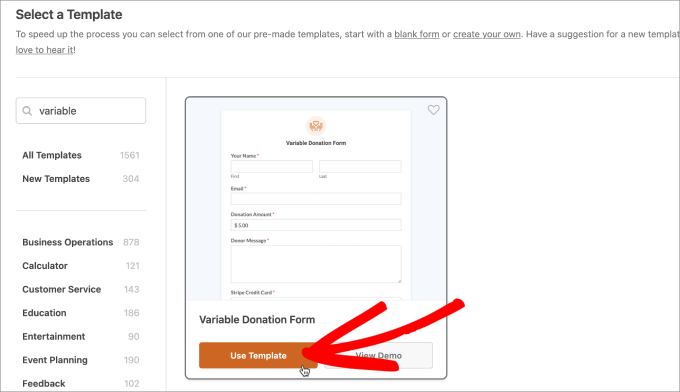
Vous pouvez maintenant personnaliser le formulaire et ajouter des champs supplémentaires pour votre page de donateurs/donatrices.
Vous pouvez modifier n’importe quel champ existant en cliquant sur l’élément et en apportant les modifications sous l’onglet « Options du champ ».
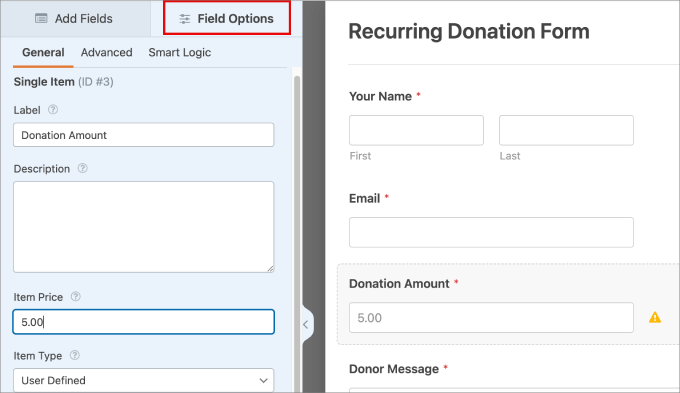
Étant donné que vous débitez automatiquement les cartes bancaires des donateurs, il est probablement préférable d’indiquer clairement que vous accepterez des paiements récurrents.
Vous pouvez ajouter une note dans l’onglet « Description » en guise de clause de non-responsabilité.
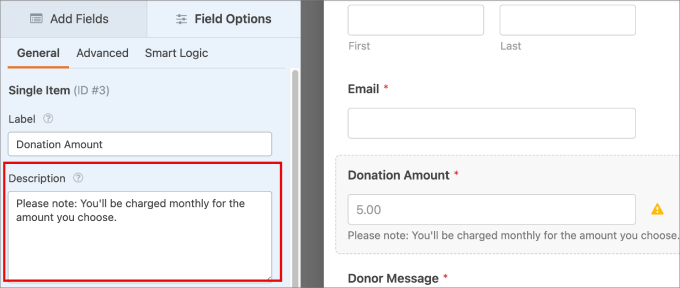
Vous pouvez également accéder à l’onglet « Ajouter des champs » pour ajouter des champs supplémentaires qui ne figurent pas déjà dans le modèle de formulaire.
Par exemple, il existe une large plage d’options que vous pouvez envisager, comme l’ajout d’un reCAPTCHA pour les mesures de sécurité ou d’un numéro de téléphone si vous envisagez de contacter vos donateurs/donatrices individuellement.
Il suffit de faire glisser les boutons dans l’éditeur pour ajouter l’option de champ souhaitée.
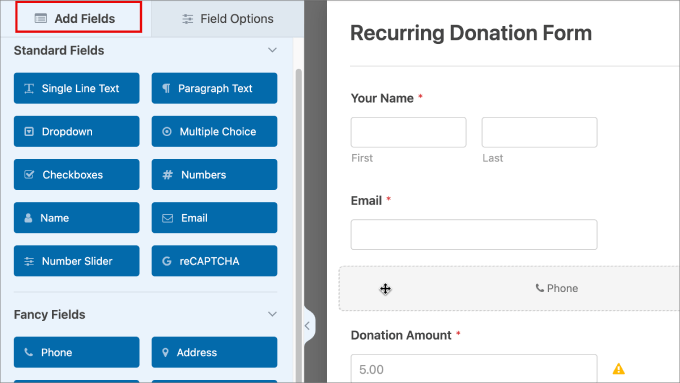
Étape par étape : Activer les paiements récurrents
Titre, allez dans l’onglet Paiements » Stripe. Puis, activez l’option » Activer les paiements récurrents par abonnement « .
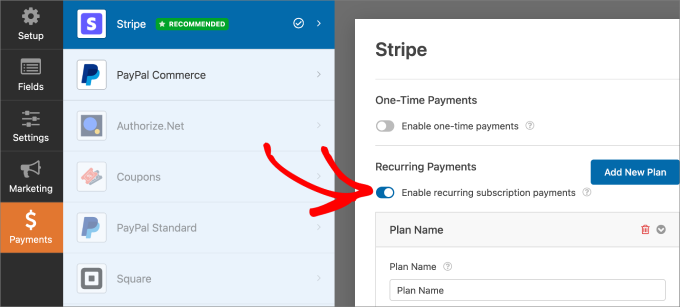
Une fois activé, d’autres options apparaissent. Vous pourrez modifier le Nom de l’offre, qui est un titre qui apparaît dans vos transactions Stripe.
Vous pouvez également modifier la période de récurrence. Il s’agit de la fréquence à laquelle la carte bancaire sera débitée pour les donateurs/donatrices récurrents. Dans le menu déroulant, sélectionnez les périodes disponibles, telles que quotidienne, hebdomadaire, mensuelle, trimestrielle, semestrielle ou annuelle.
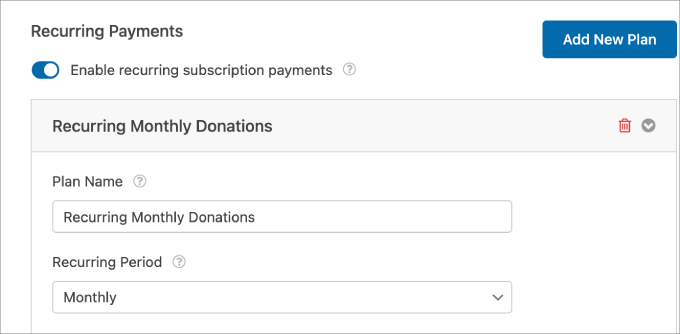
Une fois que c’est fait, il ne vous reste plus qu’à ajouter le formulaire à n’importe quelle page de WordPress. Cliquez sur » Enregistrer » en haut pour enregistrer toutes les modifications que vous avez apportées.
Cliquez ensuite sur le bouton « Contenu embarqué ».
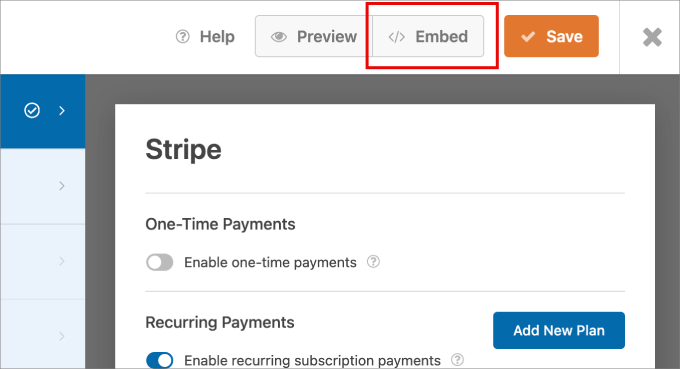
Si vous disposez déjà d’une page de donateurs/donatrices, vous pouvez sélectionner « Sélectionner une page existante » et choisir la page à laquelle vous souhaitez ajouter le formulaire.
Si vous n’en avez pas, cliquez sur le bouton « Créer une nouvelle page ».

Maintenant que vous êtes sur la page, cliquez sur l’icône « + ».
Ensuite, ajoutez le bloc WPForms à la page.
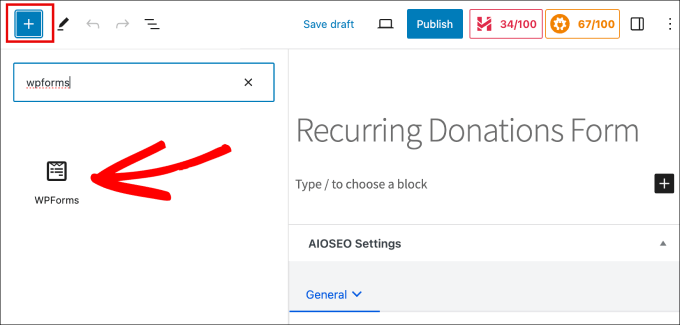
Sélectionnez ensuite le formulaire de donateur/donatrice récurrent que vous venez de créer.
Cliquez ensuite sur « Publier ».
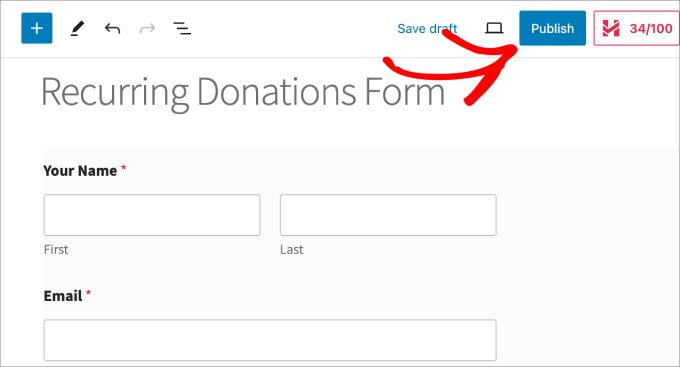
Dernier point, allez de l’avant et prévisualisez la page pour vous assurer que tout se présente bien.
Vérifiez également que vous pouvez accepter des paiements sur votre compte Stripe.
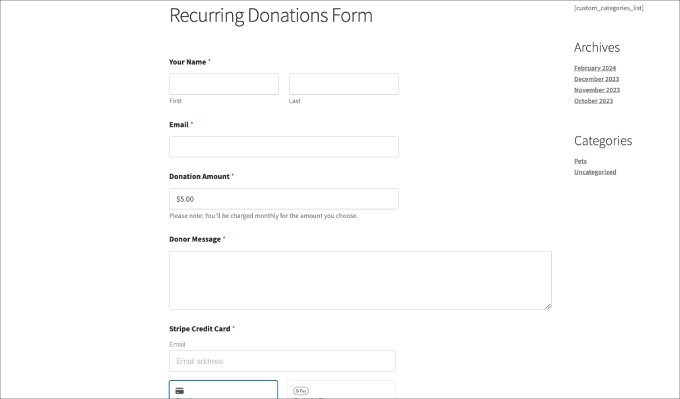
Sur la page Paiements de WPForms, vous pourrez voir tous les paiements, ventes et abonnements que vous avez reçus.
Vous pouvez ainsi suivre les performances de votre formulaire de donatrice/donateur.
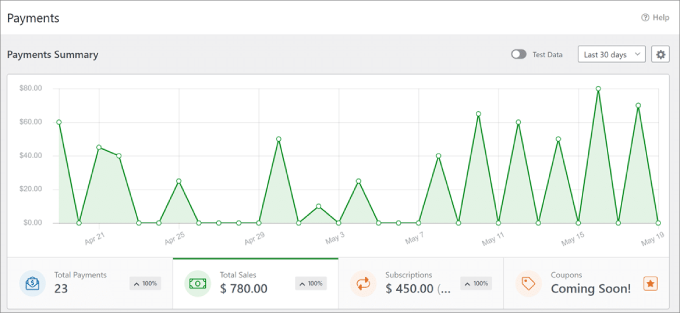
Nous espérons que cet article vous a aidé à apprendre comment créer un formulaire de donateur/donatrice récurrent sur WordPress. Vous pouvez également consulter notre guide détaillé sur la façon d’accélérer votre site WordPress ou notre tutoriel sur la façon de créer un stock en ligne.
Si vous avez aimé cet article, veuillez alors vous abonner à notre chaîne YouTube pour obtenir des tutoriels vidéo sur WordPress. Vous pouvez également nous trouver sur Twitter et Facebook.





Syed Balkhi says
Hey WPBeginner readers,
Did you know you can win exciting prizes by commenting on WPBeginner?
Every month, our top blog commenters will win HUGE rewards, including premium WordPress plugin licenses and cash prizes.
You can get more details about the contest from here.
Start sharing your thoughts below to stand a chance to win!