Vous souhaitez faire passer WordPress de HTTP à HTTPS et installer un certificat SSL sur votre site ?
Nous avons reçu beaucoup de demandes sur ce Sujet car Google a annoncé dès juillet 2018 que le navigateur Chrome marquera tous les sites web sans SSL comme non sécurisés.
Dans cet article, nous allons vous afficher comment faire passer correctement WordPress de HTTP à HTTPs en ajoutant un certificat SSL.

Ne vous inquiétez pas si vous n’avez aucune idée de ce qu’est SSL ou HTTPS. Nous allons également vous l’expliquer.
Qu’est-ce que HTTPS ?
HTTPS ou Secure HTTP est une méthode de chiffrement qui sécurise la connexion entre le navigateur des utilisateurs/utilisatrices et votre serveur. Il est ainsi plus difficile pour les pirates d’écouter la connexion.
Chaque jour, nous partageons nos informations personnelles avec différents sites, que ce soit pour effectuer un achat ou simplement pour nous connecter.
Pour protéger le transfert de données, une connexion sécurisée doit être créée.
C’est là qu’interviennent SSL et HTTPS.
Chaque site reçoit un certificat SSL unique à des fins d’identification. Si un serveur prétend être en HTTPS et que son certificat ne correspond pas, la plupart des navigateurs modernes avertissent l’utilisateur qu’il ne doit pas se connecter au site.

Vous vous demandez sans doute pourquoi je dois faire passer mon site WordPress de HTTP à HTTPS, surtout s’il s’agit d’un simple blog ou d’un site de petite entreprise qui ne perçoit aucun paiement.
Pourquoi avez-vous besoin de HTTPS et de SSL ?
En 2018, Google a annoncé une offre visant à améliorer la sécurité globale du web en encourageant les propriétaires de sites à passer du HTTP au HTTPS. Dans le cadre de cette offre, leur navigateur web populaire Chrome marquerait tous les sites web sans certificat SSL comme « Non sécurisé. »

Google a également déclaré que les sites dotés du protocole SSL bénéficieraient également d’avantages en matière de référencement et obtiendraient un meilleur classement dans les recherches que les sites non sécurisés. Depuis lors, un grand nombre de sites sont passés de HTTP à HTTPS.
Après l’annonce, Google a commencé à déployer l’avertissement « Not Secure » dans Chrome. Par exemple, si quelqu’un visite un site HTTP en utilisant la fenêtre incognito, il sera marqué comme Non sécurisé. Si quelqu’un visite un site web HTTP en mode normal et tente de remplir un formulaire de contact ou un autre formulaire, alors le site sera marqué comme non sécurisé.
Lorsque vos lecteurs et vos clients/clientes voient cette notification, ils ont une mauvaise impression de votre entreprise.
C’est pourquoi tous les sites doivent passer de HTTP à HTTPS et installer immédiatement le protocole SSL.
Sans oublier que si vous souhaitez accepter des paiements en ligne sur votre site d’e-commerce, vous avez besoin du SSL.
La plupart des entreprises de paiement, comme Stripe, PayPal Pro, Authorize.net, etc., nécessitent une connexion sécurisée avant d’accepter les paiements.
Nous utilisons le protocole SSL pour nos sites, notamment WPBeginner, OptinMonster, WPForms et MonsterInsights.
Prérequis pour l’utilisation de HTTPS/SSL sur un site WordPress
Les prérequis pour utiliser le SSL dans WordPress ne sont pas très élevés. Tout ce que vous avez à faire est d’acheter un certificat SSL, que vous avez peut-être déjà gratuitement.
Les meilleures entreprises d’hébergement WordPress proposent des certificats SSL gratuits pour toutes leurs utilisatrices/utilisateurs :
Pour plus de détails, consultez notre guide sur l’obtention d’un certificat SSL gratuit pour votre site WordPress.
Si votre entreprise d’hébergement n’offre pas de certificat SSL gratuit, vous devrez acheter un certificat SSL.
Nous recommandons d’utiliser Domain.com parce qu’ils offrent la meilleure offre SSL pour les certificats SSL réguliers et wildcard.
En achetant un certificat SSL chez eux, vous obtenez également un sceau TrustLogo pour votre site, et chaque certificat SSL est assorti d’une garantie de sécurité d’au moins 10 000 dollars.
Une fois que vous avez acheté un certificat SSL, vous devez demander à votre fournisseur d’hébergement de l’installer pour vous.
Réglages de WordPress pour l’utilisation de SSL et HTTPs
Après avoir activé un certificat SSL sur votre nom de domaine, vous devrez configurer WordPress pour qu’il utilise les protocoles SSL et HTTPs sur votre site.
Nous allons vous afficher deux méthodes pour y parvenir, et vous pourrez choisir celle qui répond le mieux à vos besoins.
Tutoriel vidéo
Si vous préférez des instructions écrites, continuez à lire
Méthode 1 : Configuration de SSL/HTTPS dans WordPress à l’aide d’une extension
Cette méthode est plus facile et est recommandée pour les débutants.
Tout d’abord, vous devez installer et activer l’extension Really Simple SSL. Pour plus de détails, consultez notre guide étape par étape sur l’installation d’une extension WordPress.
Une fois activé, vous devez vous rendre sur la page Réglages » SSL. L’extension détectera automatiquement votre certificat SSL, et il configurera votre site WordPress pour utiliser HTTPs.

L’extension s’occupera de tout, y compris des erreurs de contenu mixte. Voici ce que fait l’extension en coulisses :
- Vérifier le certificat SSL
- Régler WordPress pour qu’il utilise https dans les URLs
- Configurer desredirections de HTTP vers HTTPs
- Recherchez dans votre contenu les URL qui se chargent encore à partir de sources HTTP non sécurisées et essayez de les corriger.
Note : L’extension tente de corriger les erreurs de contenu mixte en utilisant la technique de mise en mémoire tampon de la sortie. Cette technique peut avoir un impact négatif sur les performances car elle remplace le contenu du site au fur et à mesure que la page est chargée. Cet impact est uniquement visible lors du chargement de la première page, et il devrait être minime si vous utilisez une extension de mise en cache.
Bien que le plugin indique que vous pouvez conserver SSL et désactiver le plugin en toute sécurité, ce n’est pas vrai à 100 %. Vous devrez laisser le plugin actif à tout moment, car la désactivation du plugin entraînera des erreurs de contenu mixte. Consultez notre test de Really Simple SSL pour plus de détails.
Méthode 2 : Configuration manuelle de SSL/HTTPS dans WordPress
Cette méthode nécessite de dépanner manuellement et de modifier les fichiers WordPress. Cependant, il s’agit d’une solution permanente et plus performante. C’est ce que nous utilisons sur WPBeginner.
Si vous trouvez cette méthode difficile, vous pouvez faire appel à un développeur/développeuse WordPress ou utiliser la première méthode à la place.
Dans le cadre de cette méthode, vous devrez peut-être modifier le thème et les fichiers de code de WordPress. Si vous n’avez jamais fait cela auparavant, consultez notre guide sur la façon de copier et coller des extraits de code dans WordPress.
Tout d’abord, vous devez vous rendre sur la page Réglages » Général. À partir de là, vous devez mettre à jour les champs d’adresse URL de WordPress et de votre site en remplaçant http par https.

N’oubliez pas de cliquer sur le bouton « Enregistrer les modifications » pour stocker vos réglages.
Une fois les réglages enregistrés, WordPress vous déconnectera et vous demandera de vous connecter à nouveau.
Ensuite, vous devez configurer les redirections WordPress de HTTP vers HTTPS en ajoutant le code suivant à votre fichier .htaccess:
<IfModule mod_rewrite.c>
RewriteEngine On
RewriteCond %{HTTPS} off
RewriteRule ^(.*)$ https://%{HTTP_HOST}%{REQUEST_URI} [L,R=301]
</IfModule>
Si vous utilisez des serveurs NGINX, vous devez ajouter le code suivant pour rediriger de HTTP à HTTPS dans votre fichier de configuration :
server {
listen 80;
server_name example.com www.example.com;
return 301 https://example.com$request_uri;
}
N’oubliez pas de remplacer exemple.com par votre nom de domaine.
En suivant ces étapes, vous éviterez l’erreur WordPress HTTPS not working car WordPress chargera désormais l’ensemble de votre site en utilisant https.
Si vous souhaitez forcer le SSL et le HTTPS sur votre zone d’administration WordPress ou vos pages de connexion, vous devez configurer le SSL dans le fichier wp-config.php.
Ajoutez le code abonné au-dessus de la ligne « C’est tout, arrêtez les modifications ! » dans votre fichier wp-config.php :
define('FORCE_SSL_ADMIN', true);
Cette ligne permet à WordPress de forcer SSL / HTTPs dans la zone d’administration de WordPress. Elle fonctionne également sur les réseaux multisites de WordPress.
Une fois que vous avez fait cela, votre site est entièrement configuré pour utiliser SSL / HTTPS, mais vous rencontrerez toujours des erreurs de contenu mixte.
Ces erreurs sont causées par des sources (images, scripts ou feuilles de style) qui se chargent encore en utilisant le protocole HTTP non sécurisé dans les URL. Si c’est le cas, vous ne verrez pas d’icône de cadenas sécurisé dans la barre d’adresse de votre site.

De nombreux navigateurs modernes bloquent automatiquement les scripts et ressources dangereux. Vous verrez peut-être une icône de cadenas, mais avec une notification à ce sujet dans la barre d’adresse de votre navigateur.

Vous pouvez trouver quel contenu est servi par un protocole non sécurisé en utilisant l’outil Inspecter. L’erreur de contenu mixte s’affichera sous forme d’avertissement dans la console, avec des détails pour chaque article de contenu mixte.

Vous remarquerez que la plupart des URL sont des images, des iframes et des galeries d’images, tandis que d’autres sont des scripts et des feuilles de style chargés par vos extensions et thèmes WordPress.
Corriger un contenu mixte dans la base de données de WordPress
La majorité des URLs incorrectes seront des images, des fichiers, des embeds et d’autres données stockées dans votre base de données WordPress. Corrigeons-les d’abord.
Il vous suffit de trouver dans la base de données toutes les mentions de l’URL de votre ancien site commençant par http et de la remplacer par l’URL de votre nouveau site commençant par https.
Vous pouvez facilement le faire en installant et en activant l’extension Better Search Replace. Pour plus de détails, consultez notre guide étape par étape sur l’installation d’une extension WordPress.
Une fois activé, vous devez vous rendre sur la page Outils » Better Search Replace. Dans le champ « Rechercher », vous devez ajouter l’URL de votre site avec http. Ensuite, ajoutez l’URL de votre site avec https dans le champ « Remplacer ».
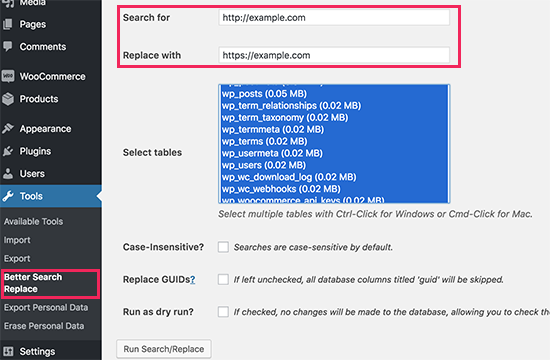
En dessous, vous verrez toutes les tables de la base de données WordPress. Vous devez toutes les sélectionner pour effectuer un contrôle approfondi.
Dernier point, vous devez décocher la case située à côté de l’option « Exécuter à sec », puis cliquer sur le bouton « Exécuter la recherche/le remplacement ».
L’extension va maintenant rechercher dans votre base de données WordPress les URL commençant par http et les remplacer par des URL sécurisées https. Cela peut prendre un certain temps, en fonction de la taille de votre base de données WordPress.
Corriger les erreurs de contenu mixte dans un thème WordPress
Le thème WordPress est une autre cause fréquente d’erreurs de contenu mixte. Tout thème WordPress digne de ce nom et respectant les normes de codage de WordPress ne provoquera pas ce problème.
Tout d’abord, vous devrez utiliser l’outil Inspect de votre navigateur pour trouver les ressources et leur lieu de chargement.

Après cela, vous devrez les trouver dans votre thème WordPress et les remplacer par https. Cela sera un peu difficile pour la plupart des débutants, car vous ne pourrez pas voir quels fichiers du thème contiennent ces URL.
Corriger les erreurs de contenu mixte causées par des extensions
Certaines ressources à contenu mixte seront chargées par des extensions WordPress. Toute extension WordPress respectant les normes de codage de WordPress ne provoquera pas d’erreurs de contenu mixte.
Nous ne recommandons pas de modifier les fichiers des extensions WordPress. Au lieu de cela, vous devez tendre la main à l’auteur/autrice de l’extension et leur faire savoir. S’il ne répond pas ou n’est pas en mesure de corriger le problème, vous devez trouver une solution de remplacement appropriée.
Note : Si, pour une raison quelconque, vous rencontrez toujours une erreur de contenu mixte, nous vous recommandons d’utiliser temporairement l’extension Really Simple SSL, afin que vos utilisateurs/utilisatrices ne soient pas affectés pendant que vous corrigez l’erreur sur un site staging ou que vous engagez un développeur/développeuse.
Envoyez votre site HTTPS à Google Search Console
Les moteurs de recherche comme Google considèrent que les sites https et http sont deux sites différents. Cela signifie que vous devrez informer Google que votre site a été déplacé afin d’éviter tout problème de référencement.
Pour ce faire, il vous suffit de vous rendre sur votre compte Google Search Console et de cliquer sur le bouton « Ajouter un module ».

Une fenêtre surgissante apparaît alors, dans laquelle vous devez ajouter la nouvelle adresse https de votre site.
Il existe deux méthodes de vérification des sites : le nom de domaine ou le préfixe URL. Nous recommandons la méthode du préfixe URL car elle est plus flexible.

Ensuite, Google vous demandera de vérifier la propriété de votre site.
Il y a plusieurs façons de procéder. Sélectionnez n’importe quelle méthode et vous obtiendrez des instructions pour vérifier votre site. Nous vous recommandons d’utiliser la méthode de l’identifiant HTML.

Vous verrez maintenant un extrait de code HTML que vous devez placer en tête de section de votre site WordPress.
Ajouter le code de vérification de la console de recherche avec All in One SEO
Tout d’abord, installez et activez l’extension All in One SEO pour WordPress. Pour plus de détails, consultez notre tutoriel sur l ‘installation d’une extension WordPress.
Note : Il existe également une version gratuite de All in One SEO que vous pouvez essayer.
Une fois activé, rendez-vous sur la page All in One SEO » Réglages généraux et cliquez sur Google Search Console.

En dessous, vous devez ajouter le code de vérification que vous avez copié plus tôt sur le site de Google Search Console.
N’oubliez pas de cliquer sur le bouton Enregistrer les modifications pour stocker vos réglages.
Ensuite, revenez à l’onglet Google Search Console et cliquez sur le bouton Vérifier.

Une fois votre site vérifié, Google affiche ici les rapports de votre console de recherche.
Vous devez également vous assurer que les versions https et http sont ajoutées à votre Search Console.
Cela indique à Google que vous souhaitez que la version https de votre site soit traitée comme la version principale. Combiné aux redirections 301 que vous avez configurées précédemment, Google transférera vos classements de recherche vers la version https de votre site, et vous verrez très probablement des améliorations dans vos classements de recherche.
Nous espérons que cet article vous a aidé à ajouter HTTPS et SSL sur WordPress. Vous pouvez également consulter notre guide ultime de sécurité WordPress avec des instructions étape par étape pour garder votre site WordPress sécurisé ou nos choix d’experts des meilleures solutions d’analyse pour WordPress.
Si vous avez aimé cet article, veuillez alors vous abonner à notre chaîne YouTube pour obtenir des tutoriels vidéo sur WordPress. Vous pouvez également nous trouver sur Twitter et Facebook.




Syed Balkhi says
Hey WPBeginner readers,
Did you know you can win exciting prizes by commenting on WPBeginner?
Every month, our top blog commenters will win HUGE rewards, including premium WordPress plugin licenses and cash prizes.
You can get more details about the contest from here.
Start sharing your thoughts below to stand a chance to win!
Raul says
Hi,
I’m in a predicament due to lack of knowledge and Google. My website is currently ranked # 2 in Google for a particular organic keyword. I ordered a SSL from my hosting company and I received confirmation that the SSL is ready to be used. I would like to use the SSL on every page in my site including the shopping cart but I don’t want to lose the #2 ranking in Google by not converting to SSL properly. Your advice will be appreciated.
Raul
Jonathon Fowler says
Hi there,
Great article. One question, I read that using a wildcard redirect will have a negative impact on SEO – is this correct? The articel says ranking will drop using a wildcard redirect.
I have thousands if images on my site using http in the url…using yur redirect would direct all images to the new https?
Thanks !
WPBeginner Support says
No, the whole purpose of redirects is to help with SEO and avoid negative impact of changed URLs. This is the method recommended by search engines themselves.
Administrateur
dylan says
Hi,
I love your site – lots of good stuff here.
I’m wondering if you can recommend a wordpress security plug-in that you know for sure plays friendly (without too much hassle) with full site SSL / HTTPS.
My site is covered already (every page) but I’m worried about installing a plug-in that may interfere.
Any suggestions would be much appreciated.
Cheers
WPBeginner Support says
We use Sucuri on WPBeginner and all other websites that we manage.
Administrateur
turan says
Thank you very much everything solved by adding above code to .htaccess file
Joe says
Will changing the Site URL in WordPress to « HTTPS » auto redirect any HTTP requests?
We don’t need htaccess rewrites if the SITE URL is HTTPS?
Cristi Scutaru says
Great post, it helped me switch my WordPress site to SSL in just a few minutes!
Great site as well, congrats for such a valuable content. I found myself often googling for some WordPress related answers for the past few days, and your pages came on top frequently, with clear and concise solutions.
WPBeginner Support says
Thanks, glad you found it helpful.
Administrateur
Piet says
When only switching the WP backend to SSL, the next challenge is how to show featured images in the backend? These are loaded via http instead of https and as such do not show in the WP backend anymore.
Is there a way to load them from https for the backend only or do I just have to accept the fact that I will not be able to see them (in the backend)?
Tushar says
Good article. Why don’t you use https on WPBegineer?
WPBeginner Support says
We don’t use it right now but may be in future.
Administrateur
Yuvraj Khavad says
Hi Team wpbeginner,
Thanks for this post. You save my time.
Keep Good Work.
Thanks
Yuvraj R K.
Logan says
Thanks for this great guide to setting up https. Was using the plugin your mentioned for a long time but it caused problems with my site so I only used it to secure my admin panel. Now I can cover my entire site.
Felix Figueroa says
The .htaccess edit broke my site with the « ERR_TOO_MANY_REDIRECTS » message. Tried suggestions detailed in this post. After disabling all plugins i get a 500 Server Error. Thanks, my site is completely broken now.
Eivind F Skjellum says
Thanks, very helpful. Got my ssl working thanks to you!
Eivind
beamkiller says
Dear wpBeginner,
I have made the modifications in htaccess and Options too but I got error in Chrome:
ERR_TOO_MANY_REDIRECTS
So my page is not secured with SSL, on Checkout and My-Account it is working with WooCommerce. But I cannot get to work it on the whole WP installation.
MMPrint says
Hope this helps:
Uncheck the WooCommerce “Un-force HTTPS when leaving the checkout” setting.
The htaccess if forcing https but then woocommerce forces http so they just go back and forth in a loop.
Chetan says
Hi MMPrint
I can give thousand thumbs up to your answer. This has solved my issue which i was living with since the last 10 days. No matter what i tried in the .htaccess file the site wasnt showing up. I also played with deactivating the plugins etc etc. Finally it was woocommerce which was the culprit.
Thanks a lot man !
Cheers
Chetan
Kevin Verlinden says
I like this site the information is very useful and comprehensive. It has helped me already a lot of times.
Austin says
Hey – any reason SSL is not being used on Optinmonster etc like mentioned in the article?
WPBeginner Support says
SSL is used on OptinMonster website when users login or signup.
Administrateur
Austin says
« We already use SSL for our eCommerce sites like OptinMonster, Soliloquy, and Envira Gallery. »
I took this to mean all of the pages – wondering if that was the case and now for some reason it has been reverted to non-SSL?
Thanks!
Armando Landois says
I followed this guide and now my domain is working at
George says
I tried this plugin and it broke my site. Uninstalled in immediately. I still need what this plugin offered, which is https on some pages, but not the whole site. Is there any other plugin (other than this one, which hasn’t been updated in over two years) that can do this?
Patrick says
The free version of iThemes Security will take care of this for you
Celeste says
What do you mean, Patrick, that iThemes Security will take care of this. I just went to their website and it seems like a good plugin for enhanced security. But I didn’t see any reference to SSL or setting up specific pages to use SSL only.
Octavio Cestari says
I did the installation of a plugin which forced all the site enter https, now I can no longer access the site or the wordpress dashboard, how do I reverse the process?
Drew says
I just added the code using your .htaccess solution. Worked perfectly and exactly as described. A big thank you!
michael s says
You say all you need to do is buy a certificate, but my hosting service requires a static IP address also which is WAY more expensive than a basic certificate. My service wants $4/month for static IP.
DJ says
HELP!
I did this change and now I can’t access my site through WP-ADMIN
It is stating my site is down. I don;t have an .htaccess file in my files. I have set FileZilla to show hidden files and cannot find it. Can you help me get back into my site?
Thanks.
WPBeginner Support says
First try to deactivate all your plugins this should resolve your issue, but if it doesn’t then see our guide
Administrateur
DJ says
I cannot get in to deactivate any plugins.
DJ says
What Guide?
DJ says
OK, added the htaccess file and added the code you have above but I still cannot get in.
Any ideas? All I’m seeing is a message saying my site does not exist.
DJ
David Coombes says
DJ
Not sure if you are still having an issue but if you google ‘a plugin broke my site’ or something similar then there’s some good answers – basically it involved removing the plugins folder which should get your site back then reactivating the plugins one by one.
Hope it helps – it’s frustrating when a site goes down.
Sasha says
I used the .htaccess method and got this error:
« The page isn’t redirecting properly
Firefox has detected that the server is redirecting the request for this address in a way that will never complete.
This problem can sometimes be caused by disabling or refusing to accept cookies. »
Any one has an idea?
thanks
Mike S says
I added the code into the .htaccess and I got the following issue:
The page isn’t redirecting properly
Firefox has detected that the server is redirecting the request for this address in a way that will never complete.
This problem can sometimes be caused by disabling or refusing to accept cookies.
Marych says
PLEASE HELP
I didn t get a certificate but just went to settings > General and replaced http by https .
after updating I can t access to my wordpress url and the message ‘ Your connection is not private
Attackers might be trying to steal your information from etlco.com.sa (for example, passwords, messages, or credit cards). ‘ is displayed .
Any solution , please help me
Andron says
You need to get a certificate in order for it to work. When you request a page over https, it starts a conversation between your browser and the server in which the server validates its identity as the correct site. That validation occurs by sending a trusted certificate to your browser. If a certificate doesn’t exist, your browser will give you that « connection is not private » warning. It’s done to protect you from sites that aren’t who they claim to be.
Namecheap offers basic SSL certificates for $9 a year, and there are plenty of other options. If you can wait, look into LetsEncrypt.org — they’ll be offering free ones starting this September, I think.
sewe herbert says
Hi Marych, just had that same problem, but managed to fix it; here is how
use an FTP Program, alocate the wp-config.php
then put this just after (define(‘ABSPATH’, dirname(__FILE__) . ‘/’);)
define(‘WP_HOME’,’http://yoursite.com’);
define(‘WP_SITEURL’,’http://yoursite.com’);
then save and re-upload the wp-config.php file
Then all is well
Gary Morrison says
We have did like you said .. and not we are locked out of the dashboard and any page we go to on front end will not display only home page works.
Thank you for your time ..
P.S. and now my images are not showing up…
WPBeginner Support says
Please retry all the steps in the article again. If the problem persists contact your web hosting service provider.
Administrateur
Gary Morrison says
There was a problem on Hosting side with the migration to SSL server..
All is good TY
Tom L says
Thank you very much for your support. I was able to install the plugin and have my site with all pages https without any adjustments.
Perfect instructions.
Tecnologia Geek says
nice..is working now..how i make this to show the green bar?
Tecnologia Geek says
can i have some help here.. i dit all this step but..the site look diferent and i cant login to admin..
Maarten says
It is worth mentioning this technique breaks WooCommerce downloads. It will end in a 403 access denied for forced download or x-sendfile downloadable products.
Matthew says
Thanks for the excellent article.
I was under the impression that installing an SSL certificate was as simple as you have indicated… however, when I installed mine it appears to confused (and completely broken) my site. I am being told that some parts of my wordpress database have changed to https, but others haven’t.
Now I can’t get in to the wordpress admin area at all – but I can ftp to the hosting.
Any ideas how I can update my wordpress databases and themes to reflect https rather than http ?
I am tempted to uninstall the certificate, restore my entire site from a backup and wander off, shaking my head in frustration.
Thanks,
Matthew
Shane says
Your article made no mention of verifying plugin compatibility with SSL before making the change. Is that because plugin code generally doesn’t go « offsite » and hence result in « insecure » content warnings, or are plugins something that we should be concerned about and carefully review before considering the switch?
Jim R says
thank you for this- never used SSL or HTTPS before and suddenly needed a java donations page to be HTTPS. with your instructions I was able to get it working in a matter of minutes.
Jennifer Goddard says
Don’t download this plug in. As of late 2014 there are multiple complaints of incompatibility!
GJ says
Thanks for the tutorial.
I wanted to add a few more resources..
1) Change all the ur’s media/js etc through the Bluevelvet plugin from http to https
2) if you do not have the green https color you can look for insecure files at whynopadlock.com
3) Submit your https version to the webmaster tools as well
Kevin Donnigan (@anythinggraphic) says
Very good additional tips. Appreciate it.
Amr says
Ahh All what i needed bro you’re the man!
Ollie says
Excellent tips as always.
I’d like to point out for anyone using the .htaccess redirect, to include that in their htacces file first at the top. I had the usual wordpress htaccess code at the top of the file and it wasn’t working until I pasted the new code before it.
Johny P says
Really now a days ssl is moving to a new level . Awesome article.
Rael says
hi guys,
I have an http link which cannot be changed using //www.url.com/ because the server it’s on doesn’t have SSL.
The issue comes when this link appears on a secure page on my site.
Is there a way to redirect it to http once off the https page?
WPBeginner Staff says
Contact W3 Total Cache support.
Muhammad Umer says
Hi Syed i really need your help in this, some plugin causing this i added this today more than 5 times after few time it remove automatically from htaccess file, i am using w3 total cache.
Muhammad Umer says
Hi, Thank you for the guide i configured everything perfectly with your guide, but when i empty cache or use w3 total cach plugn they removed my .htaccess file and start their own.
is there any settings in the plugin?
currently want to use ssl on
Thanks,
WPBeginner Staff says
Yes, we do.
Mark says
Hi, the WordPress HTTPS plugin hasn’t been updated in a couple of years. Do you still recommend it?
WPBeginner Staff says
Your site is making http requests to resources which are not secure. For example many WordPress themes fetch Google fonts using a non-https url. View your site’s source code to figure out which scripts, images, stylesheets are using non-https URLs.
Dustin says
Very helpful. SSL works great on my sites now. The main issue I ran into was securing images. Easy to identify, but time-consuming to fix. It seems all I had to do was reload the same image and it fixed the problem. For sites that have hundreds or more images, is there a plugin or an easier way you’d recommend to fix insecure images? Thank you.
Gavin says
Like Justin, the biggest issue I had was with images. I’m currently running SSL Insecure Content Fixer plugin with the ‘Content’ option checked to resolve this issue, but it’s unsatisfactory to have to have a plugin activated all the time instead of just being able to apply a change from http to https to images across the board (perhaps other media types too? – I haven’t check this). Is there a way to apply a universal permanent change? Thanks.
Travis Pflanz says
One of the biggest culprits of elements not being loaded over HTTPS is a theme calling Google Fonts. Unfortunately, many theme developers call the Google font with http://, rather than just //
WPBeginner Staff says
Seems like your website has some elements loaded from a non secure URL. Most probably a third party script or stylesheet.
Heri Saputra says
Hi.. I have been installed comodo ssl to my site but ssl on my site is not green light, how I can fix it?
Heri Saputra says
Hi,,, I have been installed ssl to my website but my ssl is not green light but like this, how I can fix it? Tx
WPBeginner Staff says
We will be moving all our sites to SSL and HTTPs very soon.
Matthew Bochnak says
Thanks for posting this! I had to go through this process and could not figure out the redirect from http to https.
Techno-Proo.com says
why you don’t use SSL and HTTPS ?