Vous souhaitez expurger du texte sur votre site WordPress ?
La rédaction peut être un moyen de partager des informations avec vos internautes sans porter atteinte à la confidentialité de quiconque. Vous pouvez même l’utiliser comme un paywall inhabituel ou comme un jeu où vous mettez les internautes au défi de compléter les mots manquants.
Dans cet article, nous allons vous afficher comment vous pouvez expurger du texte dans WordPress.
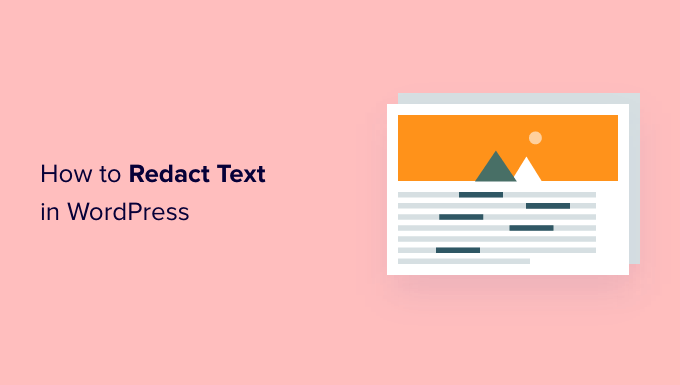
Pourquoi expurger le texte dans WordPress?
La rédaction consiste à modifier un texte en en noircissant les parties sensibles. C’est un moyen de partager des informations et des documents avec le grand public tout en gardant les informations confidentielles et sensibles privées.
La rédaction peut vous aider à partager des exemples réels sans enfreindre votre politique de confidentialité. Par exemple, si vous affichez aux internautes comment rédiger un bon CV, vous pouvez inclure quelques exemples de CV réels que vous avez reçus. Vous pouvez utiliser la rédaction pour masquer le nom, l’adresse et d’autres informations personnelles de chaque candidat.
Lorsque vous expurgez du texte, ce contenu existe toujours dans votre Tableau de bord WordPress. Cela signifie que vous pouvez facilement retirer la rédaction à tout moment.
La rédaction peut également être un moyen accrocheur de prévisualiser le type de contenu auquel les internautes peuvent s’attendre lorsqu’ils s’inscrivent sur votre site d’adhésion WordPress. Les internautes peuvent alors acheter une adhésion pour supprimer la rédaction et profiter de la version complète, non censurée.
Ceci étant dit, voyons comment vous pouvez facilement expurger du texte sur votre site WordPress.
Comment expurger du texte dans WordPress
La manière la plus simple d’expurger du texte dans WordPress est d’utiliser le Veilleur. Cette extension remplacera tout texte expurgé par un bloc noir.
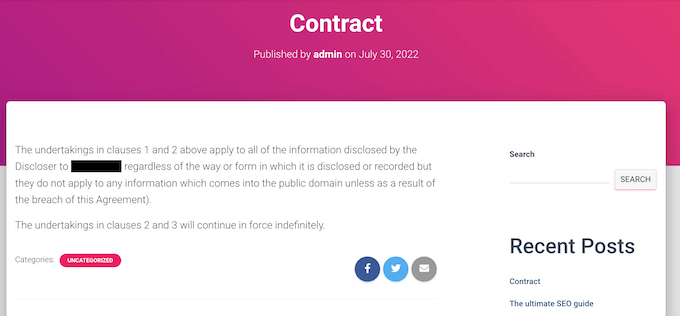
Si l’internaute met en évidence le bloc, il verra simplement le mot EXPURGÉ en lettres blanches.
Vous pouvez voir un exemple de ce que cela peut donner dans l’image suivante.
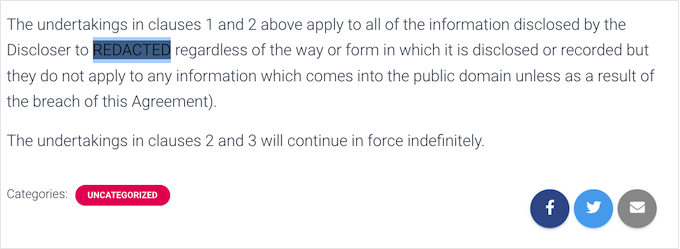
Une autre option consiste à remplacer automatiquement un mot ou une expression par une alternative choisie par vous. Par exemple, si vous ne pouvez pas utiliser le nom d’un client sur le site de votre petite entreprise, vous pouvez remplacer l’information par un mot plus vague tel que « client ».
Tout d’abord, vous devrez installer et activer l’extension. Si vous avez besoin d’aide, veuillez consulter notre guide sur l ‘installation d’une extension WordPress.
Une fois activé, vous pouvez expurger n’importe quel texte en modifiant le code HTML dans l’éditeur/éditrices de texte de WordPress. Pour Premiers pas, il suffit d’ouvrir la page ou la publication.
Ensuite, cliquez sur l’icône en pointillé en haut à droite et cliquez sur » éditeurs/éditrices de code « .
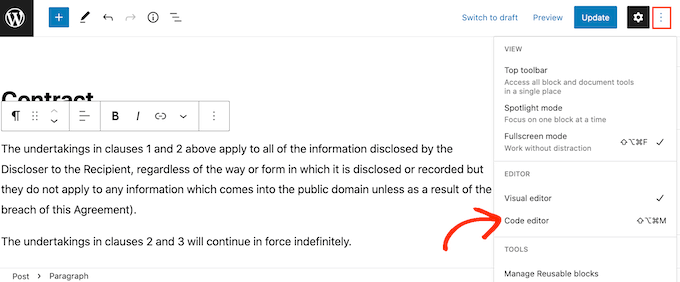
Ensuite, trouvez le texte que vous souhaitez expurger. Au début du texte, tapez l’identifiant suivant :
[redact]
À la fin du texte expurgé, tapez :
[/redact]
Dans l’image suivante, nous caviardons « le destinataire ».
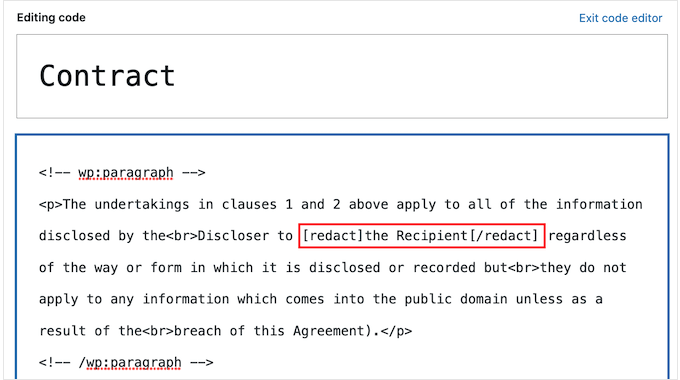
Pour expurger davantage de texte, il suffit de suivre la même procédure que celle décrite ci-dessus.
Si vous souhaitez à tout moment revenir à l’éditeur de blocs de texte brut par défaut, il vous suffit de cliquer sur « Quitter l’éditeur de code ».
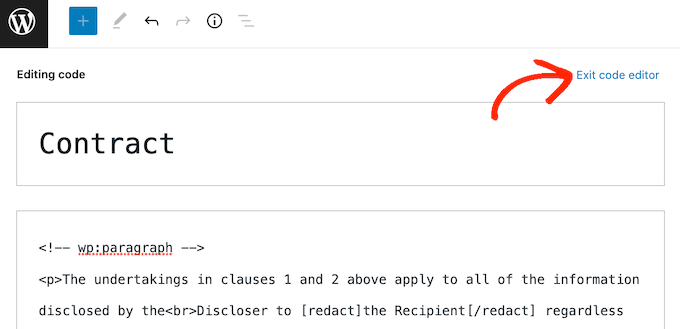
Après avoir ajouté des identifiants à tout le texte à expurger, vous pouvez aller de l’avant et publier ou mettre à jour la page.
Sachez toutefois que le texte n’apparaîtra pas expurgé tant que vous serez connecté à votre compte WordPress. Pour vérifier que le texte est bien connecté, vous devrez soit vous déconnecter de votre compte, soit visiter la page dans un onglet incognito de votre navigateur web.
Une autre option consiste à remplacer automatiquement des mots spécifiques par des mots alternatifs. C’est utile s’il y a un mot que vous ne voulez jamais afficher sur votre site, comme le nom d’un fournisseur ou d’un client/cliente confidentiel.
En configurant l’extension pour qu’elle expurge automatiquement un mot, vous pouvez vous assurer que cette information ne s’affiche jamais sur votre site. Ce flux de travail automatisé peut également vous faire gagner beaucoup de temps et de travail.
Comme elle remplace chaque mot expurgé par un mot alternatif, cette méthode peut également rendre vos pages plus faciles à lire et plus agréables à regarder, en particulier par rapport à une page qui contient beaucoup de contenu masqué.
Pour expurger un mot ou une phrase automatiquement, allez dans Réglages » Veilleur uniquement. Cliquez ensuite sur le bouton « Ajouter une nouvelle ».
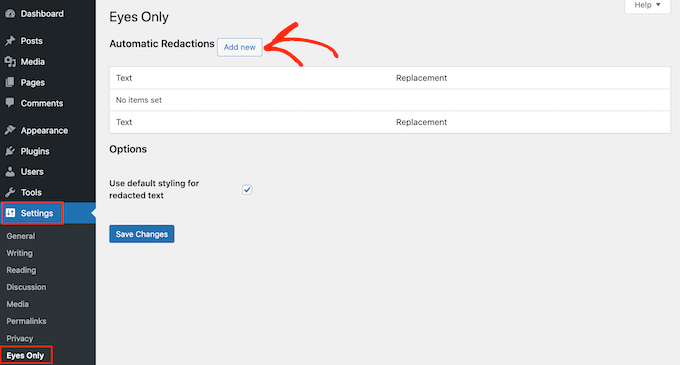
Dans le nouveau champ « Texte », tapez simplement le texte que vous souhaitez expurger automatiquement. Sachez que le remplacement du texte est sensible à la casse.
Dans le champ « Remplacement », saisissez le texte que vous souhaitez afficher à la place du texte expurgé.
Dans l’image suivante, nous remplaçons « Jane Smith » par « Notre client ».
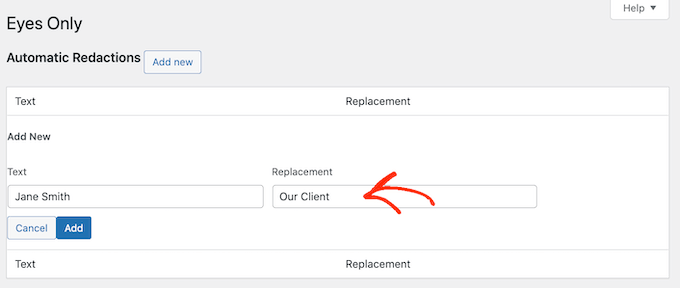
Vous pouvez ensuite cliquer sur le bouton « Ajouter ».
Si vous souhaitez remplacer automatiquement d’autres mots ou phrases, il vous suffit de répéter le processus décrit ci-dessus.
Comme nous l’avons déjà mentionné, le remplacement de texte est sensible à la casse. Si vous souhaitez expurger un mot, qu’il soit ou non en majuscules, vous devrez créer deux règles de remplacement de texte distinctes.
L’une de ces règles doit remplacer la version en majuscules, et une autre doit remplacer la version sans majuscules, comme vous pouvez le voir dans l’image suivante.
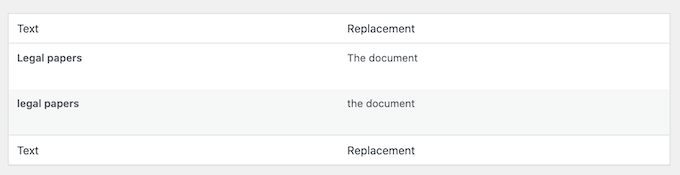
Lorsque vous êtes satisfait des règles de rédaction que vous avez créées, cliquez sur le bouton Enregistrer les modifications en bas de l’écran.
L’extension va maintenant analyser votre site et remplacer automatiquement toutes les correspondances qu’elle trouve.
Il peut arriver que vous ne souhaitiez plus masquer un mot ou une phrase en particulier. Dans ce cas, vous pouvez simplement supprimer la règle de rédaction. Cela supprimera automatiquement le masquage et affichera les mots originaux sur votre blog WordPress.
Pour supprimer une règle de rédaction, il suffit d’aller dans Réglages » Veilleur « .
Il vous suffit ensuite de survoler la règle que vous souhaitez supprimer et de cliquer sur le lien « Supprimer » lorsqu’il apparaît.
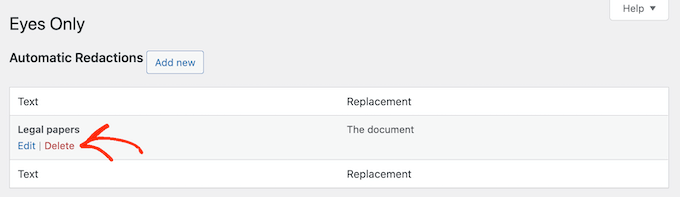
Vous devrez confirmer que vous souhaitez supprimer la règle.
Si vous souhaitez toujours continuer, cliquez sur « Oui ».
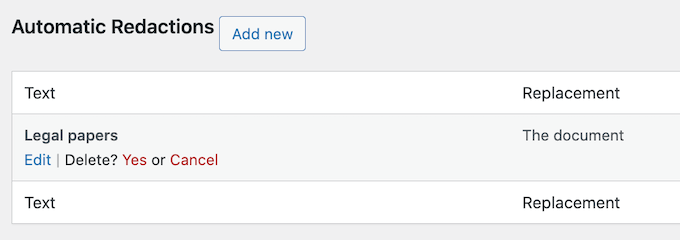
Enfin, il est temps de cliquer sur le bouton « Enregistrer les modifications » en bas de page. Aucun texte n’est plus expurgé par l’extension si vous visitez une page ou une publication contenant le mot d’origine.
Nous espérons que cet article vous a aidé à apprendre comment expurger du texte sur WordPress. Vous pouvez également consulter notre guide ultime sur la sécurité WordPress et le meilleur logiciel de discussion en direct.
If you liked this article, then please subscribe to our YouTube Channel for WordPress video tutorials. You can also find us on Twitter and Facebook.





Syed Balkhi says
Hey WPBeginner readers,
Did you know you can win exciting prizes by commenting on WPBeginner?
Every month, our top blog commenters will win HUGE rewards, including premium WordPress plugin licenses and cash prizes.
You can get more details about the contest from here.
Start sharing your thoughts below to stand a chance to win!