Vous souhaitez ajouter un répertoire de membres à votre site WordPress ?
L’ajout d’un répertoire à votre site d’adhésion peut aider à stimuler l’engagement de votre communauté. Il encourage les nouveaux membres à s’inscrire et leur permet d’entrer facilement en contact les uns avec les autres.
Dans cet article, nous allons vous afficher comment créer un répertoire de membres consultable sur WordPress.
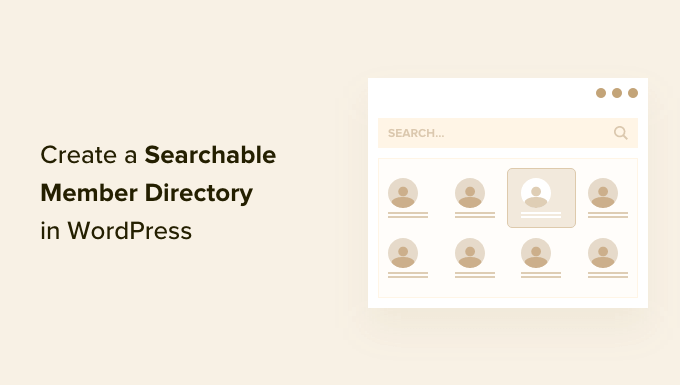
Pourquoi créer un répertoire de membres consultable dans WordPress ?
Un site d’adhésion rassemble souvent des utilisateurs/utilisatrices qui partagent des intérêts communs. Vous pouvez créer un sentiment de communauté sur votre site WordPress en permettant à vos membres de communiquer facilement entre eux sur leurs intérêts communs.
Vous pouvez le faire en créant un répertoire des adhésions. Il s’agit d’une liste consultable des membres de votre site. Elle vous permet de voir les profils et les coordonnées des autres membres.
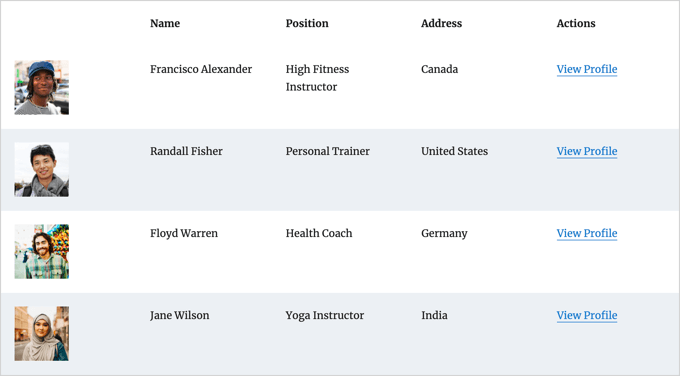
Cela renforcera la crédibilité de votre site et le rendra plus précieux pour vos membres. Cela peut même aider vos membres à se sentir importants et reconnus.
Toutefois, pour protéger leur Confidentialité, il peut être nécessaire que chaque membre donne son accord avant que ses informations personnelles ne soient affichées dans le répertoire.
Si vous n’avez pas encore créé votre site d’adhésion, vous pouvez alors suivre notre guide ultime sur la création d’un site d’adhésion WordPress.
Bien que vous puissiez utiliser n’importe quelle méthode pour créer un site d’adhésion, nous recommandons l’extension MemberPress. Il offre des fonctionnalités d’adhésion avancées et s’intègre bien au module Formidable Forms Directory addon utilisé dans ce tutoriel.
Comment créer un répertoire de membres consultable dans WordPress
La meilleure façon de créer un répertoire de membres est d’utiliser l’extension Formidable Forms. Il est livré avec des fonctionnalités avant qui vous permettent de formater, de filtrer et d’afficher les données envoyées par les utilisateurs sur l’interface publique de votre site, y compris les informations de profil de vos utilisateurs/utilisatrices.
C’est l’un des meilleurs plugins d’inscription des utilisateurs pour WordPress sur le marché et peut vous aider à créer facilement un répertoire de membres à l’aide d’un module. De plus, il s’intègre à MemberPress pour vous donner un contrôle complet sur l’apparence et les fonctionnalités de votre répertoire.

Vous pouvez utiliser Formidable Forms pour créer un formulaire de profil dans lequel les membres peuvent saisir leurs informations et s’inscrire au répertoire. Vous pouvez également l’utiliser pour afficher le répertoire des membres lui-même, qui peut faire l’objet d’une recherche.
En outre, vous pourrez également utiliser Formidable Forms à toutes sortes d’autres fins sur votre site, comme la création d’un formulaire de réservation ou d’un répertoire web, permettant à vos clients de demander une demande, et bien plus encore.
Dans cette optique, voyons comment créer un répertoire de membres consultable à l’aide de l’extension Formidable Forms.
1. Installation de Formidable Forms sur votre site d’adhésion
La première chose à faire est d’installer et d’activer Formidable Forms Lite, qui est la version gratuite de l’extension. Formidable Forms Lite sert de base pour les fonctionnalités avancées de la version Pro.
Pour plus de détails, vous pouvez consulter notre guide sur l’installation d’une extension WordPress.
Ensuite, vous devez vous rendre sur la page de Formidable Directory et cliquer sur le bouton » Get Formidable Directory » (Obtenir Formidable Directory). Vous serez alors invité à acheter l’offre Elite, qui comprend le module Directory.
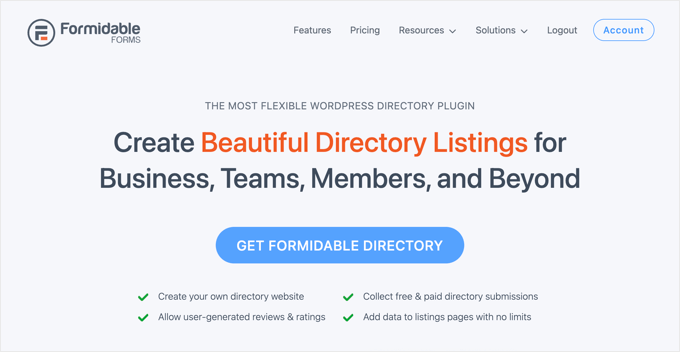
Avant de quitter le site de Formidable, vous devez copier votre clé de licence. Vous la trouverez en cliquant sur « Compte » en haut de la page.
Retournez maintenant sur votre site et naviguez vers Formidable » Réglages globaux. Une fois là, cliquez simplement sur le lien » Cliquez pour saisir une clé de licence manuellement » pour coller votre clé de licence, puis cliquez sur le bouton » Enregistrer la licence « .

Vous êtes maintenant prêt à créer un répertoire de membres dans WordPress.
2. Création de l’application Formidable pour le répertoire des membres
Ensuite, vous devez naviguer vers Formidable » Applications à partir de la colonne latérale d’administration de WordPress. Cette page vous affichera les modèles d’applications disponibles.
Une fois sur place, vous devez trouver l’application Répertoire des membres et cliquer sur le bouton « + Ajouter » pour l’installer.
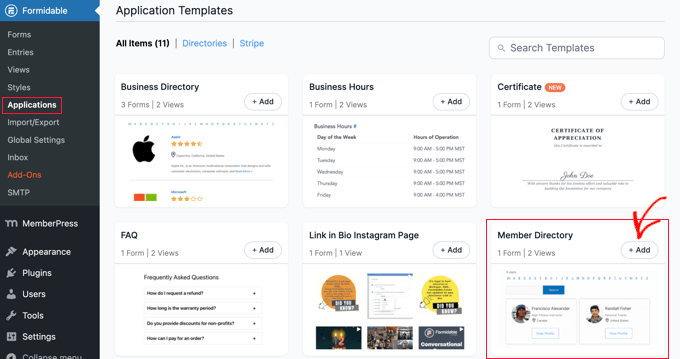
Une fenêtre surgissante décrivant l’application Répertoire des membres s’affiche.
Il suffit de cliquer sur le bouton « Installer l’application » pour continuer.
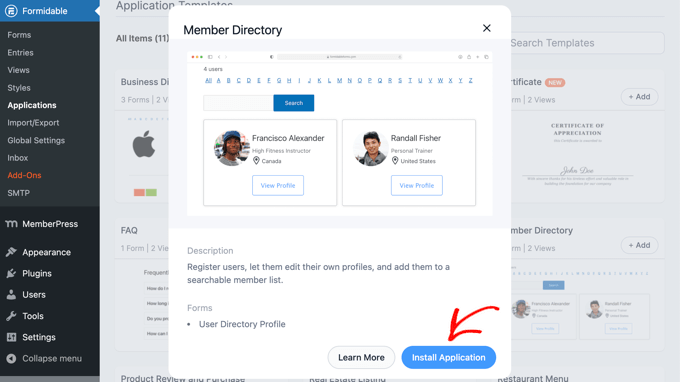
Ensuite, il vous sera demandé de donner un nom à l’application.
Pour ce tutoriel, nous laisserons le nom par défaut, « Répertoire des membres », puis nous cliquerons sur le bouton « Installer l’application » pour continuer.
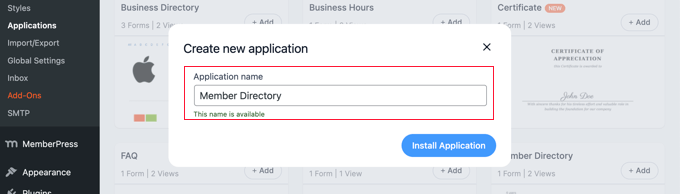
Formidable Forms va maintenant créer les pages, les formulaires et les vues nécessaires à votre répertoire de membres.
Les pages sont enregistrées en tant que brouillons, ce qui vous permet de les personnaliser avant qu’elles ne soient mises en ligne.
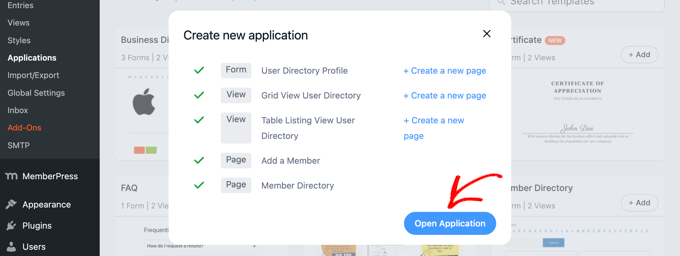
Vous devez maintenant cliquer sur le bouton « Ouvrir l’application ». Cela ouvrira la page de l’application Annuaire des membres, où vous pourrez personnaliser et publier votre répertoire.
Vous avez maintenant créé un formulaire « Profil du répertoire des utilisateurs » que vos utilisateurs/utilisatrices peuvent remplir sur la page « Ajouter un membre ».
Il existe également une page « Répertoire des membres » qui permet de visualiser le répertoire sous forme de tableau ou de grille.
3. Outil de personnalisation du formulaire de profil de membre et de la page « Ajouter un membre ».
Ensuite, vous pouvez ajouter ou retirer certains champs du formulaire « Profil du répertoire des utilisateurs ». C’est le formulaire que vos membres doivent remplir pour figurer dans le répertoire.
Vous pouvez également ajouter quelques instructions à la page où le formulaire de profil est affiché avant de le publier.
Outil de personnalisation du formulaire « Profil du répertoire de l’utilisateur ».
Le formulaire « Profil du répertoire des utilisateurs » contient tous les champs nécessaires à la plupart des profils de membres. Vous pouvez le personnaliser en cliquant sur le lien « Profil de l’annuaire des utilisateurs » ou en survolant le formulaire à l’aide de votre souris et en cliquant sur « Modifier ».
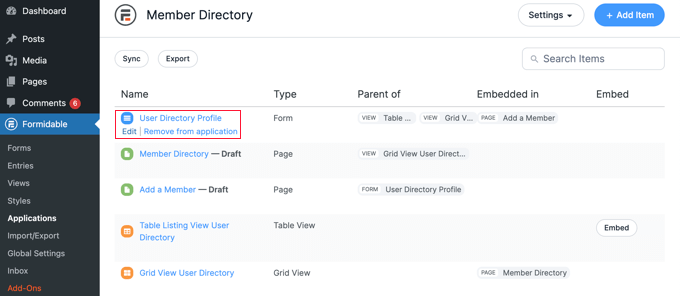
L’éditeur de formulaires s’ouvre. Vous verrez une prévisualisation du formulaire sur la droite et les champs disponibles sur la gauche.
Le formulaire comprend des coordonnées, des liens sociaux, et plus encore. Certains champs seront remplis automatiquement à l’aide des informations contenues dans le profil d’utilisateur WordPress du membre. Il s’agit notamment de leur nom, de leur adresse e-mail et de leur biographie.
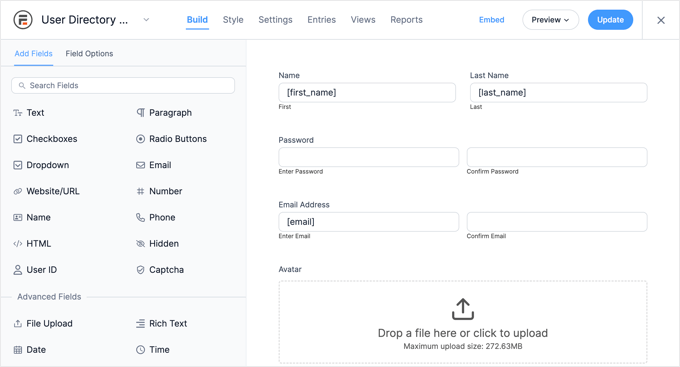
Pour ajouter de nouveaux champs, il suffit de les faire glisser sur le formulaire à partir de la colonne « Ajouter des champs » située à gauche.
Vous pouvez modifier les options d’un champ en cliquant dessus. L’onglet « Options du champ » s’ouvre alors sur la gauche, où vous pouvez personnaliser le champ en modifiant ses Réglages.
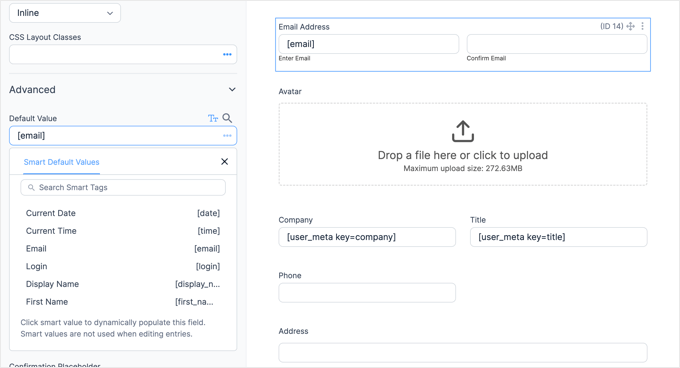
Vous trouverez des options pour la valeur par défaut du champ dans la section « Avancé ». Vous pouvez choisir la valeur par défaut dans une liste de balises intelligentes. Les informations que l’utilisateur a déjà ajoutées à son profil WordPress sont ainsi prises en compte, ce qui évite de les saisir/saisir deux fois.
En défilant vers le bas du formulaire, vous remarquerez qu’il comprend déjà des champs pour les liens sociaux et une option permettant au membre de choisir d’être inclus dans le répertoire.
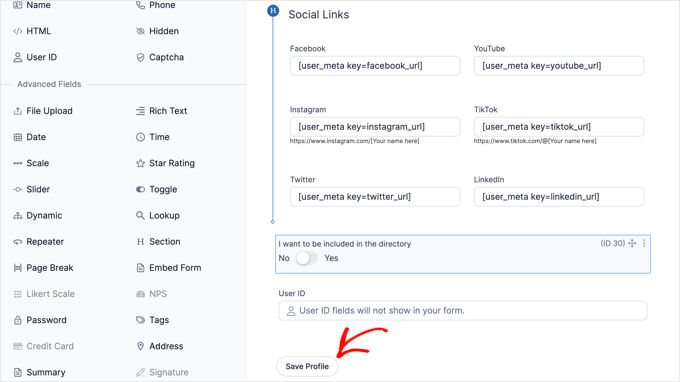
Une fois que vous avez fini de personnaliser le formulaire, il vous suffit de cliquer sur le bouton « Enregistrer le profil » pour stocker vos modifications.
Outil de personnalisation de la page « Ajouter un membre ».
Ensuite, vous devrez personnaliser et publier la page « Ajouter un module » qui affichera le formulaire de profil sur votre site.
Il se peut que vous deviez retourner sur Formidable » Applications » Répertoire des membres pour voir la page. Il vous suffira ensuite de cliquer sur le lien « Ajouter un membre » ou de survoler le lien et de cliquer sur « Modifier ».
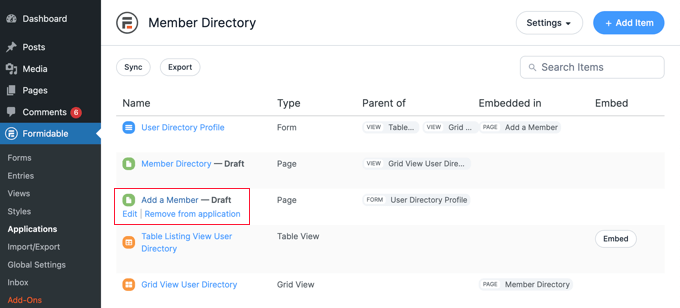
Cela ouvrira la page « Ajouter un membre » dans l’éditeur/éditrices de contenu de WordPress. Elle contient simplement le titre de la page et le formulaire Formidable que vous venez de voir.
Si vous le souhaitez, vous pouvez donner à la page un titre différent, tel que « Rejoignez notre répertoire de membres ».
Si vous souhaitez ajouter des instructions avant le formulaire, vous devez cliquer sur le titre de la page et appuyer sur la touche Sais/saisie. Cela créera un nouveau bloc dans lequel vous pourrez taper ces instructions.
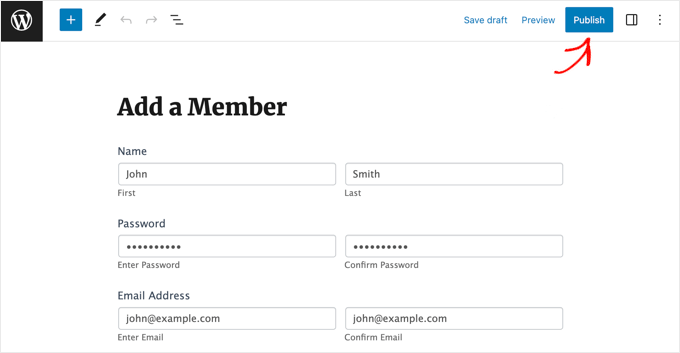
Lorsque vous êtes satisfait de la page, il vous suffit de cliquer sur le bouton « Publier » en haut de l’écran pour mettre la page en direct sur votre site.
4. Personnaliser la page « Répertoire des membres ».
Vous pouvez maintenant personnaliser et publier le répertoire des membres lui-même. Vous devrez choisir d’afficher les membres dans une grille ou un tableau. Ensuite, vous devez également publier la page pour qu’elle soit visible sur votre site.
Outil de personnalisation de la page « Répertoire des membres ».
Tout d’abord, il vous suffit de retourner dans Formidable » Applications et de cliquer sur votre demande de répertoire des membres.
Vous devez publier le brouillon de la page « Répertoire des membres ». Toutefois, avant de le faire, vous pouvez décider si cette page doit afficher le répertoire sous la forme d’une grille ou d’un tableau.
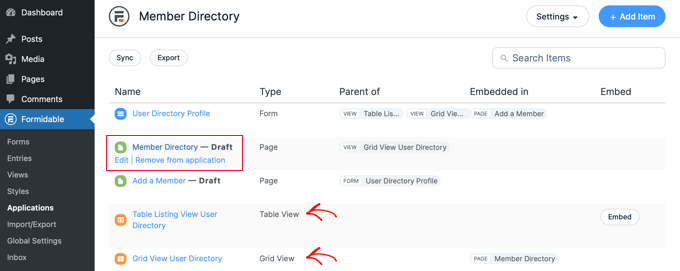
Il suffit de cliquer sur la page « Répertoire des membres » pour l’ouvrir dans les éditeurs/éditrices de WordPress.
La page ne contient que le titre et le code court suivant qui affiche le répertoire :
[display-frm-data id=dir-two-col-grid]
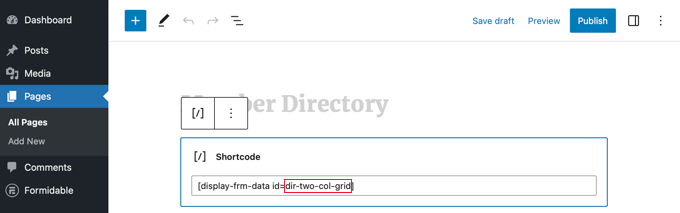
Par défaut, le code court affiche le répertoire dans une grille à deux colonnes.
Vous pouvez prévisualiser la page pour voir à quoi elle ressemblera.
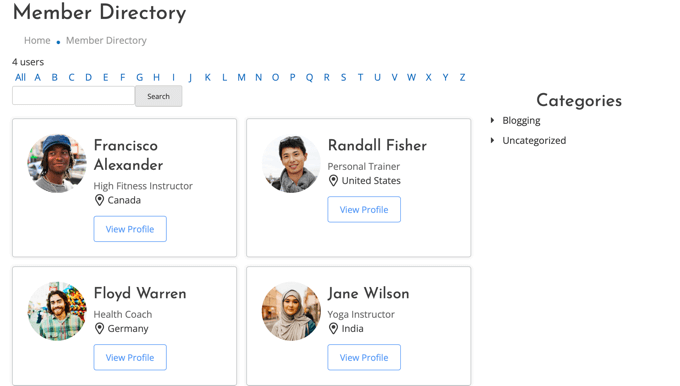
Vous pouvez également afficher votre répertoire de membres sous forme de tableau.
Pour ce faire, vous devrez utiliser ce code court à la place :
[display-frm-data id=dir-table-listing-view]
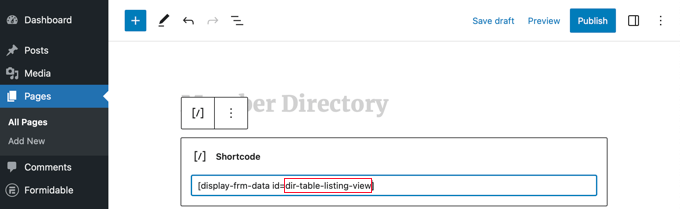
Vous pouvez à nouveau prévisualiser la page pour voir les modifications.
Cette fois, chaque membre sera affiché sur une seule ligne avec ses informations en colonnes.
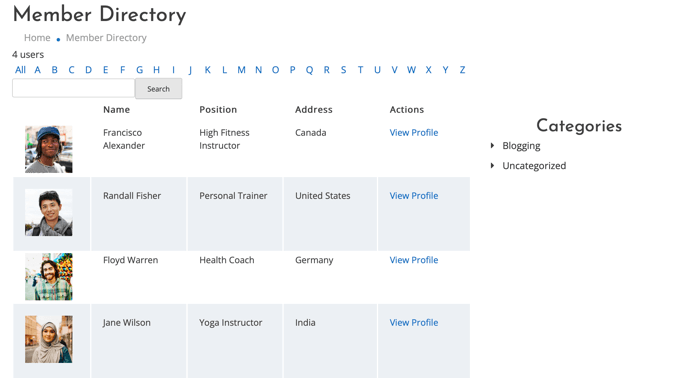
Quel que soit le code court choisi, cliquer sur « Voir le profil » affiche des informations plus détaillées sur le membre concerné.
Voici ce que cela donne sur notre site de démonstration.
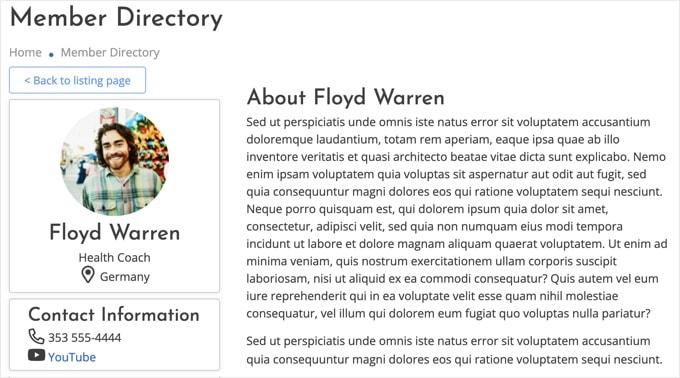
Si vous le souhaitez, vous pouvez ajouter du contenu supplémentaire à la page. Confirmez simplement que vous avez cliqué sur le bouton « Publier » pour mettre en ligne votre répertoire de membres sur votre site lorsque vous avez terminé.
Ajouté les pages du répertoire des membres à votre menu de navigation
Vous pouvez faciliter la tâche de vos membres en ajoutant les pages « Ajouter un membre » et « Répertoire des membres » au menu de navigation de votre site.
Il suffit de suivre notre guide pour savoir comment ajouter des publications spécifiques au menu de navigation de WordPress.
Restreindre le répertoire des membres uniquement aux membres
En outre, selon le type de site d’adhésion que vous possédez, il se peut que vous souhaitiez que seuls les membres connectés puissent voir les pages « Ajouter un membre » et « Répertoire des membres ».
Si c’est le cas, vous devrez créer une règle pour que seuls les membres aient accès aux pages.
Nous vous affichons comment le faire étape par étape dans notre guide ultime sur la création d’un site d’adhésion WordPress. Vous devrez uniquement défiler vers le bas et lire l’étape 6 pour apprendre à créer une règle MemberPress et l’étape 7 pour apprendre à ajouter du contenu réservé aux membres.
5. Suppression des données d’échantillonnage dans votre répertoire de membres
Votre répertoire de membres contient les données d’exemple que vous pouvez voir dans les captures d’écran utilisées dans ce tutoriel. Ces données sont utiles lorsque vous configurez votre répertoire de membres, car elles vous permettent de voir à quoi ressembleront les profils.
Mais une fois que vous aurez fini de configurer le répertoire, vous devrez supprimer les données de l’échantillon.
Vous devez retourner sur Formidable » Applications » Répertoire des membres et cliquer sur le formulaire ‘Profil du répertoire des utilisateurs’.
Une fois l’éditeur Formidable ouvert, cliquez sur l’onglet « Entrées » en haut de l’écran pour voir les exemples d’entrées.
Il est fort probable que les seules entrées répertoriées soient les quatre membres de l’échantillon. Dans ce cas, il suffit de cliquer sur le bouton « Supprimer toutes les entrées » en haut de l’écran. Tous les membres répertoriés seront supprimés.
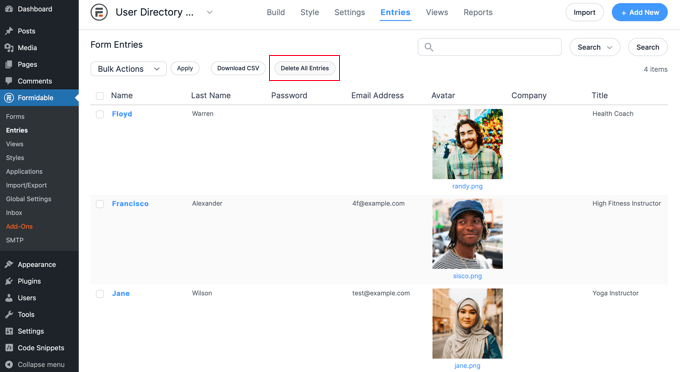
Toutefois, si certains de vos membres réels ont déjà créé des profils, vous devez sélectionner manuellement les entrées de l’échantillon.
Pour ce faire, vous devez cliquer sur la case à cocher située à côté de chaque membre de l’échantillon. Sélectionné, cliquez sur le bouton « Actions groupées » en haut de la liste et sélectionnez « Supprimer » dans le menu déroulant.
Enfin, cliquez sur le bouton « Appliquer » pour supprimer les données de l’échantillon. Votre répertoire de membres contiendra uniquement les profils de vos membres réels.
Guides d’experts sur les sites web d’adhésion WordPress
Maintenant que vous savez comment ajouter un annuaire de membres, vous pouvez consulter d’autres articles relatifs à la création de sites web de membres avec WordPress.
- Guide ultime pour créer un site d’adhésion WordPress
- Comment autoriser l’enregistrement d’un utilisateur sur votre site WordPress
- Comment restreindre le contenu aux utilisateurs enregistrés dans WordPress
- Comment créer une boutique WooCommerce réservée aux membres (étape par étape)
- Combien coûte la création d’un site d’affiliation ?
- Les meilleurs exemples de sites d’adhésion que vous devriez consulter
- Comment suivre le parcours du client avec MemberPress (étape par étape)
- Les meilleurs plugins d’adhésion WordPress (comparés)
- Les meilleurs thèmes WordPress pour les sites d’adhésion
Nous espérons que ce tutoriel vous a aidé à apprendre comment créer un répertoire de membres consultable sur WordPress. Vous pouvez également consulter notre guide sur la façon de créer et de vendre des cours en ligne avec WordPress ou nos choix d’experts pour les meilleurs formulaires de contact pour WordPress.
Si vous avez aimé cet article, veuillez alors vous abonner à notre chaîne YouTube pour obtenir des tutoriels vidéo sur WordPress. Vous pouvez également nous trouver sur Twitter et Facebook.




Syed Balkhi says
Hey WPBeginner readers,
Did you know you can win exciting prizes by commenting on WPBeginner?
Every month, our top blog commenters will win HUGE rewards, including premium WordPress plugin licenses and cash prizes.
You can get more details about the contest from here.
Start sharing your thoughts below to stand a chance to win!