Möchten Sie ein Mitgliederverzeichnis zu Ihrer WordPress-Website hinzufügen?
Das Hinzufügen eines Verzeichnisses zu Ihrer Mitgliederseite kann dazu beitragen, das Engagement Ihrer Gemeinschaft zu steigern. Es ermutigt neue Mitglieder zum Beitritt und macht es ihnen leicht, sich untereinander auszutauschen.
In diesem Artikel zeigen wir Ihnen, wie Sie ein durchsuchbares Mitgliederverzeichnis in WordPress erstellen können.
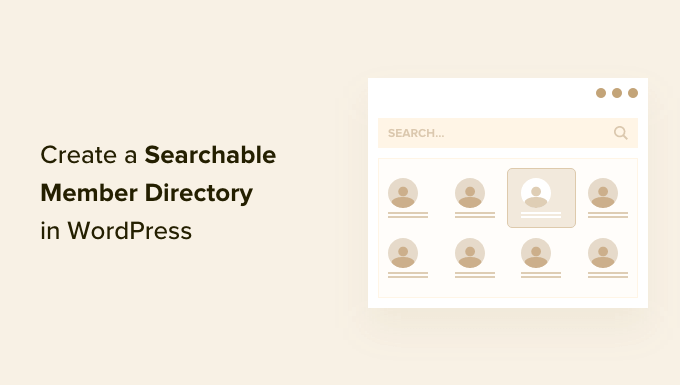
Warum ein durchsuchbares Mitgliederverzeichnis in WordPress erstellen?
Eine Mitgliederseite bringt oft Nutzer zusammen, die gemeinsame Interessen haben. Sie können ein Gefühl der Gemeinschaft auf Ihrer WordPress-Website schaffen, indem Sie es Ihren Mitgliedern leicht machen, miteinander über ihre gemeinsamen Interessen zu kommunizieren.
Sie können dies tun, indem Sie ein Mitgliederverzeichnis erstellen. Dies ist eine durchsuchbare Liste der Mitglieder auf Ihrer Website. Es ermöglicht Ihren Mitgliedern, die Profile und Kontaktdaten anderer Mitglieder zu sehen.
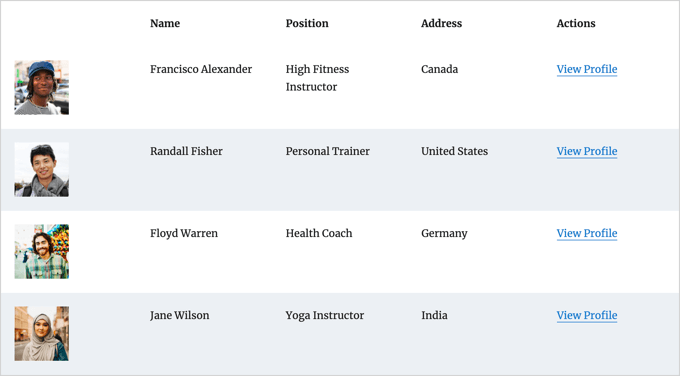
Dies erhöht die Glaubwürdigkeit Ihrer Website und macht sie für Ihre Mitglieder wertvoller. Vielleicht fühlen sich Ihre Mitglieder dadurch sogar wichtig und anerkannt.
Um die Privatsphäre der Mitglieder zu schützen, können Sie jedoch verlangen, dass jedes Mitglied zustimmen muss, bevor seine persönlichen Daten im Verzeichnis angezeigt werden.
Wenn Sie Ihre Mitgliederseite noch nicht erstellt haben, können Sie unsere ultimative Anleitung zur Erstellung einer WordPress Mitgliederseite befolgen.
Sie können zwar jede Methode zur Erstellung einer Mitgliederseite verwenden, wir empfehlen jedoch das MemberPress-Plugin. Es bietet erweiterte Mitgliedschaftsfunktionen und lässt sich gut mit dem in diesem Tutorial verwendeten Formidable Forms Directory Addon integrieren.
Wie man ein durchsuchbares Mitgliederverzeichnis in WordPress erstellt
Der beste Weg, ein Mitgliederverzeichnis zu erstellen, ist die Verwendung des Formidable Forms-Plugins. Es verfügt über fortschrittliche Funktionen, mit denen Sie die von Nutzern eingegebenen Daten im Frontend Ihrer Website formatieren, filtern und anzeigen können, einschließlich der Profilinformationen Ihrer Mitglieder.
Es ist eines der besten Plugins zur Benutzerregistrierung für WordPress auf dem Markt und kann Ihnen helfen, ein Mitgliederverzeichnis mit einem Addon zu erstellen. Außerdem lässt es sich mit MemberPress integrieren, um Ihnen die vollständige Kontrolle über das Aussehen und die Funktionalität Ihres Verzeichnisses zu geben.

Sie können Formidable Forms verwenden, um ein Profilformular zu erstellen, in das die Mitglieder ihre Daten eingeben und sich für das Verzeichnis anmelden können. Sie können es auch verwenden, um das durchsuchbare Mitgliederverzeichnis selbst anzuzeigen.
Darüber hinaus können Sie Formidable Forms auch für alle möglichen anderen Zwecke auf Ihrer Website verwenden, z. B. zum Erstellen eines Buchungsformulars oder eines Webverzeichnisses, damit Ihre Kunden ein Angebot anfordern können, und vieles mehr.
Sehen wir uns also an, wie man mit dem Plugin Formidable Forms ein durchsuchbares Mitgliederverzeichnis erstellen kann.
1. Installieren von Formidable Forms auf Ihrer Website für Mitglieder
Als erstes müssen Sie Formidable Forms Lite, die kostenlose Version des Plugins, installieren und aktivieren. Formidable Forms Lite dient als Basis für die erweiterten Funktionen der Pro-Version.
Weitere Einzelheiten finden Sie in unserer Anleitung zur Installation eines WordPress-Plugins.
Als nächstes müssen Sie die Seite Formidable Directory besuchen und auf die Schaltfläche „Get Formidable Directory“ klicken. Sie werden dann aufgefordert, den Elite-Plan zu erwerben, der das Verzeichnis-Addon enthält.
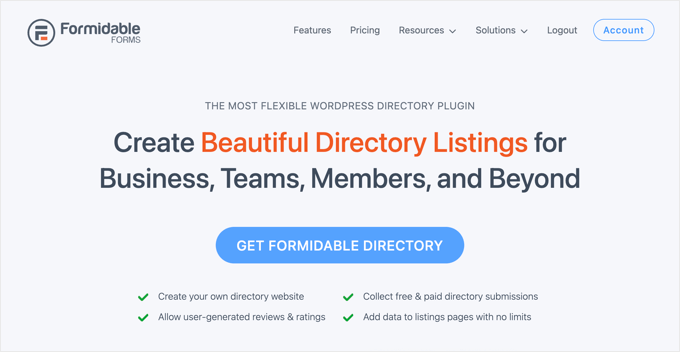
Bevor Sie die Formidable-Website verlassen, müssen Sie Ihren Lizenzschlüssel kopieren. Sie finden ihn, indem Sie oben auf der Seite auf „Konto“ klicken.
Kehren Sie nun zu Ihrer Website zurück und navigieren Sie zu Formidable “ Globale Einstellungen. Klicken Sie dort einfach auf den Link „Klicken Sie, um einen Lizenzschlüssel manuell einzugeben“, um Ihren Lizenzschlüssel einzufügen, und klicken Sie dann auf die Schaltfläche „Lizenz speichern“.

Sie sind nun bereit, ein Mitgliederverzeichnis in WordPress zu erstellen.
2. Erstellen der Anwendung Formidable Member Directory
Als Nächstes müssen Sie in der Seitenleiste der WordPress-Verwaltung zu Formidable “ Anwendungen navigieren. Auf dieser Seite werden Ihnen die verfügbaren Anwendungsvorlagen angezeigt.
Dort müssen Sie die Anwendung Mitgliederverzeichnis finden und auf die Schaltfläche „+ Hinzufügen“ klicken, um sie zu installieren.
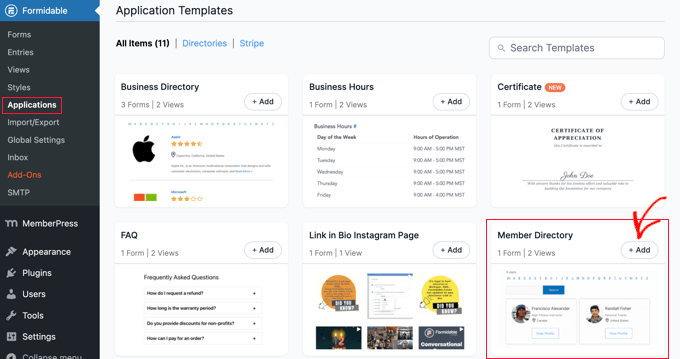
Daraufhin öffnet sich ein Popup-Fenster mit einer Beschreibung der Anwendung Mitgliederverzeichnis.
Klicken Sie einfach auf die Schaltfläche „Anwendung installieren“, um fortzufahren.
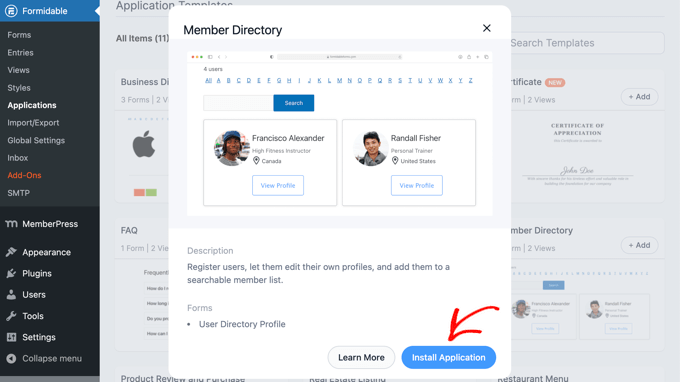
Als nächstes werden Sie aufgefordert, der Anwendung einen Namen zu geben.
Für dieses Tutorial belassen wir den Standardnamen „Mitgliederverzeichnis“ und klicken dann auf die Schaltfläche „Anwendung installieren“, um fortzufahren.
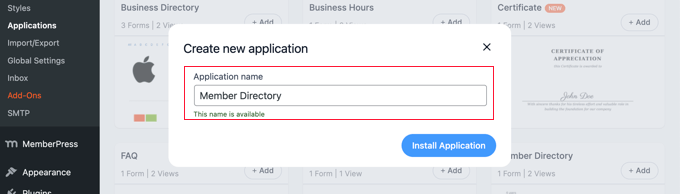
Formidable Forms erstellt nun die Seiten, Formulare und Ansichten, die Sie für Ihr Mitgliederverzeichnis benötigen.
Die Seiten werden als Entwürfe gespeichert, so dass Sie sie anpassen können, bevor sie online gehen.
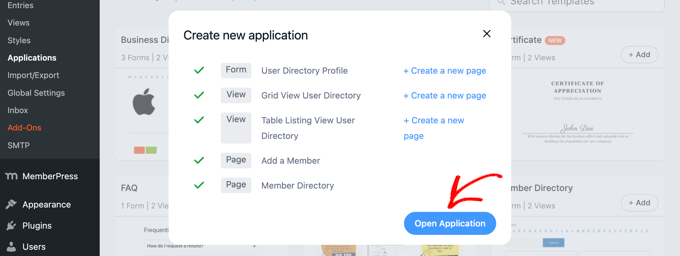
Nun müssen Sie auf die Schaltfläche „Anwendung öffnen“ klicken. Dadurch wird die Anwendungsseite für das Mitgliederverzeichnis geöffnet, wo Sie Ihr Verzeichnis anpassen und veröffentlichen können.
Sie haben nun ein Formular „Benutzerverzeichnisprofil“ erstellt, das Ihre Mitglieder auf der Seite „Mitglied hinzufügen“ ausfüllen können.
Es gibt auch eine Seite „Mitgliederverzeichnis“, auf der Sie das Verzeichnis in einer Tabellen- oder Gitteransicht betrachten können.
3. Anpassen des Mitgliedsprofilformulars und der Seite „Mitglied hinzufügen
Als Nächstes möchten Sie vielleicht einige Felder im Formular „Benutzerverzeichnisprofil“ hinzufügen oder entfernen. Dies ist das Formular, das Ihre Mitglieder ausfüllen müssen, um in das Verzeichnis aufgenommen zu werden.
Sie können der Seite, auf der das Profilformular angezeigt wird, auch einige Anweisungen hinzufügen, bevor Sie es veröffentlichen.
Anpassen des Formulars ‚Benutzerverzeichnisprofil‘.
Das Formular „Benutzerverzeichnisprofil“ enthält alle Felder, die für die meisten Mitgliederprofile benötigt werden. Sie können es anpassen, indem Sie auf den Link „Benutzerverzeichnisprofil“ klicken oder den Mauszeiger über das Profil bewegen und dann auf „Bearbeiten“ klicken.
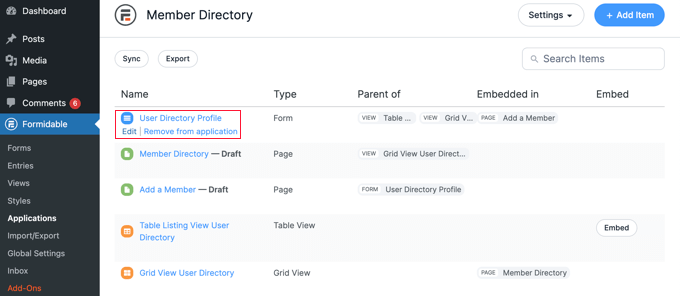
Dadurch wird der Formulareditor geöffnet. Auf der rechten Seite sehen Sie eine Vorschau des Formulars und auf der linken Seite die verfügbaren Felder.
Das Formular enthält Kontaktinformationen, soziale Links und mehr. Einige der Felder werden automatisch mit Informationen aus dem WordPress-Benutzerprofil des Mitglieds ausgefüllt. Dazu gehören der Name, die E-Mail-Adresse und der Lebenslauf.
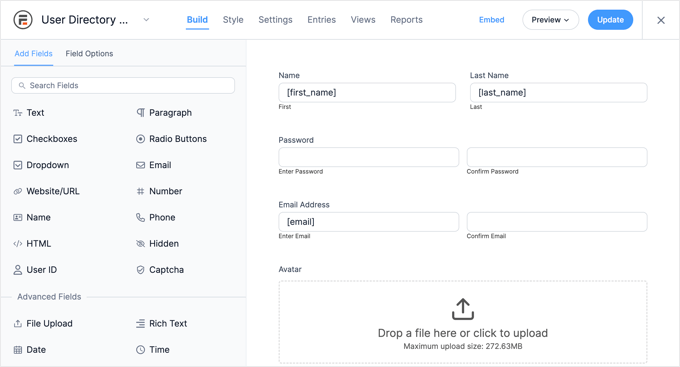
Um neue Felder hinzuzufügen, ziehen Sie sie einfach aus der Spalte „Felder hinzufügen“ auf der linken Seite in das Formular.
Sie können die Optionen eines Feldes ändern, indem Sie auf das Feld klicken. Dadurch wird die Registerkarte „Feldoptionen“ auf der linken Seite geöffnet, wo Sie das Feld durch Ändern seiner Einstellungen anpassen können.
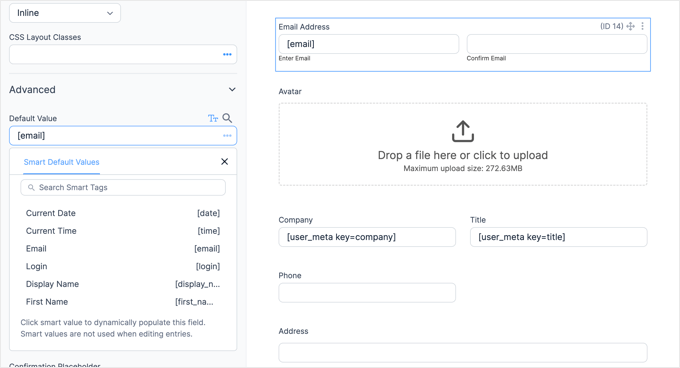
Optionen für den Standardwert des Feldes finden Sie im Abschnitt „Erweitert“. Hier können Sie den Standardwert aus einer Liste von Smart Tags auswählen. Dabei werden Informationen verwendet, die der Benutzer bereits in sein WordPress-Profil eingegeben hat, so dass sie nicht zweimal eingegeben werden müssen.
Wenn Sie zum Ende des Formulars scrollen, werden Sie feststellen, dass es bereits Felder für soziale Links und eine Option enthält, bei der das Mitglied wählen kann, ob es in das Verzeichnis aufgenommen werden möchte.
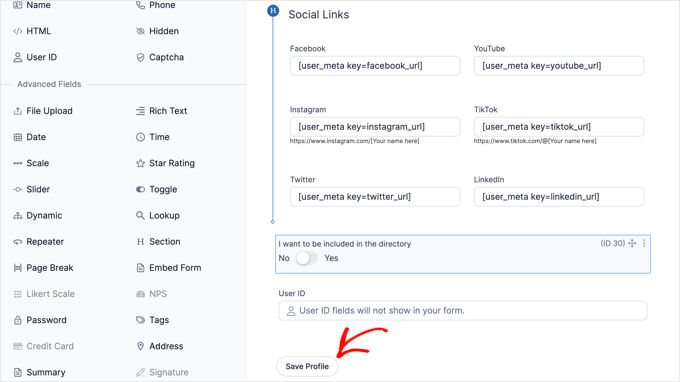
Wenn Sie mit der Anpassung des Formulars fertig sind, klicken Sie einfach auf die Schaltfläche „Profil speichern“, um Ihre Änderungen zu speichern.
Anpassen der Seite ‚Mitglied hinzufügen‘
Als Nächstes müssen Sie die Seite „Mitglied hinzufügen“, die das Profilformular auf Ihrer Website anzeigt, anpassen und veröffentlichen.
Möglicherweise müssen Sie zurück zu Formidable “ Anwendungen “ Mitgliederverzeichnis navigieren, um die Seite zu sehen. Klicken Sie dann einfach auf den Link „Mitglied hinzufügen“ oder bewegen Sie den Mauszeiger über den Link und klicken Sie auf „Bearbeiten“.
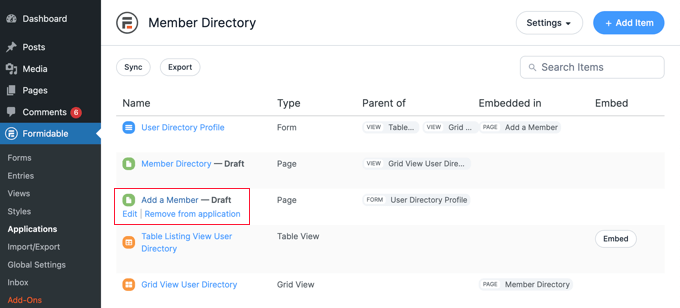
Dadurch wird die Seite „Mitglied hinzufügen“ im WordPress-Inhaltseditor geöffnet. Sie enthält einfach den Seitentitel und das Formidable-Formular, das Sie gerade angesehen haben.
Wenn Sie möchten, können Sie der Seite einen anderen Titel geben, z. B. „Join Our Member Directory“.
Wenn Sie vor dem Formular einige Anweisungen hinzufügen möchten, klicken Sie auf den Seitentitel und drücken Sie die Eingabetaste. Dadurch wird ein neuer Block erstellt, in den Sie diese Anweisungen eingeben können.
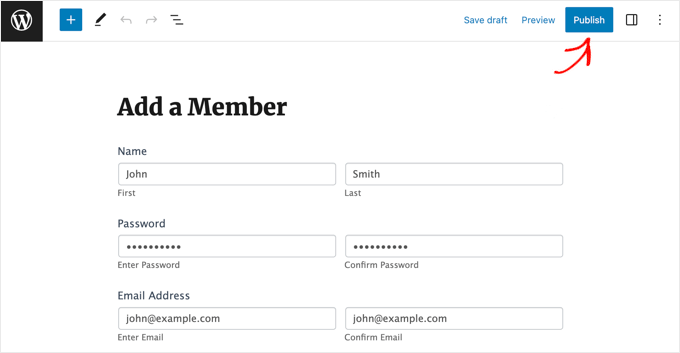
Wenn Sie mit der Seite zufrieden sind, klicken Sie einfach auf die Schaltfläche „Veröffentlichen“ am oberen Rand des Bildschirms, um die Seite auf Ihrer Website zu veröffentlichen.
4. Anpassen der Seite ‚Mitgliederverzeichnis‘
Jetzt können Sie das Mitgliederverzeichnis selbst anpassen und veröffentlichen. Sie müssen wählen, ob Sie die Mitglieder in einem Raster oder in einer Tabelle anzeigen möchten. Dann müssen Sie die Seite auch veröffentlichen, damit sie auf Ihrer Website sichtbar ist.
Anpassen der Seite ‚Mitgliederverzeichnis‘
Gehen Sie zunächst zurück zu Formidable “ Anwendungen und klicken Sie auf Ihre Anwendung für das Mitgliederverzeichnis.
Sie müssen den Entwurf der Seite „Mitgliederverzeichnis“ veröffentlichen. Zuvor können Sie jedoch entscheiden, ob die Seite das Verzeichnis in einem Gitter- oder Tabellenformat anzeigen soll.
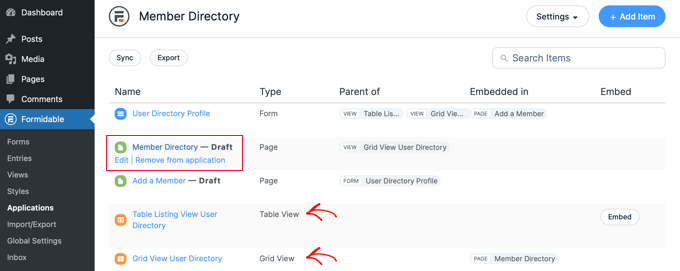
Klicken Sie einfach auf die Seite „Mitgliederverzeichnis“, um sie im WordPress-Editor zu öffnen.
Die Seite enthält nur den Titel und den folgenden Shortcode, der das Verzeichnis anzeigt:
[display-frm-data id=dir-two-col-grid]
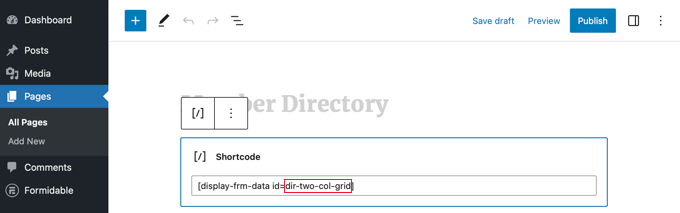
Standardmäßig zeigt der Shortcode das Verzeichnis in einem zweispaltigen Raster an.
Sie können eine Vorschau der Seite anzeigen, um zu sehen, wie sie aussehen wird.
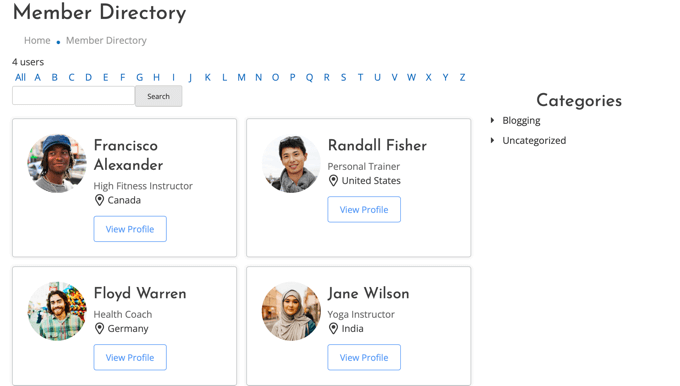
Alternativ können Sie Ihr Mitgliederverzeichnis auch in Tabellenform anzeigen.
Um dies zu tun, müssen Sie stattdessen diesen Shortcode verwenden:
[display-frm-data id=dir-table-listing-view]
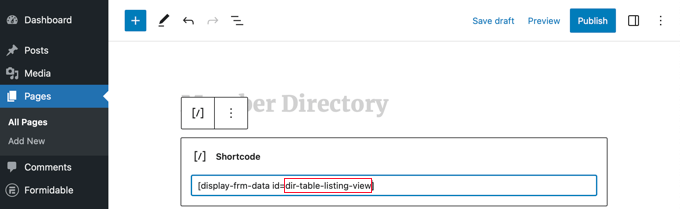
Sie können die Seite erneut in der Vorschau anzeigen, um die Änderungen zu sehen.
Diesmal wird jedes Mitglied in einer einzigen Zeile mit seinen Informationen in Spalten angezeigt.
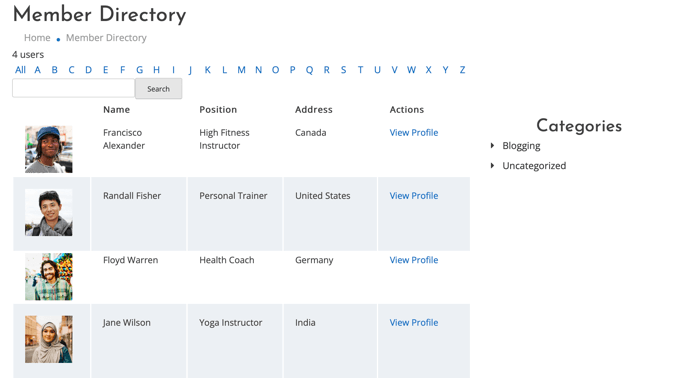
Unabhängig davon, welchen Shortcode Sie wählen, können Sie durch Klicken auf „Profil anzeigen“ detaillierte Informationen über das Mitglied anzeigen.
So sieht es auf unserer Demo-Website aus.
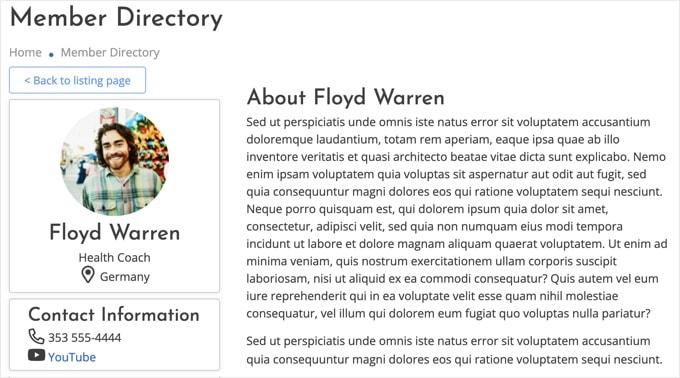
Wenn Sie möchten, können Sie der Seite weitere Inhalte hinzufügen. Klicken Sie einfach auf die Schaltfläche „Veröffentlichen“, um Ihr Mitgliederverzeichnis auf Ihrer Website zu veröffentlichen, wenn Sie fertig sind.
Hinzufügen der Seiten des Mitgliederverzeichnisses zu Ihrem Navigationsmenü
Sie können es Ihren Mitgliedern erleichtern, das Verzeichnis zu finden oder ihm beizutreten, indem Sie die Seiten „Mitglied hinzufügen“ und „Mitgliederverzeichnis“ in das Navigationsmenü Ihrer Website aufnehmen.
Folgen Sie einfach unserer Anleitung, wie Sie bestimmte Beiträge zum WordPress-Navigationsmenü hinzufügen.
Beschränkung des Mitgliederverzeichnisses auf Mitglieder
Je nach Art Ihrer Mitgliederseite möchten Sie vielleicht auch, dass nur Ihre angemeldeten Mitglieder die Seiten „Mitglied hinzufügen“ und „Mitgliederverzeichnis“ sehen können.
Wenn ja, dann müssen Sie eine Regel erstellen, damit nur Mitglieder Zugang zu den Seiten erhalten.
Wir zeigen Ihnen in unserem ultimativen Leitfaden zur Erstellung einer WordPress-Mitgliedswebsite, wie Sie das Schritt für Schritt tun können. Sie müssen nur nach unten scrollen und Schritt 6 lesen, um zu erfahren, wie Sie eine MemberPress-Regel erstellen und Schritt 7, um zu erfahren, wie Sie Inhalte hinzufügen, die nur für Mitglieder bestimmt sind.
5. Löschen der Beispieldaten in Ihrem Mitgliederverzeichnis
Ihr Mitgliederverzeichnis enthält die Beispieldaten, die Sie auf den Screenshots in diesem Tutorial sehen können. Dies ist hilfreich bei der Einrichtung Ihres Mitgliederverzeichnisses, weil Sie so sehen können, wie die Profile aussehen werden.
Wenn Sie das Verzeichnis jedoch fertig eingerichtet haben, müssen Sie die Beispieldaten löschen.
Navigieren Sie zurück zu Formidable “ Anwendungen “ Mitgliederverzeichnis und klicken Sie auf das Formular „Benutzerverzeichnisprofil“.
Sobald der Formidable-Editor geöffnet ist, klicken Sie auf die Registerkarte „Einträge“ am oberen Rand des Bildschirms, um die Beispieleinträge anzuzeigen.
Höchstwahrscheinlich werden nur die vier Probenmitglieder aufgeführt. Klicken Sie in diesem Fall einfach auf die Schaltfläche „Alle Einträge löschen“ am oberen Rand des Bildschirms. Alle aufgeführten Mitglieder werden dann gelöscht.
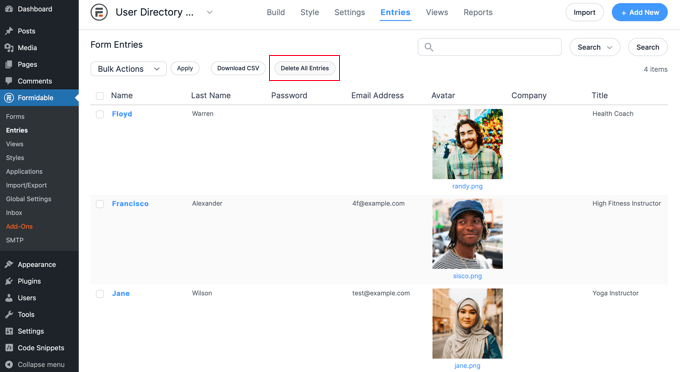
Wenn jedoch einige Ihrer echten Mitglieder bereits Profile erstellt haben, müssen Sie die Beispieleinträge manuell auswählen.
Klicken Sie dazu auf das Kontrollkästchen neben jedem Probenmitglied. Klicken Sie dann auf die Schaltfläche „Massenaktionen“ am oberen Rand der Liste und wählen Sie „Löschen“ aus dem Dropdown-Menü.
Klicken Sie abschließend auf die Schaltfläche „Übernehmen“, um die Beispieldaten zu löschen. Ihr Mitgliederverzeichnis enthält nun nur noch Profile von Ihren echten Mitgliedern.
Experten-Leitfäden für WordPress-Mitgliedschafts-Websites
Jetzt, wo Sie wissen, wie man ein Mitgliederverzeichnis hinzufügt, möchten Sie vielleicht einige andere Artikel über die Erstellung von Mitglieder-Websites in WordPress lesen.
- Ultimative Anleitung zur Erstellung einer WordPress-Mitgliedschaftsseite
- Wie Sie die Benutzerregistrierung auf Ihrer WordPress-Website zulassen
- Wie man in WordPress Inhalte auf registrierte Benutzer einschränkt
- Wie man einen WooCommerce-Shop nur für Mitglieder erstellt (Schritt für Schritt)
- Wie viel kostet es, eine Mitgliederseite zu starten?
- Beste Beispiele für Mitgliedschaftsseiten, die Sie sich ansehen sollten
- Wie man die Customer Journey mit MemberPress verfolgt (Schritt für Schritt)
- Beste WordPress-Mitgliedschafts-Plugins (Vergleich)
- Beste WordPress-Themes für Mitgliedschaftsseiten
Wir hoffen, dass dieses Tutorial Ihnen geholfen hat zu lernen, wie man ein durchsuchbares Mitgliederverzeichnis in WordPress erstellt. Vielleicht interessieren Sie sich auch für unsere Anleitung zum Erstellen und Verkaufen von Online-Kursen mit WordPress oder für unsere Expertenauswahl der besten Kontaktformulare für WordPress.
Wenn Ihnen dieser Artikel gefallen hat, dann abonnieren Sie bitte unseren YouTube-Kanal für WordPress-Videotutorials. Sie können uns auch auf Twitter und Facebook finden.





Syed Balkhi says
Hey WPBeginner readers,
Did you know you can win exciting prizes by commenting on WPBeginner?
Every month, our top blog commenters will win HUGE rewards, including premium WordPress plugin licenses and cash prizes.
You can get more details about the contest from here.
Start sharing your thoughts below to stand a chance to win!