Vous vous demandez comment installer un thème WordPress ?
Il existe des milliers de thèmes WordPress (gratuits et payants). En tant que débutant, vous pouvez en essayer quelques-uns sur votre site jusqu’à ce que vous trouviez le bon.
Dans ce guide du débutant, nous partagerons des instructions détaillées étape par étape sur la façon d’installer un thème WordPress. Nous aborderons trois façons différentes d’installer un thème WordPress, afin que vous puissiez choisir la méthode qui vous convient le mieux.
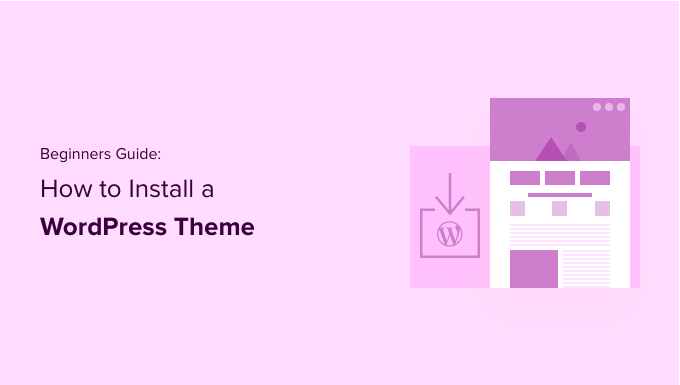
Avant d’installer un thème WordPress
L’installation d’un thème WordPress est facile, mais gardez à l’esprit que si vous activez un nouveau thème, alors il modifiera l’apparence et le fonctionnement de votre site WordPress.
Si vous passez d’un thème existant à un autre, vous pouvez consulter notre liste de contrôle des choses à faire avant de changer de thème WordPress.
Si vous installez un thème lors de la création d’un nouveau site WordPress, vous pouvez le faire.
Astuce bonus : Consultez notre liste des meilleurs thèmes WordPress et des thèmes les plus populaires pour avoir quelques idées.
Tutoriel vidéo
Si vous n’aimez pas la vidéo ou si vous avez besoin de plus d’instructions, continuez à lire. Il vous suffit de cliquer sur les liens ci-dessous pour accéder à la section dont vous avez besoin :
Méthode 1 : Installer un thème à l’aide de la recherche de thèmes dans l’administration de WordPress
Si vous cherchez à installer un thème WordPress gratuit à partir du répertoire des thèmes de WordPress.org, vous pouvez explorer ce répertoire à partir de votre tableau de bord WordPress.
Pour ce faire, connectez-vous à votre espace d’administration WordPress. Ensuite, rendez-vous sur la page Apparence » Thèmes et cliquez sur le bouton » Ajouter un nouveau » en haut à droite.
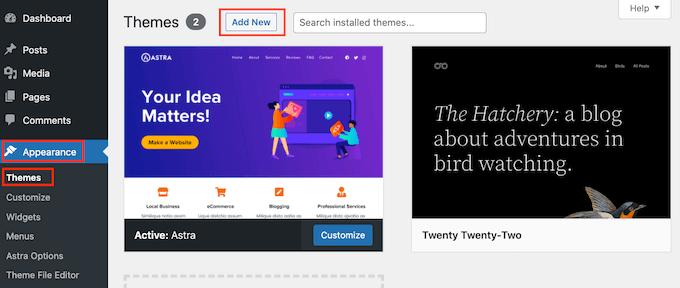
Dans l’écran suivant, vous pouvez choisir entre : Populaires, Derniers ou Favoris.
Si vous connaissez déjà le thème que vous souhaitez utiliser, il vous suffit de taper son nom dans le champ « Rechercher des thèmes… ».
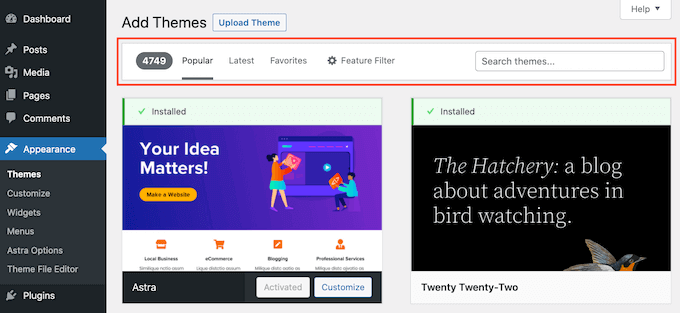
Cliquer sur « Filtre de fonctionnalité » vous permet de trier les thèmes en fonction de différentes caractéristiques.
Vous pouvez trier les thèmes par objet, par fonctionnalités spécifiques et par mise en page.
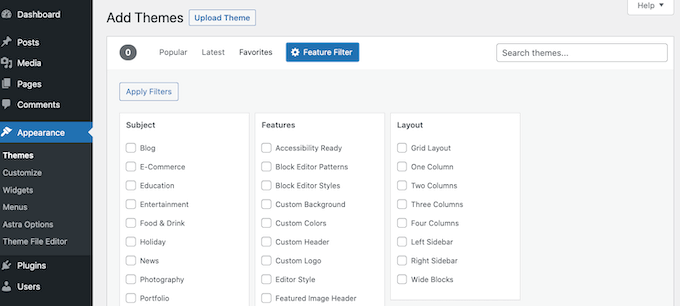
En fonction de votre recherche, vous verrez apparaître une liste de thèmes répondant à vos critères. Dans notre cas, nous avons recherché le thème populaire Astra.
Lorsque vous voyez le thème que vous souhaitez installer, il vous suffit de survoler son image avec votre souris. Les boutons Installer, Prévisualiser et Détails et Prévisualisation apparaîtront.
Cliquez sur le bouton « Installer ».

WordPress va maintenant installer votre thème.
Lorsque votre thème est prêt, WordPress affiche un message de réussite.
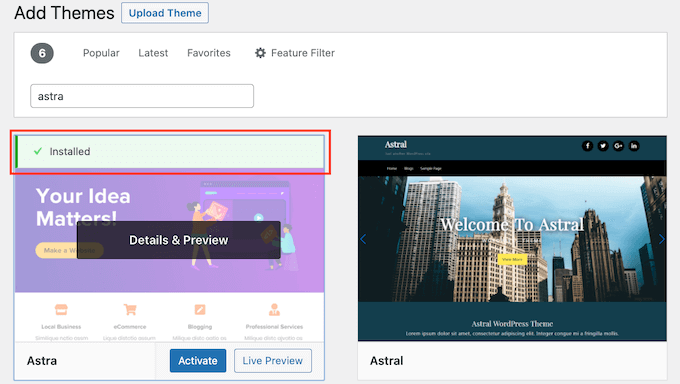
WordPress affiche également les boutons « Activer » et « Prévisualisation directe ».
Pour commencer à utiliser ce thème sur votre site WordPress, cliquez sur le bouton « Activer ». Vous avez bien installé et activé votre thème WordPress.
Si vous visitez votre site, il utilisera désormais ce nouveau thème.
Certains thèmes comportent des réglages supplémentaires que vous devrez peut-être définir.
Par exemple, votre thème peut vous demander d’installer certaines extensions WordPress indispensables, de télécharger des données de démonstration ou de revoir ses Réglages.
Vous pouvez suivre les instructions qui s’affichent à l’écran. Comme vous pouvez le constater, le thème Astra ajoute une section « Options Astra ».
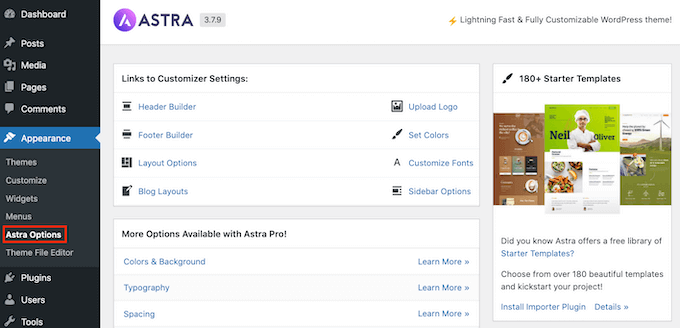
Vous pouvez également modifier votre thème à l’aide du personnalisateur de thème WordPress intégré.
Pour ce faire, vous devez sélectionner Apparence » Personnaliser.

Pour plus de détails, consultez nos guides sur l’utilisation du personnalisateur de thème WordPress comme un pro.
Si vous utilisez un thème WordPress en bloc, vous devrez aller dans Apparence » Éditeur de blocs à la place. Cela lancera l’éditeur de site complet, vous permettant de modifier les modèles de page et les éléments de modèle de votre thème.
Pour plus de modifications, consultez notre guide sur l’utilisation de WordPress pour la modification complète d’un site.

Méthode 2 : Installer un thème en utilisant l’outil de téléversement depuis l’administration de WordPress
La première méthode que nous avons abordée vous permet uniquement d’installer des thèmes gratuits disponibles dans le répertoire des thèmes de WordPress.org.
Qu’en est-il si vous souhaitez installer un thème WordPress premium d’entreprises telles que StudioPress, Elegant Themes ou Themify?
Ou si vous souhaitez installer un thème personnalisé ? Dans ce cas, vous devrez installer le thème en le téléversant sur votre compte WordPress.
Commencez par télécharger le fichier .zip du thème que vous avez acheté sur une place de marché ou dans une boutique de thèmes commerciaux.
Ensuite, rendez-vous sur la page Apparence » Thèmes dans votre zone d’administration WordPress et cliquez sur le bouton « Ajouter une nouvelle » en haut de la page.
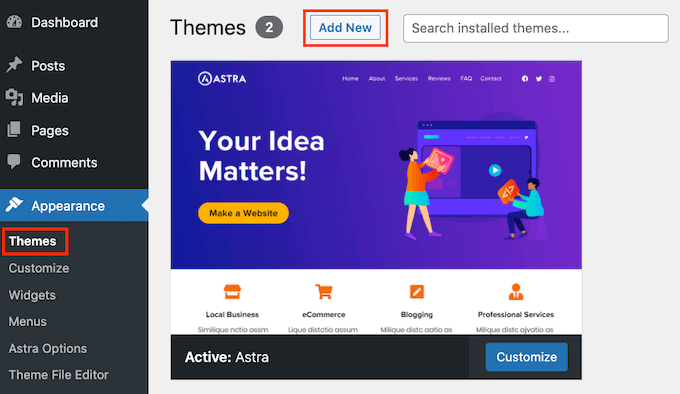
Vous accéderez à la page Ajouter des thèmes affichant les thèmes gratuits mis en avant.
Puisque vous avez déjà le thème que vous souhaitez installer, allez-y simplement et cliquez sur le bouton » Téléverser le thème « .
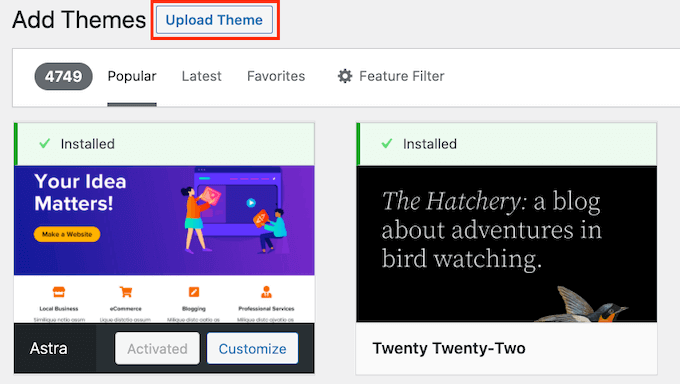
Vous pouvez maintenant cliquer sur « Choisir » et sélectionner le fichier .zip que vous avez téléchargé plus tôt depuis votre ordinateur.
Cliquez ensuite sur le bouton « Installer maintenant ».
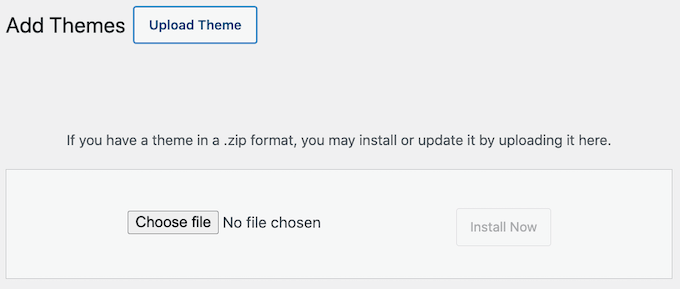
Une fois votre thème installé, vous verrez apparaître le message « Thème installé avec succès ».
Vous verrez également des liens pour prévisualiser ou activer votre thème. Pour commencer à utiliser ce thème sur votre site WordPress, il vous suffit de cliquer sur » Activer « .
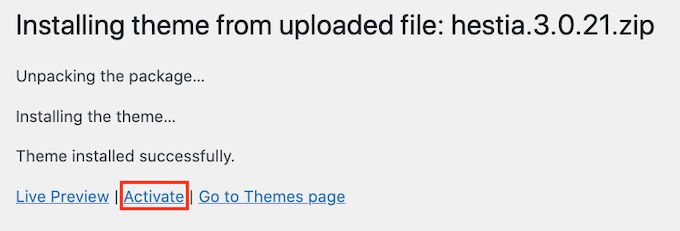
Si vous visitez votre site, vous devriez maintenant voir votre nouveau thème en action.
Certains thèmes ajoutent des réglages supplémentaires que vous devrez peut-être définir. En fonction de votre thème, vous devrez peut-être effectuer ces modifications dans le personnalisateur de WordPress ou via un panneau d’options de thème distinct.
Dans la capture d’écran suivante, vous pouvez voir le menu Hestia Options. Il s’agit d’un panneau d’options de thème spécial que vous pouvez utiliser pour configurer le thème WordPress Hestia.
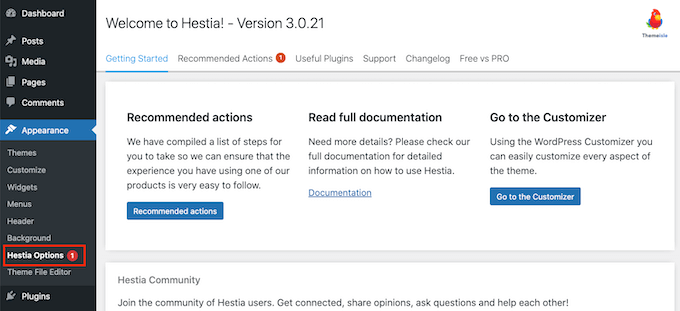
Note : La fonctionnalité de téléversement de thème est uniquement disponible pour les utilisateurs/utilisateurs auto-hébergés de WordPress.org. Si vous utilisez WordPress.com, vous ne verrez pas cette option car elle vous limite.
Afin de commander la fonctionnalité de téléversement de thèmes personnalisés, vous devez utiliser WordPress.org auto-hébergé. Pour plus de détails, consultez notre comparaison entre WordPress.com et WordPress.org.
Si vous souhaitez passer de WordPress.com à WordPress.org, lisez notre tutoriel sur la façon de passer correctement de WordPress.com à WordPress.org.
Méthode 3 : Installation d’un thème WordPress par FTP
Si vous vous sentez l’âme d’un aventurier et que vous souhaitez passer au niveau supérieur, vous pouvez apprendre à installer un nouveau thème WordPress à l’aide du protocole FTP.
N’oubliez pas que cette méthode n’est pas destinée aux vrais débutants, car elle est un peu plus avancée.
Tout d’abord, vous devez télécharger le fichier .zip du thème sur votre ordinateur. Ensuite, vous devez décompresser le fichier.
Cela créera un nouveau dossier portant le nom du thème sur votre ordinateur. Nous avons téléchargé la version gratuite du thème WordPress Hestia.
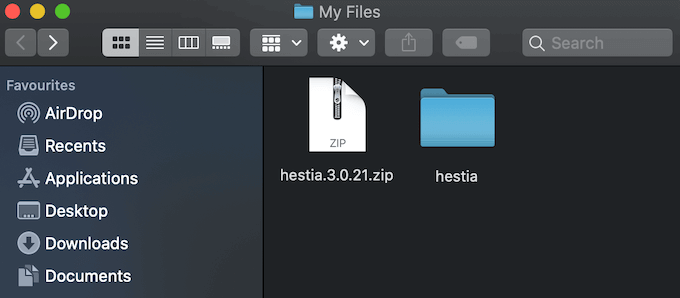
Maintenant que vous disposez des fichiers du thème, vous êtes prêt à les téléverser sur votre site.
Pour ce faire, vous devez vous connecter à votre compte d’hébergeur WordPress à l’aide d’un client FTP. Si vous avez besoin d’aide, consultez notre guide sur l’utilisation du FTP pour téléverser des fichiers WordPress.
Une fois connecté, vous devez vous rendre dans le dossier /wp-content/themes/. À l’intérieur, vous verrez des dossiers pour tous les thèmes actuellement installés sur votre site.
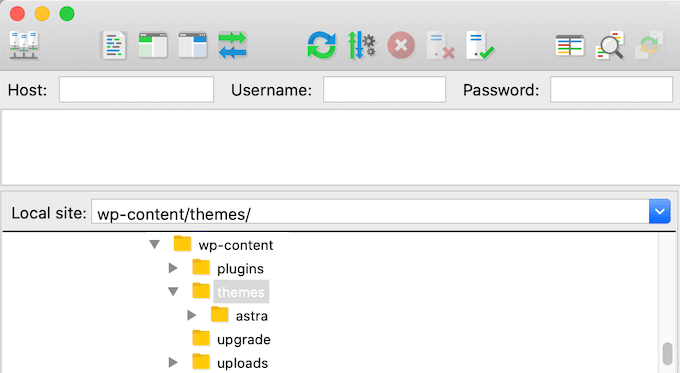
Vous pouvez téléverser votre nouveau thème en l’ajoutant au dossier wp-content/themes.
Sélectionnez votre dossier de thème décompressé sur votre ordinateur. Vous pouvez ensuite glisser-déposer ce dossier de thème dans le dossier themes de votre site.

Une fois le thème téléversé, retournez dans votre Tableau de bord WordPress. Allez ensuite dans Apparence » Thèmes.
Vous devriez maintenant voir le thème que vous venez de téléverser.
Pour utiliser ce thème sur votre site, il vous suffit de survoler ce thème avec votre souris. Cliquez ensuite sur le bouton « Activer ».
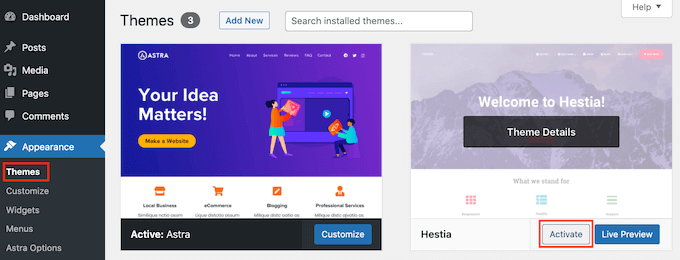
FAQ sur l’installation des thèmes WordPress
Voici quelques-unes des questions les plus fréquemment posées sur l’installation des thèmes WordPress.
1. Combien de thèmes puis-je utiliser dans WordPress ?
Vous pouvez uniquement utiliser un thème à la fois. Toutefois, vous pouvez installer autant de thèmes que vous le souhaitez. Tous les thèmes installés sur votre site WordPress ne sont pas activés.
Dès que vous activez un thème WordPress, il désactive automatiquement votre thème actif précédent et fait du nouveau thème votre thème actif.
2. Qu’est-ce qu’un thème enfant dans WordPress ?
Un thème enfant dans WordPress est un sous-thème qui hérite de toutes les fonctionnalités, les mis en avant et le style de son thème parent. Pour utiliser un thème enfant, vous devrez installer les thèmes parent et enfant sur votre site, puis activer le thème enfant.
Pour plus de détails, consultez nos guides sur la création d’un thème enfant sur WordPress et sur l’installation d’un thème enfant sur WordPress.
3. Puis-je créer mon propre thème WordPress ?
Il est possible de créer un thème personnalisé pour WordPress. Mieux encore, vous pouvez concevoir, construire et publier votre propre thème sans avoir à écrire le moindre code.
Pour ce faire, vous avez simplement besoin d’une extension WordPress.
SeedProd est le meilleur constructeur de thèmes WordPress du marché. Vous pouvez facilement créer des pages entièrement personnalisées pour votre site en utilisant le constructeur drag-and-drop de SeedProd.

Vous pouvez également utiliser SeedProd pour créer vos thèmes WordPress. Pour plus de détails, veuillez consulter notre guide sur la façon de créer facilement un thème WordPress personnalisé.
4. Qu’est-ce qu’un cadre de thème WordPress ?
Les frameworks de thèmes sont des thèmes WordPress hautement optimisés qui sont conçus pour être utilisés en tant que thèmes parents.
Destinés aux utilisateurs/utilisatrices et développeurs/développeuses avancés, ces frameworks de thèmes contiennent plusieurs optimisations de code et de vitesse qui aident les autres développeurs à s’en inspirer rapidement pour créer leurs propres thèmes.
Genesis de StudioPress est le meilleur exemple de framework de thème WordPress. En savoir plus, vous pouvez consulter notre article sur les frameworks de thèmes WordPress.
5. Thèmes premium et thèmes gratuits – Lequel dois-je utiliser ?
Si vous démarrez avec un budget limité, nous vous recommandons de choisir un thème gratuit et flexible. Consultez notre sélection des meilleurs thèmes WordPress gratuits pour les blogs et des meilleurs thèmes gratuits pour les sites d’entreprise.
Si vous pouvez dépenser un peu plus, alors nous vous recommandons de choisir un thème premium. Ces thèmes sont accompagnés d’un support prioritaire qui s’avère très pratique, en particulier pour les débutants.
Pour en savoir plus sur ce Sujet, consultez notre guide sur les thèmes WordPress gratuits ou premium, ou vérifiez combien coûte réellement la création d’un site WordPress.
6. Comment choisir le meilleur thème pour mon site ?
Il y a tellement de thèmes WordPress sur le marché, et la plupart d’entre eux sont conçus par des professionnels, de sorte qu’ils sont vraiment superbes.
Cela rend un peu déroutant pour les débutants de choisir le thème parfait pour leur site.
Nous vous recommandons de rester simple. Choisissez un thème minimaliste qui ressemble de près au design fini que vous avez en tête. Confirmez que le thème est parfait sur mobile et effectuez un test de vitesse du site sur le site de démonstration du thème.
Consultez notre guide du débutant pour savoir comment choisir le thème WordPress idéal pour votre site. Vous pouvez également jeter un coup d’œil à notre sélection des meilleurs logiciels de conception de sites web.
7. Puis-je utiliser le même thème que j’ai vu sur un autre site WordPress ?
S’il ne s’agit pas d’un thème WordPress personnalisé, vous pouvez trouver et utiliser le même thème sur votre propre site. Consultez notre guide pour savoir comment trouver le thème WordPress d’un site.
Nous espérons que ce guide étape par étape vous a aidé à installer un thème WordPress sur votre site. Vous pouvez également consulter notre guide ultime pour booster la vitesse et les performances de WordPress et nos choix d’experts pour les meilleurs thèmes WordPress pour graphistes.
Si vous avez aimé cet article, veuillez alors vous abonner à notre chaîne YouTube pour obtenir des tutoriels vidéo sur WordPress. Vous pouvez également nous trouver sur Twitter et Facebook.




Syed Balkhi says
Hey WPBeginner readers,
Did you know you can win exciting prizes by commenting on WPBeginner?
Every month, our top blog commenters will win HUGE rewards, including premium WordPress plugin licenses and cash prizes.
You can get more details about the contest from here.
Start sharing your thoughts below to stand a chance to win!
Jillian says
I’m trying to upload my theme, but it’s telling me I need to buy a business account for $300 to do that?? Help!
WPBeginner Support says
That is a limitation of WordPress.com, our tutorials are for WordPress.org sites. For a better understanding of the differences, we would recommend taking a look at our article below:
https://www.wpbeginner.com/beginners-guide/self-hosted-wordpress-org-vs-free-wordpress-com-infograph/
Administrateur
Noon Babiker Ali says
How can I install theme with its content??
Kathy Friend says
I need some help. From the appearance tab, I have no option to add a new theme. The site I am trying to update was made with Divi (and no one knows that password for that site) – so I need to update it using one of the WP free themes.
WPBeginner Support says
You may want to check your user role permissions following our guide below:
https://www.wpbeginner.com/beginners-guide/wordpress-user-roles-and-permissions/
Administrateur
Ken says
So this is a common issue? Free themes has this issue all the time?
WPBeginner Support says
It depends on the specific theme, some have demo content and others do not. It does not matter if the theme is free or not.
Administrateur
Ken says
Hi
I have activated a free theme from the list you provided but the website does not look same as the demo. I get a single blog page « sample page ». No other pages or anything else.
How to fix this issue?
WPBeginner Support says
If you want the site to look the same as the demo, you would want to reach out to the theme’s support for if they offer demo content that you can import to your site.
Administrateur
ericka says
i do not have an « add new » button at top of screen as shown. how do i install?
WPBeginner Support says
Are you using WordPress.com? We would recommend taking a look at our guide below for the comparison below:
https://www.wpbeginner.com/beginners-guide/self-hosted-wordpress-org-vs-free-wordpress-com-infograph/
Administrateur
Rabiul Sany says
If I want to develop a website on localhost server by premium theme,how to install the premium theme?
WPBeginner Support says
It would depend on the specific theme, you would want to reach out to the theme’s support for how they handle local installs
Administrateur
Sumaiya Patel says
Hello
I can’t find the Appearance tab in my WordPress. Please help me
WPBeginner Support says
f you are using a WordPress.org site you may be seeing their interface, for the difference between WordPress.com and WordPress.org you would want to take a look at our article below:
https://www.wpbeginner.com/beginners-guide/self-hosted-wordpress-org-vs-free-wordpress-com-infograph/
Administrateur
Dan says
Hi,
If I install a new theme after loading demo data from the first, but without creating any live content, will I have a problem installing the demo data from the new theme?
WPBeginner Support says
It would depend on the theme but for the most part, you shouldn’t have an issue.
Administrateur
kaushal says
Uhhhh…. I have following ur methods but when I go to Appearance> Theme page… I don’t see « add new » icon…. so what to do???????
WPBeginner Support says
You may be on WordPress.com, in which case you would want to take a look at our article below:
https://www.wpbeginner.com/beginners-guide/self-hosted-wordpress-org-vs-free-wordpress-com-infograph/
Administrateur
lbahi says
hi thank you for the information
please i have a question about paid themes, could i use my licenses to design my website on localhost and then move it to live because i want to familiarise with the theme and design it the way i want before .
have a nice day
WPBeginner Support says
It would depend on the specific theme for their limitations but you should normally be able to do that.
Administrateur
imlil says
Can I use a premium them multiple times and in different websites
Thank you
WPBeginner Support says
It would depend on the specific theme. If you reach out to your theme’s support they should let you know their licensing limitations.
Administrateur
Andrea says
Hey,
When I try to do this, the web tells me that I have to upgrate to a paid version, is there any way I can install this theme on my free account?
WPBeginner Support says
Not on the free WordPress.com at the moment, part of your confusion would be our guides are for WordPress.org sites and we cover the difference here:
https://www.wpbeginner.com/beginners-guide/self-hosted-wordpress-org-vs-free-wordpress-com-infograph/
Administrateur
zainul says
amazing information
WPBeginner Support says
Thank you
Administrateur
Will says
When i download my themes for some reason it seems I am missing something. For instance the last them i downloaded and installed had a graphic next to the page title and that wasn’t there, there was a graphic on the side bad, again not there…. as well as the background color. Which was sorta lavender and as well that was not their either.. What am i doing wrong?
WPBeginner Support says
Not all themes have their demo content as their defaults. If you reach out to your theme’s support they can let you know if they offer their demo content.
Administrateur
Will says
Ok. The themes that are with WordPress should have all the demo content there right? or is that also just for demo
WPBeginner Support says
You would need to reach out to each theme for if their demo content is available.
Stephen Newdell says
I want to know how to open a theme on my desktop so I can work with it here as a « Local Server » and then either copy/paste a page to my WordPress site or upload with FTP. I have the theme in a zipped folder on my desk now but how do I open it and put it to work learning my way around it?
Please help: Advanced Thanks
WPBeginner Support says
Modifying a theme would require some coding knowledge, for a starting point you may want to take a look at our child theme article here: https://www.wpbeginner.com/wp-themes/how-to-create-a-wordpress-child-theme-video/
Administrateur
Ahmad says
Hello,
I followed the instructions to upload my custom theme, however, there isn’t an « Add New » button. Any ideas?
WPBeginner Support says
Is your site on WordPress.com? We have an article explaining the differences here:
https://www.wpbeginner.com/beginners-guide/self-hosted-wordpress-org-vs-free-wordpress-com-infograph/
Administrateur
Dogood says
How do I maintain the graphics that comes with a theme? Themes will look very beautiful on vendor’s site but after installation, it’ll be looking boring. I’m sure there’s something I’m not doing correctly.
WPBeginner Support says
You would want to reach out to the theme’s support for if they have a method to replicate their demo content for how much of the demo content is available
Administrateur
Emmanuel Kileo says
Not Found
The requested URL /index.php was not found on this server.
Additionally, a 404 Not Found error was encountered while trying to use an ErrorDocument to handle the request.
Please I need some help guys
WPBeginner Support says
You may want to recreate your htaccess file using the steps in: https://www.wpbeginner.com/beginners-guide/beginners-guide-to-troubleshooting-wordpress-errors-step-by-step/
Administrateur