Möchten Sie eine Liste aller Autoren in Ihrem WordPress-Blog anzeigen?
Eine Autorenliste zeigt auf einen Blick, wer für Ihren Blog schreibt, und ermöglicht es Ihren Besuchern, die Inhalte ihrer Lieblingsautoren leichter zu finden.
In diesem Artikel zeigen wir Ihnen, wie Sie alle Autoren Ihres Blogs in WordPress auflisten können.
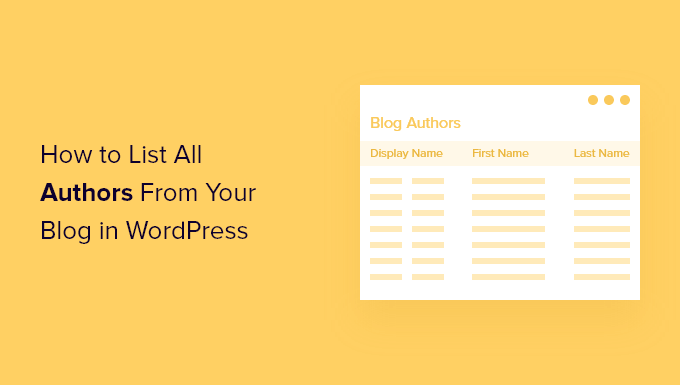
Wenn Sie einen Blog mit mehreren Autoren betreiben, möchten Sie vielleicht alle Ihre Autoren in einem Beitrag oder einem Seitenleisten-Widget auflisten. So zeigen Sie Ihren Lesern die menschliche Seite Ihres WordPress-Blogs und ermöglichen es ihnen, schnell weitere Inhalte zu finden, die von ihren Lieblingsautoren geschrieben wurden.
Ihre Liste könnte den vollständigen Namen oder Anzeigenamen jedes Autors, ein Foto oder einen Avatar und seine Biografie enthalten. Sie können die Namen und Avatare auch mit den Beiträgen verknüpfen, die sie geschrieben haben.
Eine weitere Möglichkeit, Ihr Team in WordPress hervorzuheben, ist die Erstellung eines Mitarbeiterverzeichnisses mit Mitarbeiterprofilen. Dies ist eine bessere Methode, wenn Sie Mitarbeiter einbeziehen möchten, die kein Benutzerprofil auf Ihrer Website haben.
Schauen wir uns nun an, wie Sie alle Autoren in Ihrem WordPress-Blog auflisten können. Wir werden zwei Methoden behandeln, und Sie können die Liste unten verwenden, um schnell durch den Beitrag zu navigieren.
Methode 1: WordPress-Autoren mit einem Plugin auflisten
Als Erstes müssen Sie das Plugin “ Author Avatars List/Block “ installieren und aktivieren. Weitere Details finden Sie in unserer Schritt-für-Schritt-Anleitung zur Installation eines WordPress-Plugins.
Dies ist die einfachste Methode, wenn Sie für jeden Autor einen Avatar oder ein Foto anzeigen möchten.
Auflisten von WordPress-Autoren in einem Beitrag
Wenn Sie einem Blogbeitrag eine Autorenliste hinzufügen möchten, müssen Sie den Beitrag erstellen oder bearbeiten. Dort sollten Sie auf das blaue „+“-Symbol oben links auf dem Bildschirm klicken, um einen neuen Block hinzuzufügen.
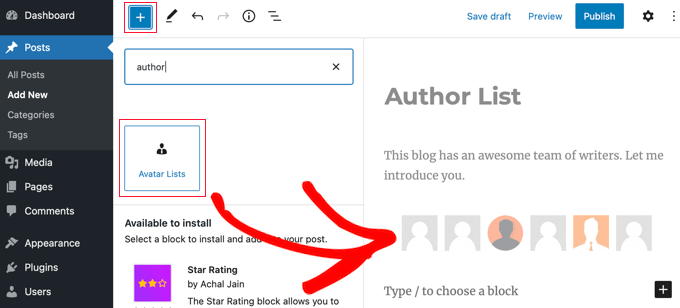
Sie müssen den Block „Avatar-Listen“ suchen und ihn in den Beitrag ziehen. Danach können Sie die Liste im Blockeinstellungsfenster auf der linken Seite konfigurieren.
Zunächst müssen Sie auswählen, welche Rollen angezeigt werden sollen, indem Sie die Kästchen im Abschnitt „Welche Rollen angezeigt werden sollen“ markieren. Beachten Sie, dass eine Fehlermeldung im veröffentlichten Beitrag angezeigt wird, wenn Sie nicht alle Kästchen aktivieren.
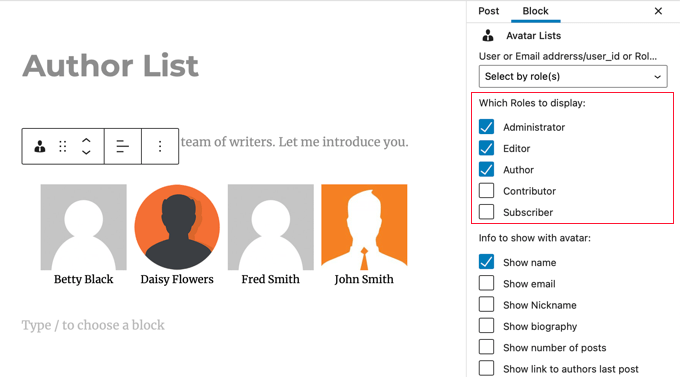
Sie müssen auch auswählen, welche Informationen Sie mit dem Avatar anzeigen möchten. Sie können den Namen oder den Anzeigenamen jedes Nutzers, seine E-Mail-Adresse und seine Biografie, die Anzahl der von ihm geschriebenen Beiträge und einen Link zu seinem letzten Beitrag anzeigen.
In diesem Lernprogramm werden wir nur ihren Namen anzeigen.
Als Nächstes sollten Sie zu „Avatare verknüpfen mit“ scrollen und „Autorenseite“ auswählen. Wenn Sie nun auf das Avatar oder den Namen des Autors klicken, werden Sie zu dessen Autorenseite weitergeleitet, wo Sie die von ihm geschriebenen Beiträge sehen können.
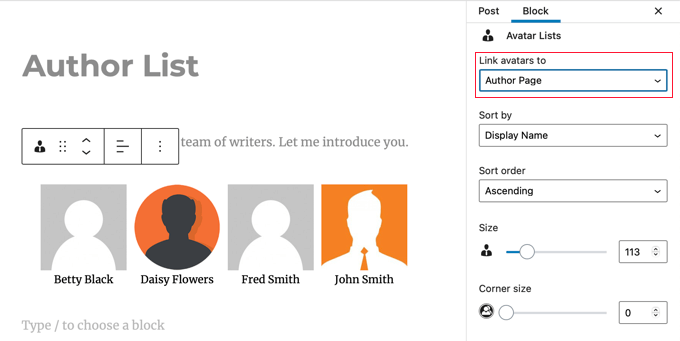
Sie können auch wählen, wie die Liste sortiert werden soll, wie groß die Avatare sein sollen und ob sie abgerundet werden sollen.
Schließlich müssen Sie nach unten scrollen und auf den Abschnitt „Erweitert“ klicken, um die Einstellungen anzuzeigen. Hier sollten Sie „1“ in das Feld „Erforderliche Anzahl von Beiträgen“ eingeben. Dadurch wird sichergestellt, dass nur Benutzer angezeigt werden, die Beiträge auf Ihrer Website verfasst haben.
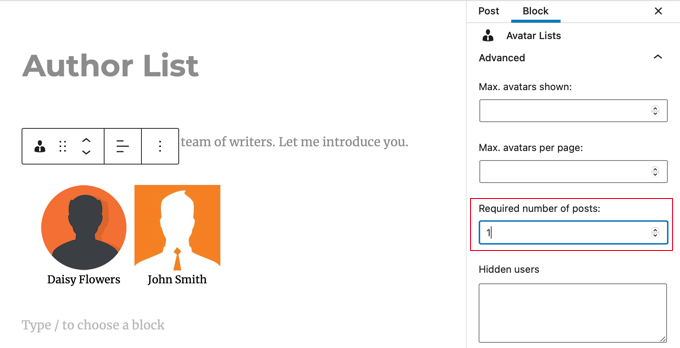
Vergessen Sie nicht, den Beitrag zu veröffentlichen oder zu aktualisieren, wenn Sie fertig sind.
Das Author Avatars List/Block Plugin ermöglicht es Ihnen auch, Autorenlisten per Shortcode zu Ihrer Website hinzuzufügen. Dies ist praktisch, wenn Sie den klassischen WordPress-Editor verwenden. Weitere Einzelheiten finden Sie in der Dokumentation des Plugins.
Auflistung von WordPress-Autoren in der Seitenleiste
Vielleicht möchten Sie Ihre Autorenliste in der Seitenleiste statt in einem Beitrag platzieren. In diesem Fall müssen Sie zu Erscheinungsbild “ Widgets navigieren. Dort klicken Sie auf das blaue „+“-Symbol oben links auf dem Bildschirm, um ein neues Widget hinzuzufügen.
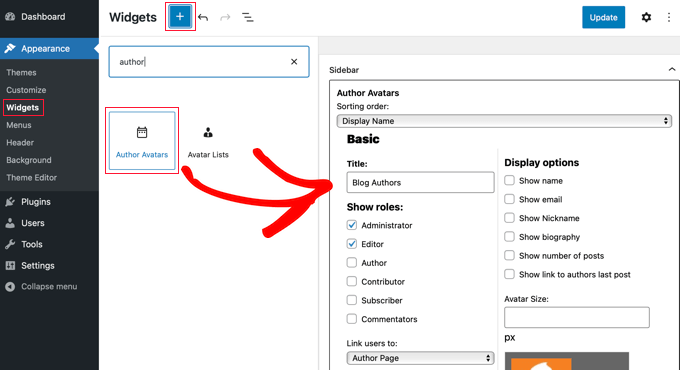
Als Nächstes müssen Sie das Widget „Autoren-Avatare“ finden und es in die Seitenleiste ziehen. Sie können das Widget dann mit denselben Einstellungen konfigurieren, die wir oben beschrieben haben.
Wenn Sie fertig sind, vergessen Sie nicht, auf die Schaltfläche „Aktualisieren“ oben auf dem Bildschirm zu klicken, um das neue Widget zu speichern.
So sieht es auf unserer Demo-Website aus.
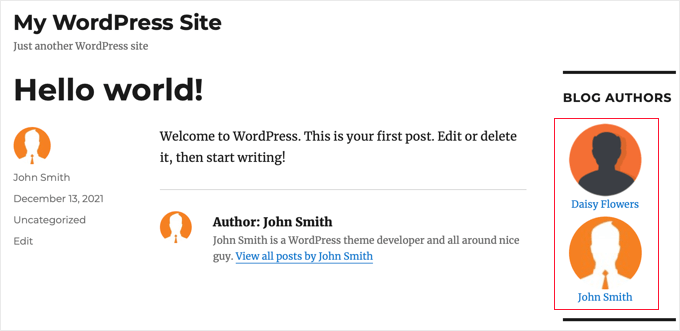
Ein Foto anstelle von Gravatar anzeigen
Standardmäßig zeigt dieses Plugin den Gravatar an, der mit der E-Mail-Adresse des Autors verbunden ist. In manchen Fällen möchten Ihre Autoren vielleicht lieber ein Foto anzeigen, das speziell für Ihren Blog bestimmt ist.
Sie können dies erreichen, indem Sie ein Plugin installieren, das es Ihren Autoren ermöglicht, ein Foto in ihr Benutzerprofil hochzuladen. Wie das geht, erfahren Sie in unserer Anleitung zum Hinzufügen eines Autorenfotos in WordPress.
Methode 2: WordPress-Autoren mit Code auflisten
Um eine Liste der Autoren auf Ihrer Website mithilfe von Code anzuzeigen, müssen Sie Ihre Themadateien bearbeiten. Wenn Sie Hilfe beim Hinzufügen von Code zu Ihrer Website benötigen, lesen Sie unseren Leitfaden für Einsteiger zum Einfügen von Snippets aus dem Internet in WordPress.
Fügen Sie einfach den folgenden Codeschnipsel vor der Schleife in die index.php-Vorlage Ihres Themes ein.
<ul>
<?php wp_list_authors('exclude_admin=0&optioncount=1&show_fullname=1&hide_empty=1'); ?>
</ul>

So sieht es auf unserer Demo-Website aus.
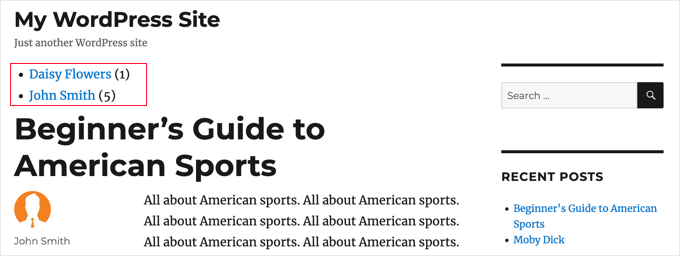
Wenn Sie diesen Code in einem Seitenleisten-Widget verwenden möchten, müssen Sie ein eigenes WordPress-Widget erstellen.
Wir hoffen, dass dieses Tutorial Ihnen geholfen hat, zu lernen, wie Sie alle Autoren Ihres Blogs in WordPress auflisten können. Vielleicht möchten Sie auch erfahren, wie Sie die Besucher Ihrer Website verfolgen können, oder unsere Liste der besten Social-Media-Plugins für WordPress lesen.
Wenn Ihnen dieser Artikel gefallen hat, dann abonnieren Sie bitte unseren YouTube-Kanal für WordPress-Videotutorials. Sie können uns auch auf Twitter und Facebook finden.





Syed Balkhi says
Hey WPBeginner readers,
Did you know you can win exciting prizes by commenting on WPBeginner?
Every month, our top blog commenters will win HUGE rewards, including premium WordPress plugin licenses and cash prizes.
You can get more details about the contest from here.
Start sharing your thoughts below to stand a chance to win!
mohadese esmaeeli says
Hello! How interesting and practical! We are a content production team, and we prepare some blog posts collaboratively. However, during publication, only the name of one author was possible to be listed under the post. The solution you mentioned is excellent and practical, and I am currently implementing it on our website.
WPBeginner Support says
Glad our guide helped you solve that issue
Admin
takaitra says
Another good list authors widget, with more features: http://wordpress.org/extend/plugins/list-authors/
I’ll look into adding an option to show avatars.
Gagan says
Thanks alot..
Gagan says
I’ve have a question, how to show top 10 contributors ?
Editorial Staff says
With this plugin, don’t know if there is a way that exist, but there are other ways that exist. We will do a write up on that.
Admin
Fonda says
Hello!
How can you add gravatar and descriptions?
Thanks!!!
Editorial Staff says
What do you mean by descriptions? To add gravatar, you would simply have to add the code for author email in the gravatar code.
Admin
James Duffell says
The description is referred to as „Biographical Info“ within the users profile
Anton Trollbäck says
Hi! Thanks for this great little plugin. But I would also like it to show gravatars. I don’t really understand „add the code for author email in the gravatar code.“
Do you mind explaining?
Thanks,
Anton
Editorial Staff says
Yes, please view our already written article on (how to display author list with avatars)